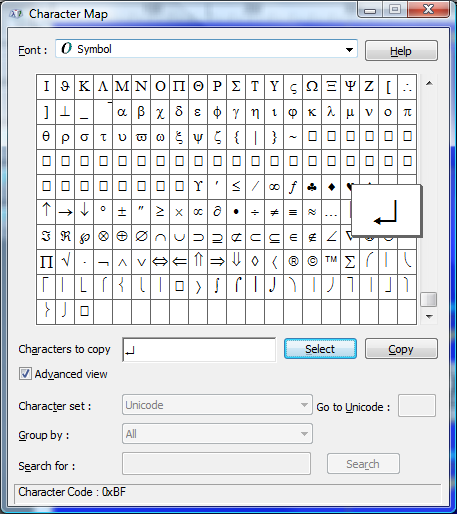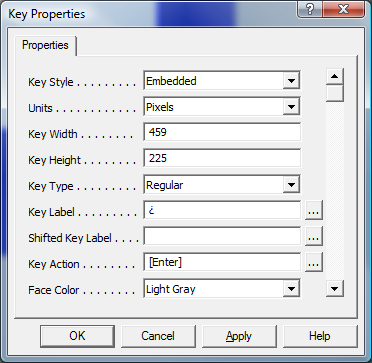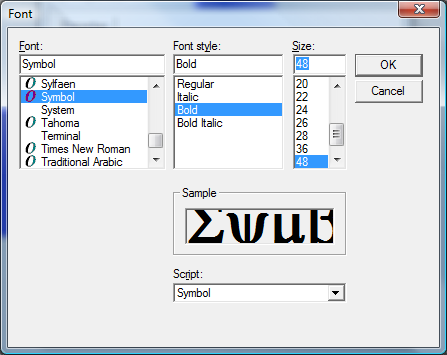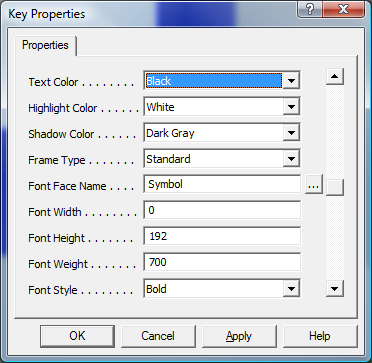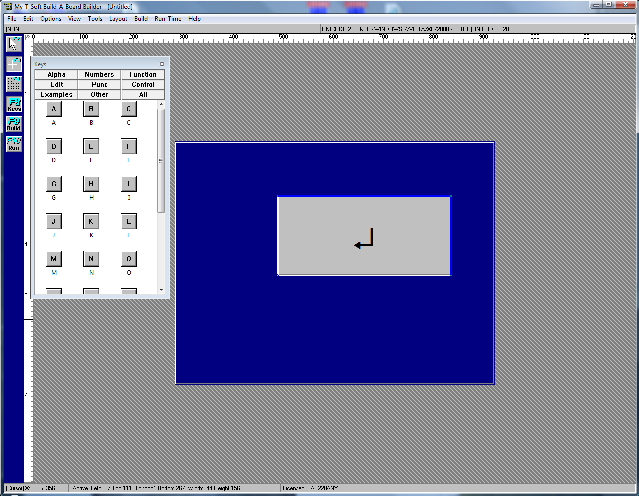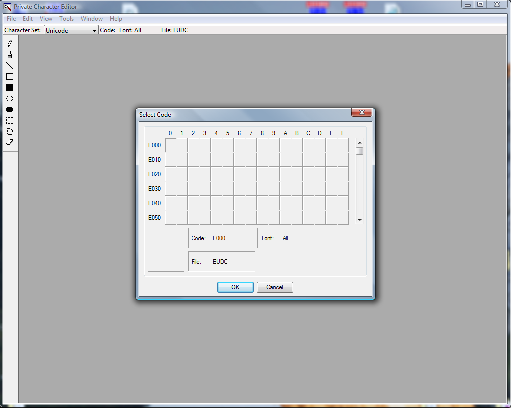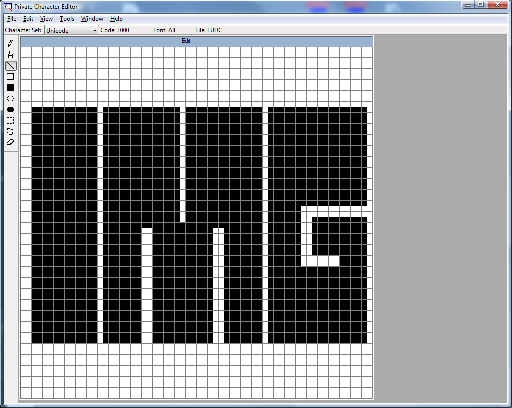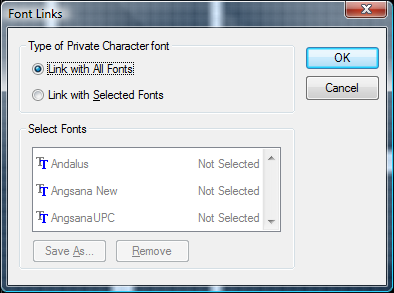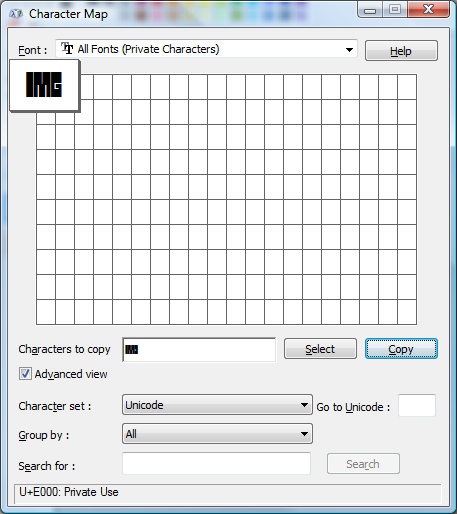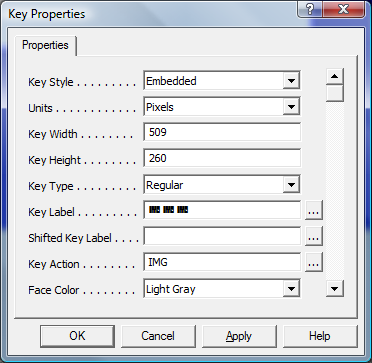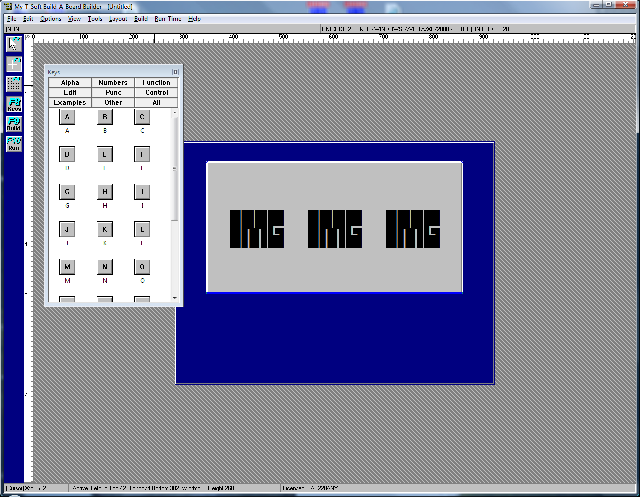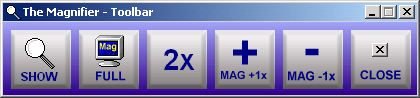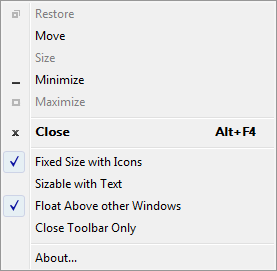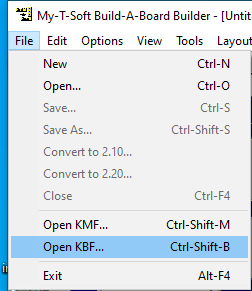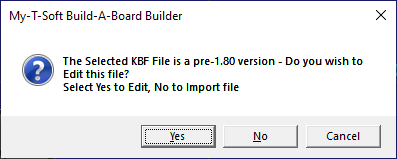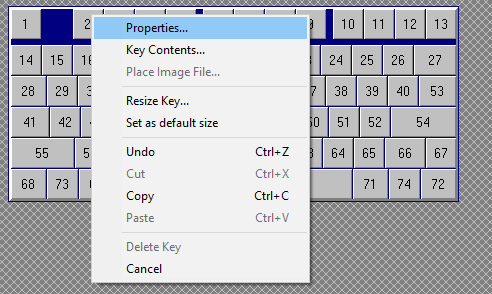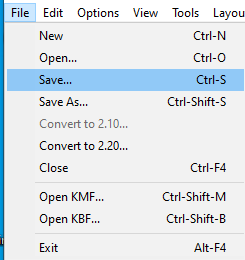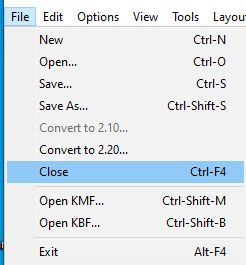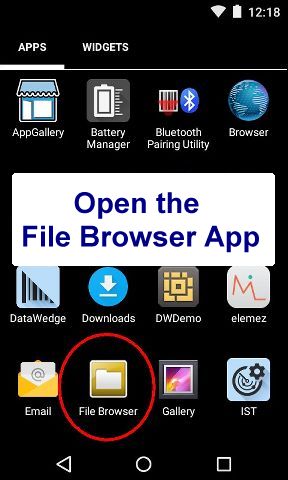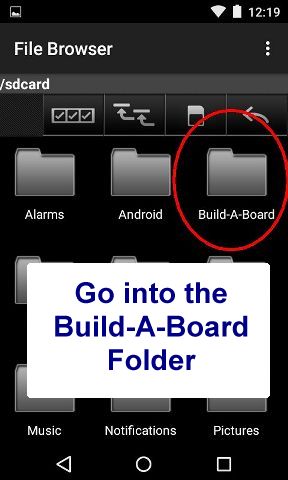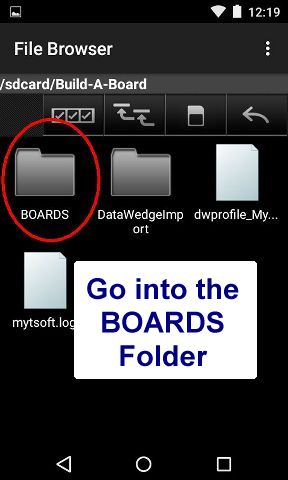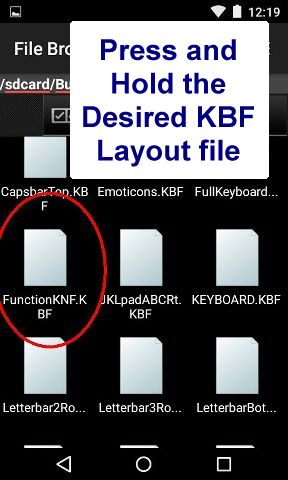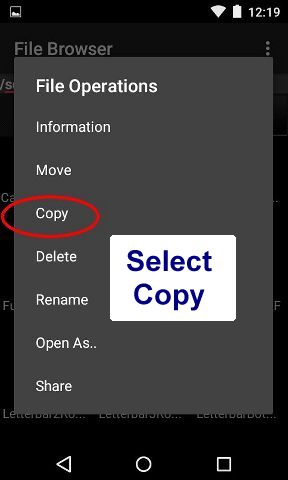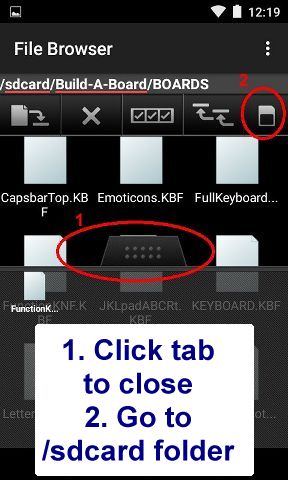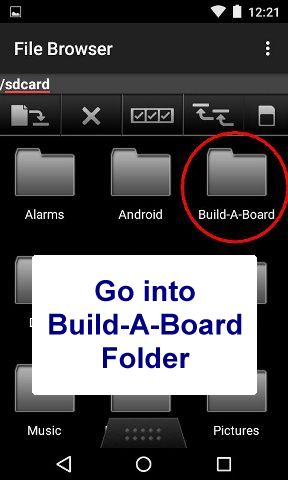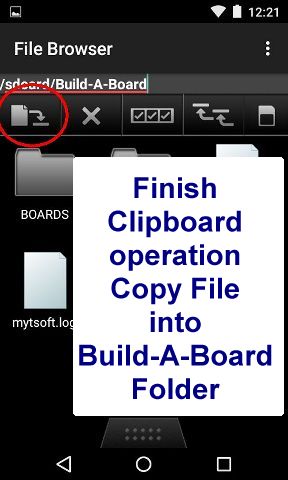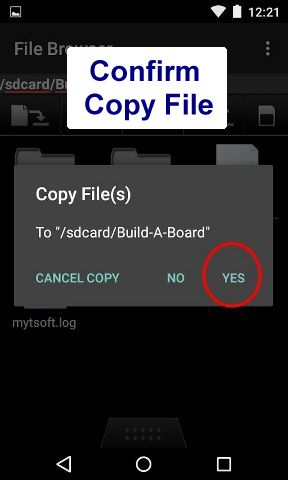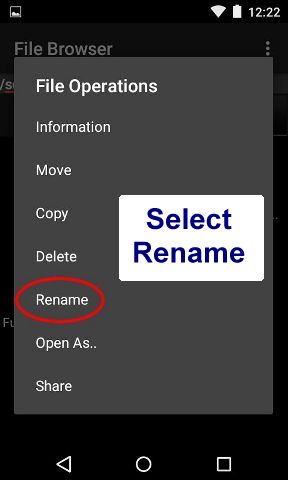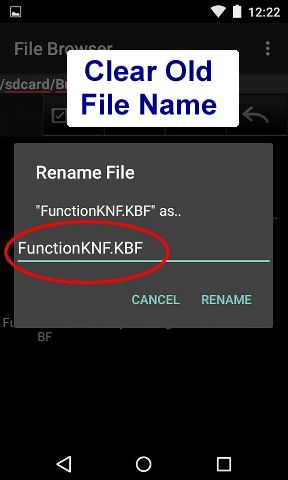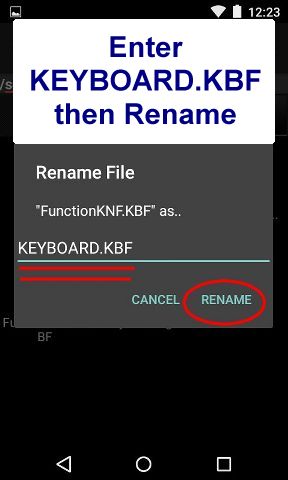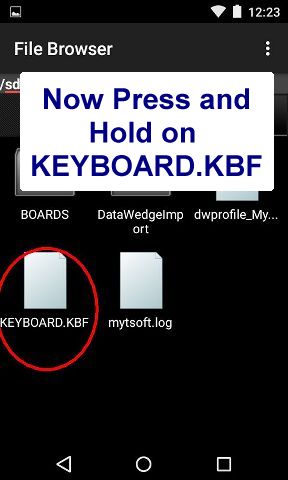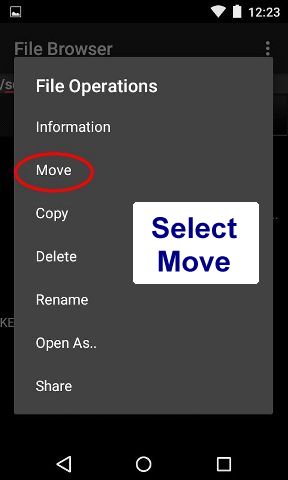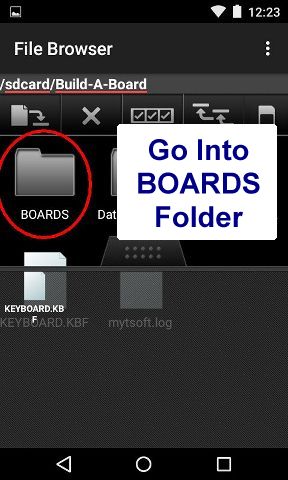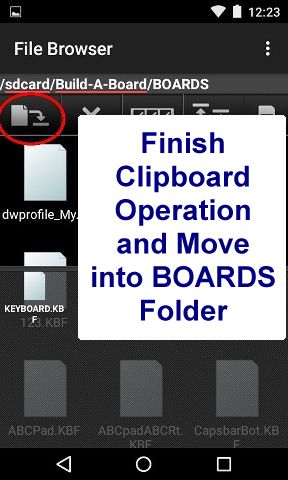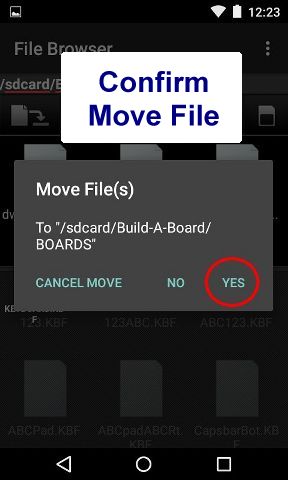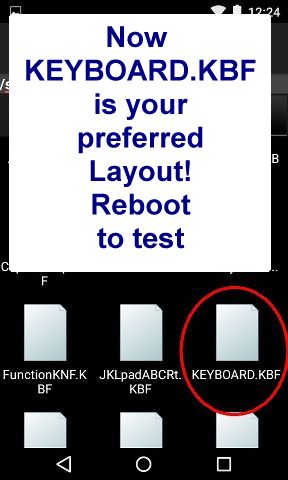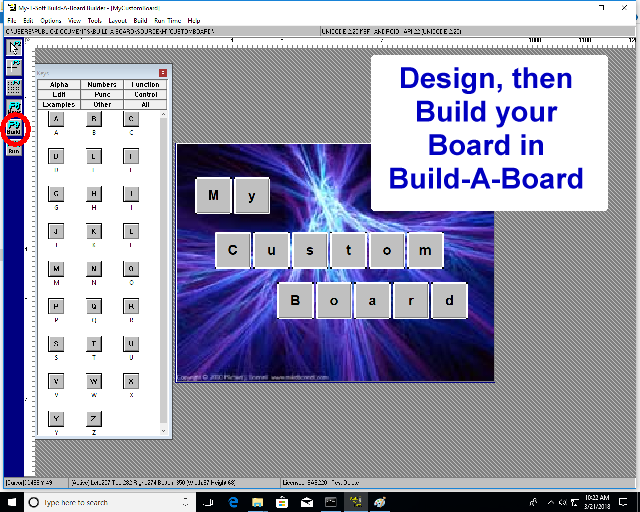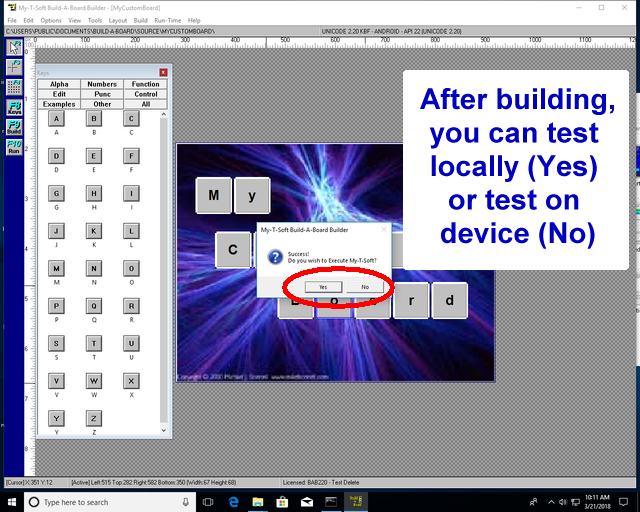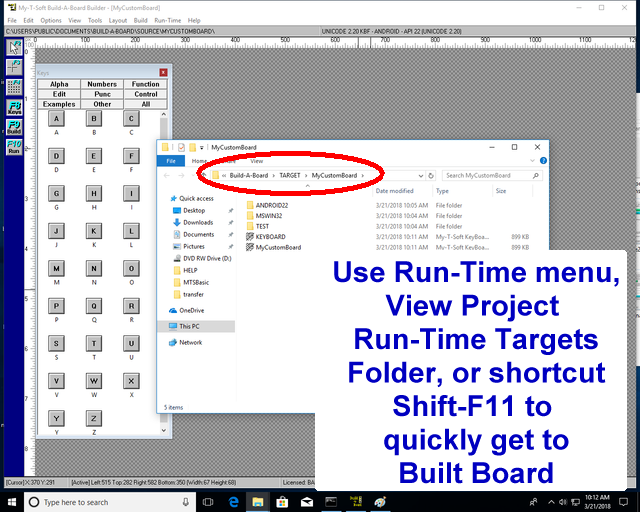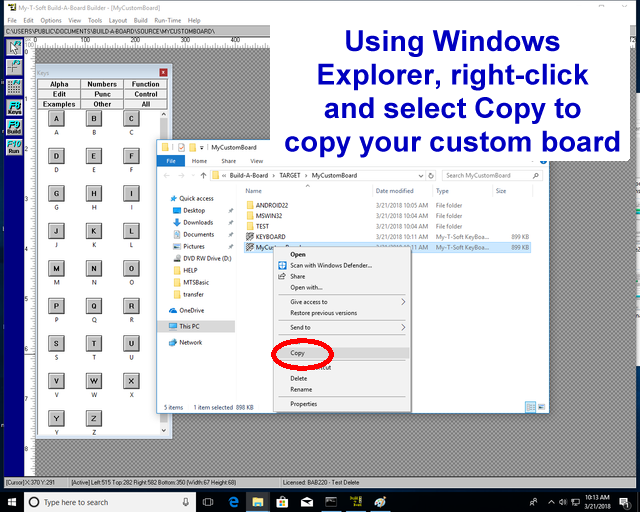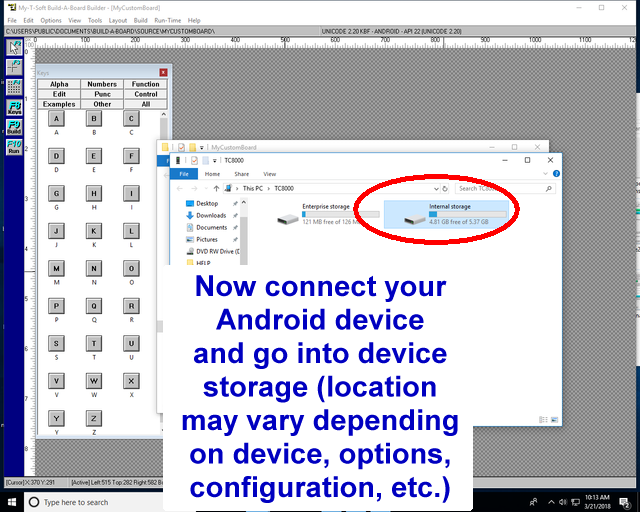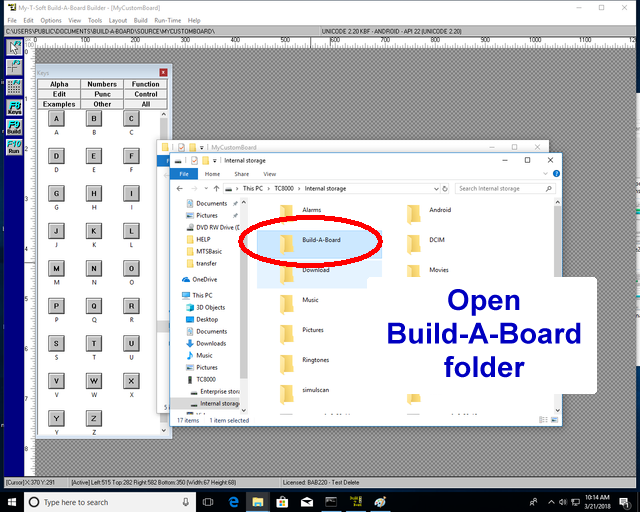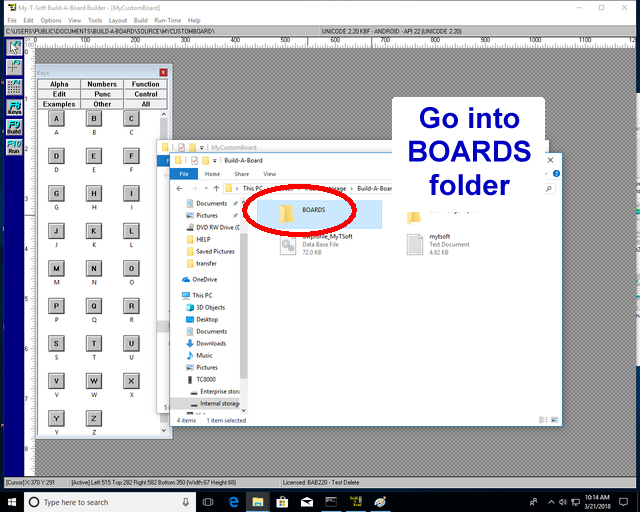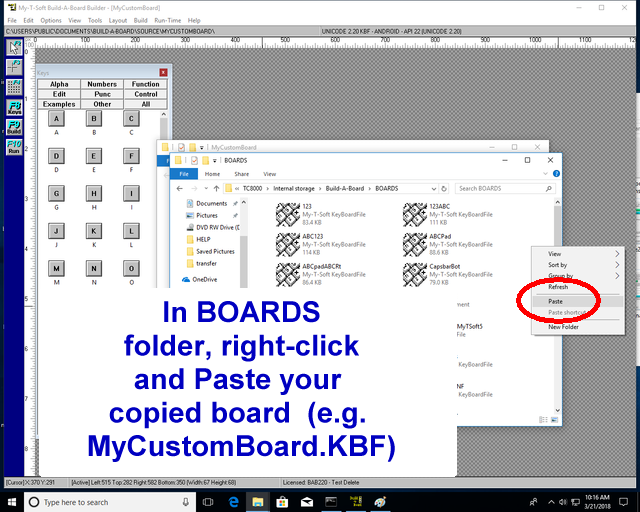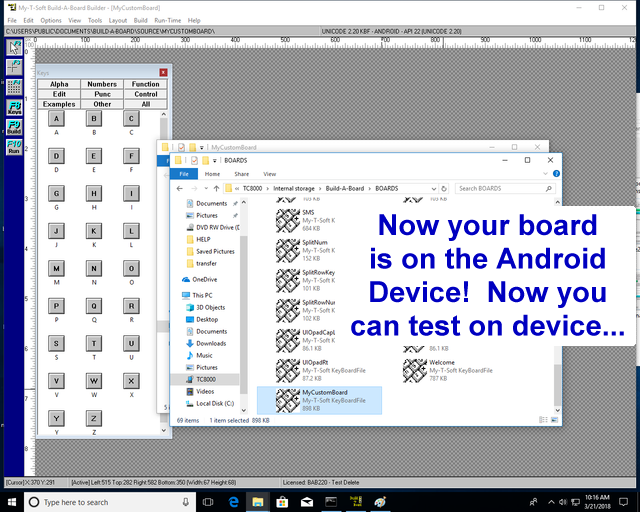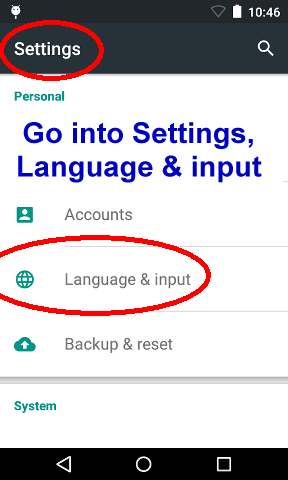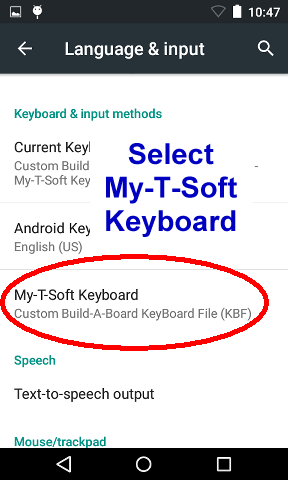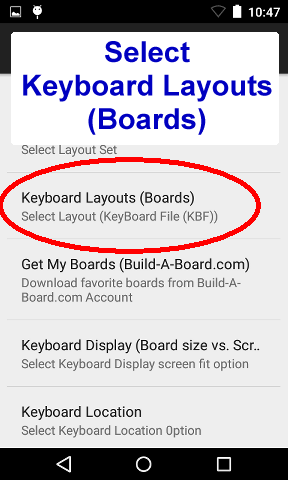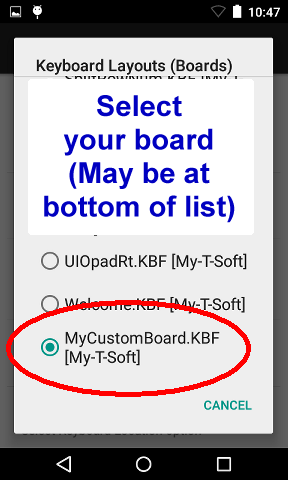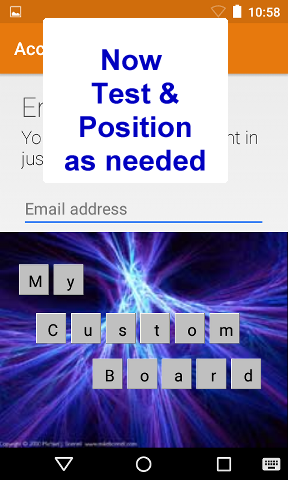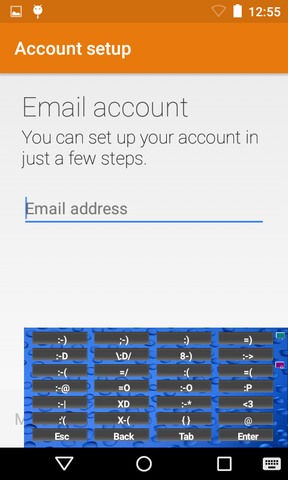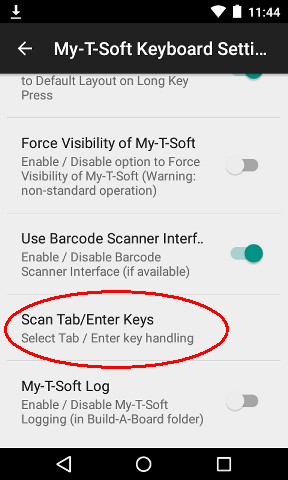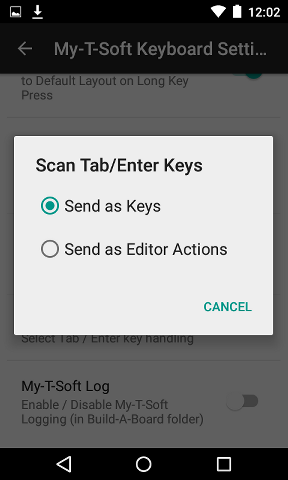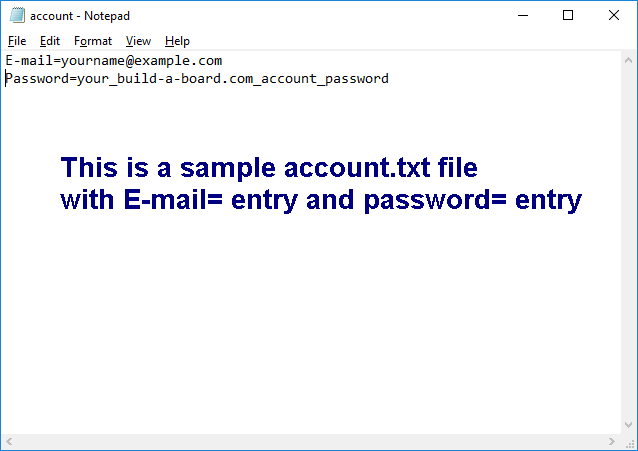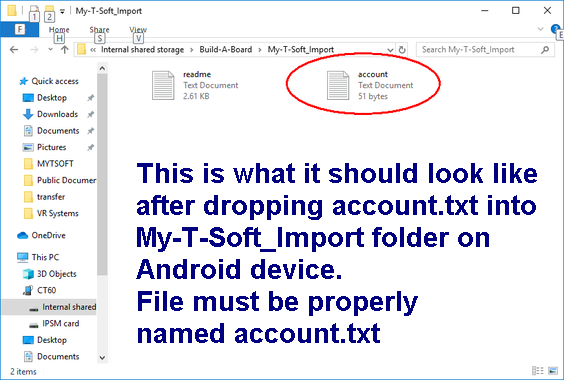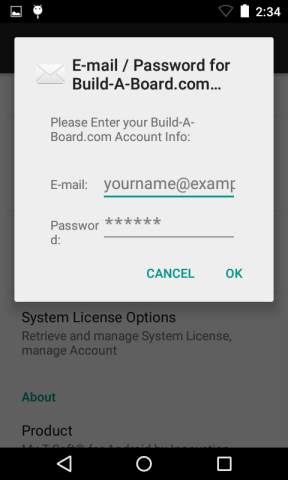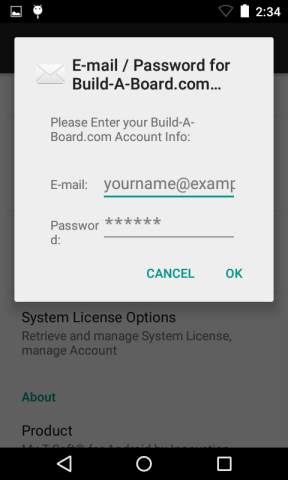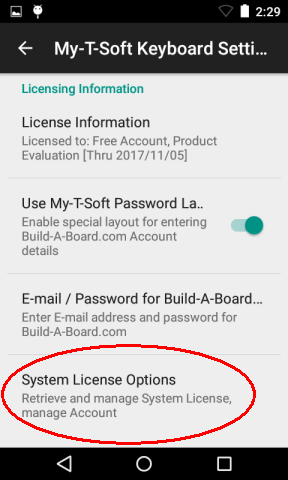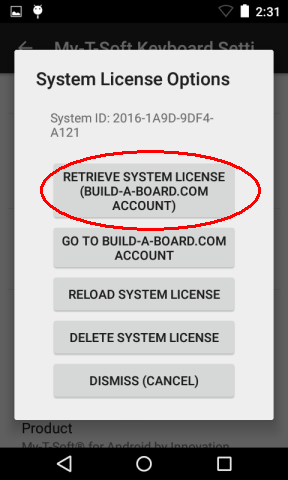IMG KnowledgeBase & Frequently Asked Questions

Search FAQ's
IB1105120097
When closing an application or shutting down the PC, the My-T-Soft keyboard repositions in the middle of the screen and saves these settings.
By default, the My-T-Soft software reacts to dialogs, message boxes, and other windows by repositioning in order to ensure the dialog, etc. is visible. Depending on screen-resolution, dialog window size, My-T-Soft size & configuration, this may or may not meet everyone's needs. You should note the following:
In My-T-Soft Setup (Start Menu | All Programs | My-T-Soft | My-T-Soft Setup -or- Menu button (middle of tool bar) | My-T-Soft Setup), go into Configuration | Operation Options. The top setting "React to dialogs & other windows..." should be cleared. Click OK, OK, Exit
Additionally, the default screen position of My-T-Soft should meet your requirements. You can do the following:
Size & configure the panels in My-T-Soft as desired. Move the keyboard layout to the screen position you want it to open. From the Menu button (middle of toolbar), select Settings | Save Current Settings, then Position | Save Position. Now Close My-T-Soft, and re-launch - it should open in the same position. If it does not, then there may be issues with user permissions / read-only settings on files, etc (you can refer to help for more details), but in general, this is all that is required.
Original ID: IB253121
|
Category: Basic Configuration | Type: Information |
Product: My-T-Soft |
IB1105120102
The My-T-Soft keyboard stays on the screen when the screen saver comes on.
Depending on the version of Windows & the actual screen saver, the following applies:
In NT/2000/XP, the screen saver is an actual different desktop, so if it is a proper/standard screen saver in these versions of Windows, My-T-Soft won't be visible at all - UNLESS it is a custom screen saver, that runs in the context of the default user desktop. In that case, and the Win95/98/Me case, the screen saver is just a full screen program that is running. Since My-T-Soft needs to be on top to be useful, it can appear over a non-standard "screen saver" There are pre-programmed classes (e.g. WindowsScreenSaverClass) for the standard screen savers that ship with Windows, so My-T-Soft knows to stay behind these, but again, if it is custom or not the Microsoft ones, My-T-Soft may not see it as a screen saver, and stay "on-top". This gets pretty advanced & intense, but it is all documented in the Help & controllable via the MYTSOFT.INI file - for example, if you look in the INI file for WindowsScreenSaverClass, you can see how it is configured & setup - there is a listing in the Classes section, then an entry with an Action= setting. See My-T-Soft Help | My-T-Soft User's Guide | Section IV - Other Information | Advanced User Notes. There is also ClassWatch/WindowWatch settings in the INI to "look" at what class of window is running.
Original ID: IB253139
|
Category: Basic Configuration | Type: Information |
Product: My-T-Soft |
IB1205120095
Control panel for OnScreen is not visible.
OnScreen defaults to basic mode, which limits the options (mainly for users who use it for primary text input). Go into OnScreen Setup | User Options, and turn on Advanced mode (e.g. Start Menu | Programs | OnScreen | OnScreen Setup). This enables the control panel, and access to all eleven panels.
Original ID: IB253112
|
Category: Basic Configuration | Type: Information |
Product: OnScreen |
IB1205120113
Can't type something using OnScreen until the first letter is typed using the mouse.
In Windows 95/98/Me/NT, you may need to turn on "Track pointing device input all times" - see OnScreen Setup | Configuration | Operation Options - towards the bottom. In 95/98/Me/NT, for certain touchscreen drivers, this needs to be On to operate cleanly. Certain touchscreen drivers do not emulate the mouse correctly - this setting in OnScreen compensates for these problems.
Original ID: IB253311
|
Category: Basic Configuration | Type: Information |
Product: OnScreen |
IB1705120111
Joystick-to-Mouse drift issue.
Refer to Joystick-To-Mouse Help, and read the troubleshooting area about "Drift" This is a fairly common issue, and often "Center Range sensitivity" or settings on the joystick device itself can resolve the problem. Any calibration can be done via the Windows control panel - this may also require a joystick button press, but may be able to be walked through with mouse clicks.
Original ID: IB253211
|
Category: Basic Configuration | Type: Information |
Product: Joystick-to-Mouse |
IB1805120104
In My-T-Pen the keyboard's position does not get saved.
In My-T-Pen, there are two common issues that may be related to this.
1) The save position only saves the top/left opening position, not the current layout. In general, we recommend the user save settings (which preserves size/layout configuration), and then save position. (This is original My-T-Pen)
2) Sometimes on XP/2000 the user only has read-permissions, and can't actually save to the file. Either an administrator has to do the update, or the user must be given proper permissions. This relates to My-T-Pen and custom layouts.
If this, on the other hand, is related to the custom layout built by Build-A-Board, then there are other options. In Build-A-Board itself, as part of the layout, the opening screen position can be set.
In all cases, the KEYBOARD.KBF determines the layout / screen position. If something is preventing (i.e. permissions) this file from being updated, then this needs to be resolved.
Original ID: IB253144
|
Category: Basic Configuration | Type: Information |
Product: My-T-Pen |
IB2005120090
Receive a "Keyboard error message" at the boot if no physical keyboard is connected to the terminal.
Most BIOS's have options to bypass, or ignore this error, but sometimes the wording is not necessarily obvious. Things like "Halt on All errors, but keyboard" may make sense, but others can be misleading. Also issues with USB & legacy support can affect this error. If you can't identify it, you may want to contact the system manufacturer, or BIOS manufacturer for support. Again, this has nothing to do with IMG software. Finally, we are aware of physical devices that can emulate a physical keyboard attached to a system. Things like KVM switches do this, and there are simple "plugs" that can also act as though a keyboard were attached.
Original ID: IB253105
|
Category: Basic Configuration | Type: Information |
Product: Build-A-Board |
IC0107120502
Windows Vista Information
Microsoft Windows Vista is a completely new and different operating system from Microsoft released in 2007 (available towards the end of 2006). In general, any IMG software released prior to 2006 was not written for Vista, meaning it technically is not compatible with this new operating system. However, there are compatibility workarounds available, as Microsoft has built in a mechanism to allow older software to run. Due to the nature of IMG software, the level of compatibility is based on Microsoft's ability to interface this compatibility mode to the new Windows Vista. In theory, every feature and capability of the IMG's software will operate correctly. In actuality, this may not be what you experience when running in this compatibililty mode. The ultimate comparison would be to operate the feature or capability in the older operating system, then compare with the appropriate compatibility selection in Windows Vista.
To enable this operation (e.g. to enable IMG's software to run in Vista), it must be first installed. If you receive a Windows Version warning or error, Vista may open a dialog suggesting a "Recommended Settings" - you may accept the recommendation (this essentially provides the compatibility mode for the setup program). Once installed, you will want to enable the compatibility mode for ALL the executable programs associated with the product. To do so, you will want to open Windows Explorer (or Start Menu | Computer) and browse to the installation folder, then sort by Type, select all Applications (e.g. .EXE or Executable programs), and open properties. To get to the properties, you may open the Organize menu, the select Properties, or open the context menu (right-click), and select Properties. In the Properties dialog, you can select the Compatibility Tab, then in the Compatibility Mode section, Enable the "Run this program in compatibility mode for:", and in the drop down select "Windows XP Service Pack 2"
Theoretically, the program will now operate as it would in Windows XP. If it does not, you may wish to do the following:
- Upgrade to the IMG "Windows Vista" version of the product (if available)
- Check Microsoft for Windows updates and any updates related to compatibility
- Verify the operation works correctly in Windows XP (if available) - if the operation works in XP, but not in Vista, then you can report this to Microsoft
- E-mail IMG tech support with information on what you experiencing - there may be work-arounds or other options we can suggest
- Note that if the operation works in Windows XP, but not in the compatibility mode of Vista, this is a Microsoft issue, not an IMG software issue.
Because of the maturity of the Windows operating system, and the anticipated slow "roll-out" of Windows Vista, IMG will be responding to customer demands for Windows Vista compatibility based on various factors. Always check the product pages and IMG's website for the most up-to-date information regarding available Windows Vista releases. Feel free to contact us directly with requests or concerns or details on your specific situation.
For further information on a specific product, click on the link(s) below:
Notes on "Improper Window Version" reported by Vista compatible products:
This has been reported a few times, and is an interesting side-effect of a problem solving approach used in Vista. It seems to be related to upgrades, or working with non-Vista compatible versions prior to running the Vista compatible version. The first check is the Compatibility Tab in the property page for the program (in Windows Explorer, browse to the program, Right-Click, and view Properties, then select the Compatibility Tab). For a Vista compatible IMG product, the "Run in compatibility mode" should NOT be checked - if it is, clear it and retry.
The other contributing factor is the "Program Compatibility Assistant" (PCA), which records information based on its own criteria, and in some cases, may be be overreaching and causing a problem. The following is an excerpt from Microsoft notes, and registry information regarding the actions of the PCA - the preferred approach would be to use regedit, check these registry entries, and delete any references to IMG Vista compatible products.
Managing settings made by PCA - The compatibility modes will be applied to programs by setting a registry key under HKEY_LOCAL_MACHINE \ Windows NT \ CurrentVersion \ AppCompatFlags \ Layers with key name = "full path to the exe" and string value = "name of the compatibility mode being applied"
The registry key will be set under HKEY_LOCAL_MACHINE to apply the solutions to be effective for all users except for the scenario where the ELEVATECREATEPROCESS compatibility mode is applied automatically before the PCA dialog shows up. In that scenario, the registry key will be set under HKEY_CURRENT_USER and the solution will only be effective for the current user.
Refer to these locations:
HKEY_CURRENT_USER \ Software \ Microsoft \ Windows NT \ CurrentVersion \ AppCompatFlags \ Compatibility Assistant \ Persisted, and
HKEY_CURRENT_USER \ Software \ Microsoft \ Windows NT \ CurrentVersion \ AppCompatFlags \ Layers
The Virtual Store misdirection issue is a solution to the problem where the limited user cannot save/write to files under the \Program Files location, but older software may require this. To resolve this, files are actually saved in the user's Application Data area - \Users\[username]\AppData\Local\VirtualStore\Program Files directory. This, however, creates a new problem and potential source of confusion, in that a user can be looking at what they think is in the \Program Files\MyProg folder, but in reality, they are being misdirected, and actually looking at their own copy in \Users\[username]\AppData\Local\VirtualStore\Program Files\MyProg location. This can cause problems in the program itself (since it is looking in the \Program Files location), or to other users (since they don't have access to the file modified by a different user). It may be enlightening to see what files/programs are using this virtual store location.
Information on Windows
Windows Vista Information
Windows 7 Information
Windows 8 Information
Windows 10 Information
|
Category: Common | Type: Information |
Product: General Issue |
IC0109120613
Windows 7 Information
Windows Seven Information
Windows 7 is internally tagged as Version 6.1, and is essentially an update to Windows Vista (Version 6.0). This is conceptually similar to XP (5.1) as the update to Windows 2000. Just as XP was more widely accepted than 2000, 7 appears to be on a similar track to be generally accepted more than Vista.
IMG software compatible with Windows 7 is now available via the downloads pages or on the IMG Products Disc.
The following is some notes regarding IMG software and Windows 7
- The "Insert & Go" feature via the Autorun/Autoplay for USB drives has been disabled in Windows 7 (for security purposes). We tend to think there may be registry updates, or other options available to address this in the future. As we are made aware of any options for customers, we will update them here. Currently you need to browse the drive, and run the IMGSTART.EXE manually.
- Older versions (pre Release 4 in 2009) are not supported in Windows 7. There may be options via compatibility settings, but due to the persistence of these settings, we do not recommend you enable them. See below for notes and the registry location info. In general, what can happen is you configure an older version, and set compatibility settings, and then when you install the REAL compatible version, the persistence of these settings makes the REAL compatible software fail.
The other contributing factor is the "Program Compatibility Assistant" (PCA), which records information based on its own criteria, and in some cases, may be be overreaching and causing a problem. The following is an excerpt from Microsoft notes, and registry information regarding the actions of the PCA - the preferred approach would be to use regedit, check these registry entries, and delete any references to IMG Vista compatible products.
Managing settings made by PCA - The compatibility modes will be applied to programs by setting a registry key under HKEY_LOCAL_MACHINE \ Windows NT \ CurrentVersion \ AppCompatFlags \ Layers with key name = "full path to the exe" and string value = "name of the compatibility mode being applied"
The registry key will be set under HKEY_LOCAL_MACHINE to apply the solutions to be effective for all users except for the scenario where the ELEVATECREATEPROCESS compatibility mode is applied automatically before the PCA dialog shows up. In that scenario, the registry key will be set under HKEY_CURRENT_USER and the solution will only be effective for the current user.
Refer to these locations:
HKEY_CURRENT_USER \ Software \ Microsoft \ Windows NT \ CurrentVersion \ AppCompatFlags \ Compatibility Assistant \ Persisted, and
HKEY_CURRENT_USER \ Software \ Microsoft \ Windows NT \ CurrentVersion \ AppCompatFlags \ Layers
The Virtual Store misdirection issue is a solution to the problem where the limited user cannot save/write to files under the \Program Files location, but older software may require this. To resolve this, files are actually saved in the user's Application Data area - \Users\[username]\AppData\Local\VirtualStore\Program Files directory. This, however, creates a new problem and potential source of confusion, in that a user can be looking at what they think is in the \Program Files\MyProg folder, but in reality, they are being misdirected, and actually looking at their own copy in \Users\[username]\AppData\Local\VirtualStore\Program Files\MyProg location. This can cause problems in the program itself (since it is looking in the \Program Files location), or to other users (since they don't have access to the file modified by a different user). It may be enlightening to see what files/programs are using this virtual store location.
Information on Windows
Windows Vista Information
Windows 7 Information
Windows 8 Information
Windows 10 Information
|
Category: Common | Type: Information |
Product: General Issue |
IC0113120698
Windows 8 Information
Windows Eight Information
Windows 8 is internally tagged as Version 6.2, and is essentially an update to Windows 7 (Version 6.1). In fact, it primarily is Windows 7 with the added "Metro" interface (or new Start Menu), with tiles and a separate mechanism for tile-based applications.
For proper operation, the IMG Standard Download as a self-extracting installation executable should be used. Program files must reside in the \Program Files (or \Program Files (x86) location for 64-bit) for correct operation in Windows (security/user-interface requirements in Windows 8).
- Additional Notes and product details regarding Windows 8
- Refer to the detailed notes on Windows 7 for common issues that also affect Windows 8
- Use Joystick-To-Mouse 2.80 for best results in Windows 8 - for 2.70, refer to: Joystick-To-Mouse 2.70 with Windows 8
- To appear at the Start Screen (Windows 8 Start Menu), the program must be executed from a secure location, e.g. \Program Files. If you download and run from your desktop (for example), the EXE will get an Access Denied result for uiAccess, and will not appear at the Start Menu (while if run from the \Program Files location, it will)
- There has been a report with an installation/operation conflct with Logitech SetPoint 6.61 - check with Logitech for updates/details.
Information on Windows
Windows Vista Information
Windows 7 Information
Windows 8 Information
Windows 10 Information
|
Category: Common | Type: Information |
Product: General Issue |
IC0115120822
Windows 10 Information
Windows Ten Information
Windows 10 is internally tagged as Version 6.2 for executables without manifests for Windows 10, and is essentially an update to Windows 8.1 / Windows 8 (all tagged version 6.2)
For proper operation, the IMG Standard Download as a self-extracting installation executable should be used. Program files must reside in the \Program Files (or \Program Files (x86) location for 64-bit) for correct operation in Windows (security/user-interface requirements in Windows 10).
July 31, 2015 - The original Windows 10 release and IMG's Windows 8.1 release versions may be delayed at the final step of Setup during the installation process. Newer releases tested against the Windows 10 releases will resolve this delay - it may take several minutes, so please be patient and allow Setup to complete.
Information on Windows
Windows Vista Information
Windows 7 Information
Windows 8 Information
Windows 10 Information
|
Category: Common | Type: Information |
Product: General Issue |
IC0122120974
Checking for Updates with IMG Download Manager, receive message "Error! Library downloaded, Verification failed". Versions 1.45 or earlier
The IMG Download Manager has ways to update itself, but for a period of time for some releases, the library needing an update could not remove system connections, so the system treated it as "in use" and the library simply could not be updated. The verification error results due to the update not replacing the existing library (the original library checksum does not match update checksum). The only real solution is to download a full install version of the software being updated. We apologize for the inconvenience.
Advance notes: IMG Download Manager Version 1.46 or later is recommended. The easiest approach is to download the full install of the latest release. There are other work-arounds, but all are more technical or more involved than manually installing the current release.
|
Category: Common | Type: Information |
Product: General Issue |
IC1905120452
TouchRight Utilities Technical Support
The largest issue has been familiarity with the product. Download a demo to test, and review on-line help and documentation.
The Automatic return to Left-Click (Single Right-Click Only option) uses System Level hooks. Any conflict with other software may require disabling this option from the TouchRight Menu.
In 95/98/Me/NT, there can be a conflict with IMG's My-T-Pen, My-T-Touch, My-T-Soft, OnScreen if the "Track Pointing Device at all times" is OFF, and the Automatic return to Left-Click (Single Right-Click Only option) in TouchRight is ON. Either turn this option off in the TouchRight Utilities, or set the "Track pointing device..." ON in Configuration | Operation Options.
Original ID: IC101366
|
Category: Common | Type: Information |
Product: TouchRight Utilities | Version: 1.20 |
IC2105120437
Most Magnifier Technical Support issues involve the following:
- Unfamiliarity with the product options - Read the on-line help for configuration options, etc. You may wish to Print the documentation from the available PDFs, or purchase the user's guide.
- Default Opening Options - Constantly changing settings and closing The Magnifier during run-time may lead to undesired settings when launched. Use Alt-Z to toggle full screen / windowed operation. Use Alt-D to return to defaults (in windowed mode). Use a second running Magnifier for different uses to eliminate this problem (up to 7 Magnifiers may be run at the same time).
- Track Cursor - if this option is turned on, you will find you cannot move the cursor over the Magnifier Window! In order to turn this option off, you must click on the small Magnifier icon in the tray (on task bar, near clock), or hold the mouse cursor in the extreme bottom-right of the screen for several seconds.
Original ID: IC401308
|
Category: Common | Type: Information |
Product: The Magnifier |
IC2205120393
Support Issues for Version 1.50
SmartClick has been developed and tested for over 3 years prior to release, using guidance from RJ Cooper for features and capabilities, and utilizing stable, field-proven technology from IMG. Any known issues are listed in the Help provided with SmartClick.
Original ID: IC202328
|
Category: Common | Type: Information |
Product: SmartClick |
IC2205120394
SmartClick Compatibility Notes
SmartClick is a windows compatible software program that uses the Microsoft
Windows API, and conforms to all guidelines published by Microsoft. By definition,
if SmartClick works with any windows application, it will work with all (properly
written) windows applications. IMG can not provide compatibility with programs
written in a way that do not conform to the Microsoft Windows operating system.
IMG does not have a list, nor do we exhaustively test any of the thousands of programs released every year - In order to keep our prices reasonable, we can not purchase, pay personnel to test, and provide changes to our software to work with companies that choose to ignore the published documentation regarding software interoperation. We apologize for any inconvenience, but we strongly recommend you download a demo and test the software before purchasing.
Original ID: IC202329
|
Category: Common | Type: Information |
Product: SmartClick |
ID0209120603
A step-by-step guide on using the PaintDLL customized painting aspect of My-T-Soft / My-T-Touch / My-T-Pen
Steps required to do customized painting
My-T-Touch used as an example
- 1) Download and install [and license if a permanent install] My-T-Touch
- 2) Install Developer's Kit
- Go to Start Menu | Programs | My-T-Touch | Install Developer's Kit
- If installed from CD, you can skip the update section that follows:
- Check for Updates
- Select "IMG Developer's Kit 1.78 Release 3"
- Click on Next, then Next
- Then click Finish, and then OK after finished downloading
- Now: Extract Developer's Kit
- 3) Review the Paint DLL docs in the Developer's Kit Help for reference & more details on the following steps
- 4) Modify MYTTOUCH.INI
- Go into My-T-Touch Setup | Configuration | Special Options | Edit My-T-Touch Initialization File
- Then copy and paste this (from the Paint DLL overview in the Developer Kit documentation) into MYTTOUCH.INI at the end:
[PaintDLL]
DLLName=%PRODDIR%\PaintDLL\Release\PaintDLL.DLL
PaintFrame=1
PaintFrameFunc=PaintDLLPaintFrame
PaintKey=0
PaintKeyFunc=PaintDLLPaintKey
PaintKeyBackground=1
PaintKeyBackgroundFunc=PaintDLLPaintKeyBackground
PaintKeyModBackground=0
PaintKeyModBackgroundFunc=PaintDLLPaintKeyModBackground
PaintKeyLabel=1
PaintKeyLabelFunc=PaintDLLPaintKeyLabel
Now Save the file
- 5) Make a few other changes in My-T-Touch Setup
- Configuration | Keyboards | 104 United States Standard
- Configuration | Size | 11, then OK
- Configuration | Panels | Check 2 panels: Keyboard (ABC) Panel, and Edit Panel
- then OK, OK, Exit
- 6) Open Visual Studio 6, or 2005, or 2008, and build PAINTDLL.DLL (make sure the Release folder matches the build location if converting to something newer than Visual Studio 6).
Copy the PaintDLL\GrayKeys bitmaps into the PaintDLL folder (save the reddish key bitmaps to a subfolder if you wish to use these) (or make your own)
Open the workspace PaintDLL.dsw (or convert)
Now build the project (Build | Rebuild All) / solution (make the file PAINTDLL.DLL)
Based on the DLLName entry used above, it should end up here: \Program Files\MYTTOUCH\PaintDLL\Release\PaintDLL.DLL
- 7) Run My-T-Touch
Here you can go into the menu (right-click Menu | Current Settings | Panels | Clear Tool bar), and you will have the keyboard shown on the website
If the programming aspect is beyond your skills, too difficult, or not desirable, then you can review options in IMG's Build-A-Board. Also, please feel free to contact us with your requirements. Note that graphics and making really neat looking keyboards has never been a high priority from our customers in the 16 years we've been providing on-screen keyboards. Almost all of our customers want (or demand) highly reliable, functional software. Because of the myriad of different systems, with vastly different video and graphics capabilities, keeping the graphics simplistic and functional have been more important than producing visual effects - eye-candy and visual display is relatively easy, while producing highly reliable software for all types of environments is a challenge. Even as recent as 2008 we've had customer issues with the built-in 3D key display option (due to rendering speed). Since many older systems and low cost systems don't have high powered video subsystems, keeping things simple seems to work better in practice.
|
Category: Integrating(Developing) | Type: Information |
Product: Developers Kit |
ID1111120664
Working with Button (or keyboard) and want to know position (for offsetting, etc.)
Download ButtonTrack as mtsbuttontrack.zip (46KB) (MD5: DDACE49F65230D700A1280C8B7EE269A)
This is a simple Developer's Kit Utility that when run will indicate if a My-T-Soft window is found, whether or not it is in a button state, and the X/Y position of the window. It runs as a tool/topmost window.
The zip includes MS VisualStudio 2005 solution and source and the compiled executable (ButtonTrack.exe).
|
Category: Integrating(Developing) | Type: Information |
Product: My-T-Soft |
ID2012120679
Working with Linux run-time, need developer's kit utilities (Move Window, Save Position, Close, Minimize, Open, Typefile)
Note: Recent My-T-Soft for Linux Downloads have the Dev Kit zipped in the my-t-soft folder
Download Developer's Kit folder files for Linux devkitlinux.tar.gz (1.42MB) (MD5: AF2627FC459E1C8D8E6B8ACCB14B1827)
The archive has a 32-bit build and a 64-bit build (x86/x86_64)
Files do not need to be in same directory as My-T-Soft (mytsoft), but it is recommended. The download expands into devkitlinux directory. After download, use the following:
tar zxf devkitlinux.tar.gz[Enter]
cd devkitlinux[Enter]
cd x86 (or x86_64)[Enter]
Copy to My-T-Soft directory with cp * /[location_of_mytsoft][Enter]
See README.txt for more details.
Contains:
README.txt
closemts
movewmts
svposmts
minmzmts
open_mts
typefile
fontlist
Important Note:
The typefile macro file must not contain line feed/carriage return or other control characters, or the macrobat process will stop and not properly exit. For "new lines" to be typed, use the [Enter] macro command - the actual macro in the file must be a continuous string of text characters - formatting using tabs, carriage returns/line feeds, etc. will cause issues. Refer to the Strip and other options in the Build-A-Board builder, Key Properties | Key Action | ... | Macro Builder | Options button for a way to build a macro where formatted text swaps out embedded control characters with the corresponding macro command ([Tab], [Enter]).
|
Category: Integrating(Developing) | Type: Information |
Product: Build-A-Board | Version: 2.20 |
IG0105120122
What is an On-screen Keyboard?
An on-screen keyboard is a software only approach that creates a virtual keyboard emulator. A keyboard image is visually displayed to the user, where the keys are "typed" (clicked) via the pointing device (whether mouse, trackball, pen, touchscreen, etc.). The software interfaces with the operating system, which is "told" that keystrokes are being generated (as if by a physical keyboard). Any underlying software application used by the operator then reacts as though the keystrokes were typed from a physical keyboard. This creates an entirely new way for computer operators to work with applications. For example, with a touchscreen interface and an on-screen keyboard, the user can operate the system without the need for a mouse or physical keyboard.
Original ID: IG223456
|
Category: General | Type: Information |
Product: General Issue |
IG0105120123
Why do I need an On-screen Keyboard?
If you are asking this question, there is a good chance you don't - however, numerous companies around the world are taking advantage of the advanced human interface that allows interaction with a computer from one interface device. The intuitiveness of pointing & clicking that made the Graphical User Interface (GUI) so widely accepted, has evolved to become a complete solution by enabling names, passwords, and quick text/character entry via the pointing device utilizing an on-screen keyboard. With the advent of voice-recognition enabling dictation for extended text entry, the on-screen keyboard becomes an integral part of advanced systems. If you are a touch-typist and use your keyboard exclusively for word processing, you may never need an on-screen keyboard. However, this is only one of thousands upon thousands of uses for computers.
Original ID: IG223500
|
Category: General | Type: Information |
Product: General Issue |
IG0105120124
What is the difference between My-T-Mouse / My-T-Pen / My-T-Touch / My-T-Soft?
Why so many options?
The original product developed in 1992 was My-T-Mouse - "My Typing Mouse". As time went by and the pen and touchscreen interfaces became more popular, we were questioned if our "Mouse" product worked with these devices - My-T-Pen and My-T-Touch were born. To address other virtual pointing device and technologies, My-T-Soft ("My Typing Software") was created - the name with no reference to any pointing device. Currently, My-T-Pen / My-T-Touch / and My-T-Soft (and numerous other private label versions) contain the same features, and are aimed at the commercial / industrial world. My-T-Mouse is for the home mouse / trackball user. OnScreen is the name for the Assistive Technology version of My-T-Soft (originally released as My-T-Soft AT).
As a software based virtual keyboard, our customers have requirements that address a wide-range of uses. Stop for a minute, and think about all the places in the world that have physical keyboards, keypads, or buttons. Then imagine all the flexilbility that a pure software implementation provides. Then realize that as individuals, specific needs and requirements can change for different applications. Finally add-in business and commercial aspects of creating an economically viable technological solution, and hopefully you can begin to appreciate why there are so many options.
For Windows, the 2 main options are My-T-Soft Professional and My-T-Soft Basic. My-T-Soft Professional contains both the original capabilities of the software as well as the Build-A-Board Run-time customization capabilities, while My-T-Soft Basic can only run Build-A-Board created layouts. If you only are going to run custom layouts, the Build-A-Board run-time licensing options or My-T-Soft Basic is all you need. If you need system logon and legacy capabilities, along with a full featured user interface/keyboard, then My-T-Soft Professional is what you want.
Original ID: IG223600
|
Category: General | Type: Information |
Product: General Issue |
IG0105120125
Why do you have license requirements, and What are the Licensing Options?
The standard retail product is licensed via Certificate of Authenticity, or electronically with unlock codes. As long as you go through the setup and use the License information provided, you should have no problems. The reason we license our software is to keep our prices reasonable - prior to the license schemes we dealt with legitimate users & companies who had no problem using the software without paying for each installation. This lost revenue prevented us from feeding our programmers, and they complained - as long as food, clothing, and shelter cost money, we need to charge for our licenses to support existing software, address the constantly changing computer industry, develop new desirable features, and continue to focus our efforts on productive endeavors.
IMG has been in business since 1995, and the only way to be successful for that long is to consistently provide value to our customers. We do understand that the license requirements sometimes affects our customers, but overall this is a relatively small inconvenience, and it is balanced by providing our customers with high-quality product & technical support (which is often appreciated!). We also appreciate all of our customer's efforts, and are always open to suggestions.
We have numerous licensing schemes to make our customer's lives as easy as possible, and have regularly updated the license process to resolve any issues. If you feel the licensing requirements on your part is difficult, please let us know - there may be an existing scheme available that will meet your needs.
Original ID: IG223700
|
Category: General | Type: Information |
Product: General Issue |
IG1107120522
For all My-T-Soft 2.10 information, refer to Build-A-Board 2.10
For all support & technical issues, click to open Build-A-Board 2.10 Support information
My-T-Soft 2.10 was never released as a stand-alone product. The only way to obtain the software is from the run-time target for Windows in Build-A-Board. If you are trying to restore a system that had My-T-Soft 2.10, ideally you would obtain the software and custom keyboard layouts from the original Build-A-Board deployment. Alternatively, you can copy the software from a backup or a different system (if possible).
To license a new system, you need a Certificate of Authenticity with a MTS210?????? Serial number or will need to transfer the license - see Transfer a License (a serial number and license key are required to transfer a license).
|
Category: General | Type: Information |
Product: My-T-Soft | Version: 2.10 |
IG2010120643
Build-A-Board 2.20
The 2.20 release of Build-A-Board is the first to include targets for Linux, UNIX, and Mac OS X, along with Windows (95 thru 7) and Windows CE. It also is fully Unicode compliant, supports images on panels and keys, and provides many enhancements over the 2.10 capabilities. Custom on-screen keyboards and visual interfaces can be quickly and easily built, and then deployed on any supported target system. Application Integration is also easy & quick using the IMG Developer's Kit. Refer to the product pages or contact IMG for deployment and license options.
License Options
Build-A-Board 2.20 will still support run-time license options for users that need only 1 or a small number of licenses. The platform license options are based on company size and type of rollout required. Platform licenses cover the deployment OS, and are royalty free per device.
Because of the wide range of customers and differing requirements, we offer a wide range of license and usage options - if you don't see a satisfactory option, please contact IMG directly.
|
Category: General | Type: Information |
Product: Build-A-Board | Version: 2.20 |
IG2010120644
Build-A-Board 2.20 Release 3 Known Issues
You should first select a Run-Time target before performing any build once the Builder is started.
The ;; (double semi-colon) as a line break for the Key Label is not documented. To obtain a line break on a key, use the ;; sequence within the text at the point you wish the line break to occur.
The Key Label {IMG:ACMD} is not documented. This presents the unicode character for the Apple Command character on the Mac OS X run-time (see Source examples: Mac Keyboard, Mac Large). This character is displayed in the Panel font, and it is not drawn internally like the other IMG: Key Label entries - it is a special label for the Mac OS X run-time. This is not supported on other platforms.
Linux run-times: will only type with 2.10 layouts, even though 2.20 layouts will display. Build-A-Board 2.20 projects must target ANSI 210 (MSWIN). New NKBF layouts must be different sizes to repaint correctly. The HiRes key type will not scale to the key size. PNG images work best with 24-bit color. Contact IMG for status if deploying Release 3 Linux run-times and 2.10 layouts aren't sufficient. (Refer to updated Linux run-times)
Many sample layouts from the previous 2.10 version do not have the Shifted Key Label set - as such, Caps and Shift will function correctly, but not change the displayed layout. For a working 2.20 samples, refer to the Keyboard Numpad Sample 2 or Windows CE Keyboard layouts.
Within the builder, multiple key selects for Key Hover/Key Press will not set back to None/0 - you must do individual keys.
For certain User Account Control settings in certain versions of Windows, the Run option after a build may not launch the test board. The Program Compatibility Assistant will establish this registry entry to allow normal operation:
[HKEY_CURRENT_USER\Software\Microsoft\Windows NT\CurrentVersion\AppCompatFlags\Layers]
"C:\\Program Files\\Build-A-Board\\BIN\\builderu.exe"="ELEVATECREATEPROCESS"
For certain custom DPI settings, the Key Properties dialog will not display a scroll bar, preventing access to all options. Use a standard DPI setting, or adjust your custom setting to allow proper display of the dialog.
If you do a 2.20 install over an existing 2.10 install, the TEST folder will have incorrect files, and the "Run My-T-Soft" option after successfully building a board will not operate correctly (Recommended to Un-Install 2.10).
The Key Action is limited to 128 characters, although using the zoom dialog allows longer macros, which can cause memory issues if longer macros are created - be sure to watch character limit and make sure macros remain less than 128 characters. If TypeFile/PlayMacro type external macros have non-character data (line feed/carriage returns/control characters) the macro may not work, and can cause the process macrobat in Linux to stop.
There is a system workaround for the issue noted in Build Process Notes in the User's Guide - see Tech Item PU2011120667
Running in Windows 8/8.1:
You will want to install on Windows 8, and then right-click on the Build-A-Board icon, select Properties | Compatibility Tab | Compatibility mode - Run this program in compatibility mode for: Windows 7. Also do this for the Licensing Information icon.
Running in Windows 10:
You will want to install on Windows 10, and then right-click on the Build-A-Board icon, select Open File Location (\Program Files\Build-A-Board\BIN) then do the following for BUILDERU.EXE, LICENSE.EXE, LICENSE2.EXE - select the file, right-click, select Properties | Compatibility Tab | Compatibility mode - Run this program in compatibility mode for: Windows 7.
There is no automatic way to select a platform when ordering on the web - contact IMG Customer Service to select a Platform license for your BAB220?????? License.
|
Category: General | Type: Information |
Product: Build-A-Board | Version: 2.20 |
IG2011120674
Understanding user-friendly Key Actions with respect to Input Locale
Note: The specifics are in regards to Windows platforms, but similar concepts apply to all platforms.
A critical aspect of the design of Build-A-Board and its run-time components is the ability to separate the Key Label (what the user sees), and the Key Action (what happens when the key is selected).
The user-friendly Key Action for normal keyboard keys (i.e. A-Z, 1-9, etc.) typically uses
the same character in Key Action as in the Key Label. This is intuitive, and in normal
circumstances provides the builder and the end-user what they expect - click on a key labeled A,
and get an A typed into the application they are typing into.
When working with different input locales in Windows, you have options for a floating tool bar,
or using a tool on the system task bar that allows you to select the current input for the
active window (i.e. the application that has the input focus). Each application can be
assigned its own input locale. When the input locale changes, the
same keystroke can generate different characters (based on the current input locale).
To accommodate the user-friendly Key Actions (i.e. the character is used rather than
a scan code/virtual key code), a lookup is required.
This lookup use the Windows API (specifically VkKeyScan) and takes place in the context of the
input locale - but the actual input locale used for this lookup is critically important. There are
various issues involved and has to do with the assignment of the default input locale
to the process that is running. A physical keyboard is a system device, and remains static.
So it always generates the same scan code, and how it is interpreted depends on the input locale
for the current application that has the input focus. However, the virtual keyboard
displayed by My-T-Soft is at its core, a process in the system, and bound by the
way the system handles processes. When you run MYTSOFT.EXE it runs in the context of the
current default input locale - which may or may not synchronize
with a different locale/input as selected for another running application.
For example, let's say you want a Greek layout, but are testing on your development system that
has an English default layout, and you select Greek when testing in Notepad.
When you run MYTSOFT.EXE it will run (and look up keystrokes in the context of the English layout).
If you use the Greek alpha α character in both Key Label and Key Action, it will not operate correctly.
It turns out the correct scan code gets looked up if the Key Action is a (rather than the Greek alpha α).
So if you build a layout with the Greek alpha α and use a as the Key Action,
it will type correctly when the App you are typing into is selected as Greek. On
the other hand, if you put both the Key Label and Key Action as Greek alpha α,
and then change the system to be default Greek, then run MYTSOFT.exe,
it will type the Greek alpha α into a newly opened app (i.e. everything is in the Greek locale).
The scan code of 65 (hex 0x41) will generate an a in English and a Greek alpha α in Greek, so the better choice would be to just use this scan code (virtual key code) (e.g. %%s065)
as the Key Action, because the lookup (which depends on the default locale for input)
can change from system to system.
Because the Windows API is used and can change based on the user and system,
the user-friendly Key Action as a character isn't as portable as specifying a key code -
and much has to do that the "input" is an actual process running on the system rather
than a system device.
You can download the IMG Developer's Kit, or just KEYWATCH.exe at
ftp://downloads.my-t-soft.com/downloads/KEYWATCH.exe, and use that with
different locales, the physical keyboard, and My-T-Soft to identify results based
on different settings. This also can be used to identify the scan code (virtual key code) required.
One critical factor is the system default settings - if this is something other than
what the builder system is running on, then testing the resultant layout on the actual
target is critical to determine operation in that environment. As mentioned above,
the approach of changing the input locale for the application works for key codes,
but not lookups based on actual characters because of system process issues and the default input locale.
|
Category: General | Type: Information |
Product: Build-A-Board | Version: 2.20 |
IG2717120901
My-T-Soft for Android 2.20.102 Release Notes
In order to provide backwards support for the 2.20.32 release that can run on Android 5.1 to 8.1 (API 22-27), and due to required code changes for updating to Android 9 (API 28), there are now 2 distinct Android releases. The original release and update notes continue after the notes on the current release.
This release is built targeting Android 9 (API 28), and no attempt was made to provide backwards compatibility. There were several key deprecated API calls that required updating the code, and with additional changes anticipated for Android 10, it made sense to take this targeted approach.
The main update revolves around adding an undocked, or floating keyboard option (under My-T-Soft Operation options). When enabled, the keyboard is displayed as a floating "popup" window, and with the appropriate move option (Keyboard Moving), it can be dragged as needed. It will still operate as any standard IME in terms of hiding and showing due to text input. Note that in Multi Window mode (where multiple windows are visible on the screen), the floating keyboard must be over the window you want to type into.
My-T-Soft for Android 2.20.102 (first Android 9 release, November 2020)
My-T-Soft for Android 2.20.32 Release Notes
The release has full support for 2.20 Unicode KBFs (Customized layouts / KeyBoard File) created with IMG's Build-A-Board, but there are a few limitations partially due to the limits of the Android platform and partially due to design choices during the development of the software.
Fonts - custom fonts specified in Build-A-Board are not carried through, and the default/system font is used for all text display. Additionally various logic is used to address key and board scaling and to ensure that all text fits into the available space.
Key Images - Key Image data selected and used in Build-A-Board is not used - the Key Image selections in the My-T-Soft Keyboard Settings | Key Images are used as overrides, and there is no way to select/use the Boards Key Image. Note that the HiRes Key Type and Key Image Frame is required to enable use of these Key Images on the device. For the Regular Key Type, the frame options and text/face/highlight/shadow colors are fully supported.
When the Revert to Default Layout on Long Key Press is On, this effectively disables the repeatable key type for backspace or delete, as holding down the key triggers the Long Key press event.
Keys - Caps aware/shift states are handled internally based on single letter Key Labels/Key Actions. Various keys (e.g. arrows) use text handling logic vs. generating actual keystrokes to be interpreted by the text control. Due to the nature of how keys are translated and interpreted, the interface should clearly be understood as a virtual keyboard vs. a keyboard/keystroke emulator. If there are specific key issues, please contact IMG Technical Support.
Keyboard Moving - this option will act differently on different devices, so it may not be the best choice for all situations. You will not be able to move a board off the top or sides, and this will limit the usefulness on smaller screens.
Undocked / Top of screen layouts prevent actual touch/clicks directly below the displayed keyboard layout window.
The 2.20.16 update supports base key events using the [CMD:KEYCODE=???] where ??? is a decimal number specifying an Android internal keycode (e.g. KEYCODE_1 is decimal 8). This also provides support for the %%knnn syntax for these Android virtual codes.
My-T-Soft for Android 2.20.32 (November 2018) - license issue when not in apk, support default layout from Build-A-Board.com account in addition to favorites.
My-T-Soft for Android 2.20.30 (September 2018) - addresses Long Press setting at device reboot.
My-T-Soft for Android 2.20.28 (September 2018) - correct Bar Code Scanner Interface setting for Zebra/Honeywell devices at startup / BOARDS folder logic to prevent KBF overwrites.
My-T-Soft for Android 2.20.26 (September 2018) -Scan Tab/Enter Key feature to handle as keystrokes or editor actions. Additional scanner.txt overrides (additonal 2 hardware key triggers, prefix/suffix options).
My-T-Soft for Android 2.20.24 (September 2018) - Additional support for Honeywell barcode scanners and scanner.txt overrides (hardware key triggers, trigger options, external scanner).
My-T-Soft for Android 2.20.22 (September 2018) - Additional support for Honeywell barcode scanners and auto-import options for account/preferences (My-T-Soft_Import folder).
My-T-Soft for Android 2.20.20 (August 2018) - Adds support for Honeywell barcode scanners and embedded license options.
My-T-Soft for Android 2.20.18 (July 2018) - Includes Force Visibility option and has Import/Export options for settings. Also support for Android 8 (Oreo)
My-T-Soft for Android 2.20.16 (June 2018) - Updates [F1] - [F12] interpretaton to be key events (F1 = Keycode 131, etc.) Also resolved key event constructor issue.
My-T-Soft for Android 2.20.14 (June 2018) - adds CMD:KEYCODE support for raw key events. (Also begins version tagging that odd versions are development, even versions are public releases)
My-T-Soft for Android 2.20.12 (March 2017) - adds Editor Input interpretation for tab and enter characters fed from DataWedge scanned data
My-T-Soft for Android 2.20.11 (November 2017) - adds logic for managing DataWedge profiles from within My-T-Soft
My-T-Soft for Android 2.20.10 (October 2017) - includes support for Zebra Technologies DataWedge utility (Bar code scanning)
My-T-Soft for Android 2.20.9 (first public release, September 2017)
|
Category: General | Type: Information |
Product: My-T-Soft for Android | Version: 2.20 |
IL0105120356
License Issues
- A Valid License requires a Certificate of Authenticity or a blanket manufacturer (OEM) license - if you don't have a Certificate of Authenticity, you don't have a valid license UNLESS it is licensed through a manufacturer - if you believe you paid for a license, and don't have a Certificate of Authenticity, please contact the listed company in the Contact Information provided in the IMG License Manager - see the "Licensing Information" Icon in the Program Group. (NOTE: For certain licenses, IMG may not be able to assist you directly).
- What does a Certificate of Authenticity look like?
- To verify the license, run the "Licensing Information" Icon in the Program Group - it will say "This is a Licensed and registered Version..." if properly licensed. If you are asked to enter License Key & Serial # information, then the product is not properly licensed. Refer to the Contact Information for manufacturer contact information.
- If the software was provided on a system, but is not licensed, you should contact the vendor / manufacturer for further information. Some bundle (provide license with equipment), some offer (can license on request), and others simply include a demo version. Please note that just because you find IMG software does not necessarily mean that it is licensed for your use.
Original ID: IL800270
|
Category: Licensing | Type: Information |
Product: General Issue |
IL0105120357
- A Valid License no longer valid
- Hard disk re-format / Operating System Upgrade or Re-install
- New System / Need to move license to a different system
- This information only relates to licenses with Certificates/License Key and Serial number. For Build-A-Board.com licenses, refer to the License Manager Tab | Manage Licenses when logged into your Build-A-Board.com Account.
- A major system change, or moving to a different system requires a license transfer.
- Three items are required:
- 1. Serial # (from original Certificate of Authenticity)
- 2. License Key (from original Certificate of Authenticity)
- 3. System ID (from IMG License Manager on New System)
- Important Notes:
- If you have transferred the license before, you MUST use the most recent serial # / license key pair! Once a license has been transferred, the serial #/license key used to transfer will no longer be allowed for future transfers. Be sure to safely record your most recent license information.
- A hard disk re-format, or Operating System Upgrade / Re-install will generally cause the System ID to change. After these changes, re-install the IMG software and refer to the IMG License Manager to obtain the New System's System ID
- The software must be installed from the original media / original download
- To obtain the New System's System ID, run the IMG License Manager ("Licensing Information" icon)
- The software MUST be the same product / same version as the original license.
- Click here to Transfer a License. Be sure to have the 3 items indicated above.
- If you have copied (or restored from backup), it may be helpful to "reset" the license. For versions prior to 1.78, you can delete the license file (LICENSE.LIC) (use Windows Explorer, go into the Installation Directory, find the file LICENSE.LIC, then delete it), then run the License Manager twice, e.g. Start Menu | Programs | [Product] | Licensing Information - click Register later the first time (which will create an empty LICENSE.LIC file), then obtain the System ID the SECOND time you run the License Manager, and use this to perform the transfer. In the 1.78, there is an option to delete the LICENSE.LIC file from the Web License portion (within the License Manager).
- Other Notes:
- The License Manager updates the file LICENSE.LIC in the installation folder. In general, you want to be an Administrator (or privileged user) that can write to this file. Additionally, this file cannot be Read-Only (which can happen if it is copied or moved from a CD).
- There have been issues where the LICENSE.LIC file is corrupt, or if edited manually, it is saved as Unicode (it must be ANSI / single byte characters). The options are to do a re-install, or delete the file & recreate it by running the License Manager (you must run the License Manager twice for software released prior to 2007).
Original ID: IL800271
|
Category: Licensing | Type: Information |
Product: General Issue |
IL0105120358
Have a Certificate of Authenticity, and cannot license the software by entering the License Key, Serial #, Customer Name, and Company.
Please check the following:
- Certificate of Authenticity's must be used with the CD they were delivered with - if you are trying to license a downloaded version, or a different version number, the license will not be accepted. Contact IMG Customer Service to help resolve the situation.
- If Product and Version and software all match, but you cannot license, then Reset the License file - from the IMG License Manager, click on "Additional License Options / Support", then click on "Delete (Reset) License File" - This will copy LICENSE.ORG to LICENSE.LIC, and ensure that the correct (original) License File is in use.
- Certificate of Authenticity's must be used with the CD they were delivered with - if you have multiple CD's, you may need to match the Certificate's with the CD - contact IMG Customer Service to help resolve the situation.
- For version tracking, IMG does include a date with many licenses - if the date embedded in the license file has passed, the licensing step will fail. This is not a major limitation, since the system date can be set back to a date that is valid, the software can be licensed, and the date can be reset to the current date. Once licensed, the license will be valid as long as the hard drive is not reformatted, or Windows is not re-installed. To see if this is the case, you can open the LICENSE.LIC in a text editor (e.g. Notepad) - the FEATURE INSTALL line will have a date (e.g. 16-Jan-2005). If this date has passed, then you will want to set your system date to a date prior to this date, install/license the software, then reset your date to the current date.
Original ID: IL800272
|
Category: Licensing | Type: Information |
Product: General Issue |
IL0107120532
Problems with an evaluation license or any electronic license (delivered via e-mail)
Here are some items that have occurred that may help you resolve this issue...
- The license is actually valid, but the license manager was already running unbeknownst to you. Restart your system & run Licensing Information directly (without running the product).
- You did not copy the entire license information correctly. Between the ( ===== . . . ======) lines actually means all the information between the 2 lines, including carriage returns (i.e. blank lines) If you end the license file prematurely by not including any trailing carriage returns (i.e. the trailing blank lines), the verification will fail.
- You saved the file directly to the LICENSE.LIC file, but it is in Unicode format (rather than ANSI). From Notepad, try a File | Save As. . . and verify the encoding is ANSI. For newer license files, it is the opposite - it must be in UNICODE format, not ANSI. As a reference, if the file contains "# This is an Authenticated License File" then it should be ANSI. If it does not have that line, it is UNICODE.
- The file was modified from DOS Text (carriage return/line feed) line breaks to UNIX text (line feed) line breaks - Use WordPad, and and Save As Text (MS-DOS/Text).
- You have extensions hidden, and you saved the file as a .txt file, so even though you see LICENSE.LIC, the file is named LICENSE.LIC.txt, and this (no matter what you actually see) is not actually a file named LICENSE.LIC (which is what the IMG License Manager is looking for). Refer to the Command prompt (Run | CMD) or turn off the "hide extensions of known types" in Folder Options.
- The product and/or version is not an exact match. It must be to license.
|
Category: Licensing | Type: Information |
Product: General Issue |
IL0114120716
IMG Personal License
The IMG Personal License is a system based license tied to a unique identifier. The IMG Personal License is a low-cost, limited support license that gives individuals access to IMG software. You may manage this type of license with your Build-A-Board.com account. You can logon to your account here: Build-A-Board.com/Accounts
Refer the IMG License Manager Help available in the product or options available within your Build-A-Board.com account. For additional information on the IMG Personal License, you can refer to this page: http://www.imgpresents.com/support/personallicense.htm
|
Category: Licensing | Type: Information |
Product: General Issue |
IL0114120721
The License Key displayed in the "This is a Licensed and Registered version." display does not match my Certificate of Authenticity
The IMG License Manager has multiple sources for validating licenses. Typically the Serial Number and License key displayed are embedded in the LICENSE.LIC file, and for a normal install, followed by a license entering the License Key and Serial Number from the Certificate of Authenticity, the Licensed display will indicate the certificate values.
Important Note: There are an infinite number of valid license keys for any serial number due to various algorithms used to validate the license and what criteria is used for a specific system. There are also overrides and fall-back options used internally, so it is not a cause for concern if the displayed license key does not match the certificate license key - as long as you see the "This is a Licensed and Registered version". Also note that only releases post 1.78 Release 3 (and other products circa 2009) actually displayed a license key. The display is informational only, it is not a critical aspect of the license - the license is based on LICENSE.LIC, and often multiple keys are used (e.g. to lock to the hard drive and ethernet Mac ID). The specific key shown will typically be the Certificate key, but it is not a requirement of the software.
If the Serial Number does match the certificate, but the License Key does not, yet that is what you wish, attempt the following:
- Manually copy \Program Files\[PRODUCT DIRECTORY]\LICENSE.ORG to \Program Files\[PRODUCT DIRECTORY]\LICENSE.LIC.
- As an Administrator, Run LICENSE.EXE (Licensing Information Icon)
- Enter License Key and Serial Number and some text in Customer, then Finish & verify license
- Re-Run LICENSE.EXE (Licensing Information Icon) and verify display
Check overrides - delete any 4 character entry in registry at [HKEY_LOCAL_MACHINE]\Software\Innovation Management Group\Windows, e.g. T178=pddQRmEEEEEE::0tTyYQwWeE - these could be from an evaluation license and may affect display.
Verify you are not running the software from a USB - the USB based license will not act like a system based license.
Verify there is not a section in LICENSE.LIC with a [License] Key=ABCD12340987 entry (it is recommended to use steps above to revert to original license file).
Verify you are installing and working with software from an IMG Product Disc or downloaded from imgpresents.com - there are custom, OEM, and special releases that may act differently due to special use cases.
If the display is a requirement, refer to the IMG Software Check utility http://www.imgpresents.com/imgfaq.htm?keyword=PI0113120711 and run to clear off all IMG software. Then perform an install from a known valid retail version of the Product and Version matching your certificate. Install and license using Certificate Keys.
|
Category: Licensing | Type: Information |
Product: General Issue |
IL0115120830
IMG Personal License valid, but product runs as a Demo (unlicensed)
First reported after Windows 10 update in November 2015, determined that the "highestAvailable" manifested exe required to properly communicate with License process. Steps required to resolve issue:
- (SmartClick as example) - Use Windows Explorer, browse to \Program Files\SmartClick (or \Program Files (x86)\SmartClick).
- Find SmartClick.highestAvailable.exe and SmartClick.exe. Rename SmartClick.exe to SmartClick.original.exe and then copy SmartClick.highestAvailable.exe to SmartClick.exe (or copy/paste, then rename)
- Test and verify SmartClick runs without DEMO display at opening Splash screen
Notes: The SmartClick process launches and communicates with the LICENSE2.exe process to validate the license on the system. Apparently there were internal security changes to the Windows update that resulted in the communication that previously worked no longer did. By using the higher permissions version, the communication that was not working now works again. This may have to do with permissions of the user/user setup and other security / local policy settings. Also note there is also a "requireAdministrator" exe that could be used if the "highestAvailable" exe does not resolve the issue.
|
Category: Licensing | Type: Information |
Product: General Issue |
IL0119120955
Step-by-step to enter a 30/60/90/1 year Evaluation License when provided as License Key/Serial Number
- Run IMG License Manager (Licensing Information icon / LICENSE.EXE)
- Click on "Additional License Options / Support" button (blue)
- Click on "Delete (Reset) License File (LICENSE.LIC)" & confirm Yes/Yes - this makes sure any other license or expired license is cleared on your system
- Enter License Key as provided (be sure to verify entry)
- Enter Serial Number as provided (be sure to verify entry)
- Optionally enter Customer/Company, then flick on Finish, and do final Confirmation
|
Category: Licensing | Type: Information |
Product: General Issue |
IL1110120629
The license file used in retail versions of My-T-Soft 1.77 will not license after January 24, 2010. Even if you have a valid Certificate of Authenticity for the software, if your system date is current (past January 24, 2010) the license authentication algorithm will not license. Refer to the options below for solutions to overcome this limitation.
The license algorithm uses a date embedded in the default (installation) license file, and when My-T-Soft 1.77 was released in 2003, the thought that people would still be using this software in 2010 seemed unlikely. My-T-Soft 1.78 was released in 2007, and it is recommended that users upgrade, or refer to their annual maintenance options (or contact IMG Customer Service regarding Maintenance options). However due to standardization, validation issues, and the stability of the software, some customers require the use of 1.77.
- Set the System Date to 2009 (or any date prior to Jan 2010). Then run the IMG License Manager, license using the Certificate of Authenticity, and then reset the system date to the correct, current date. Once licensed, there is no date issue - it is only during the license process that the date be set prior to January 2010
- Transfer the license If this is a single license, or a few licenses, perform a transfer on the website: Click here to Transfer a License
- Upgrade to the most current version or contact IMG Customer Service about Annual Maintenance and additional support options
- Use new License File For customers using MTS177?????? issued licenses since 2013, the algorithm uses a different license file.
- Download new LICENSE.LIC file and replace the LICENSE.LIC in \WINDOWS\MYTSOFT (\WINNT\MYTSOFT) (or install folder where LICENSE.EXE/MYTSOFT.exe exist)
- Download LICENSE.EXE (328K) (MD5: 7DE91B7B93EE9C72F8395FA30BE72974) Download updated LICENSE.EXE file and replace existing LICENSE.EXE
Then license using Certificate of Authenticity or License Key/Serial Number.
|
Category: Licensing | Type: Information |
Product: My-T-Soft | Version: 1.77 |
IL1110120646
The license file used in retail versions of My-T-Soft 2.10 will not license after July 19, 2010. Even if you have a valid Certificate of Authenticity for the software, if your system date is current (past July 19, 2010) the license authentication algorithm will not license. Refer to the options below for solutions to overcome this limitation.
The license algorithm uses a date embedded in the default (installation) license file. Build-A-Board 2.20 has been released and it is recommended that users upgrade, or refer to their annual maintenance options (or contact IMG Customer Service regarding Maintenance options). However due to standardization, validation issues, and the stability of the software, some customers require the use of 2.10 version.
- Set the System Date to 2009 (or any date prior to July 2010). Then run the IMG License Manager, license using the Certificate of Authenticity, and then reset the system date to the correct, current date. Once licensed, there is no date issue - it is only during the license process that the date be set prior to July 2010
- Transfer the license If this is a single license, or a few licenses, perform a transfer on the website: Click here to Transfer a License
- Upgrade to the most current version or contact IMG Customer Service about Annual Maintenance and additional support options. For My-T-Soft 2.10 license keys issued since July 2010, see this item: KnowledgeBase Item IL1110120653
|
Category: Licensing | Type: Information |
Product: My-T-Soft | Version: 2.10 |
IL1110120653
For any MTS210?????? License Keys issued after July 19, 2010, you must update/use new License File (LICENSE.LIC)
To resolve the license issue (See Knowledge Base Item IL1110120646), a new license file has been created.
You can download the new license file at: LICMTS210.ZIP
The zip file contains an updated LICENSE.LIC file - these are the MD5 checks for these files:
21CBBCC7A58F684FFF32103996805489 *licmts210.zip
C05E45F9823C5C568CE4F13EA829B75E *license.lic
To update the My-T-Soft 2.10 run-time files, simply replace the existing LICENSE.LIC in the folder with MYTSOFT.EXE and LICENSE.EXE, run LICENSE.EXE, and enter your new license key.
IMPORTANT - this is ONLY for new license keys issued since July 2010 - for older keys, refer to KnowledgeBase Item IL1110120646 (link above)
To update Build-A-Board (both 2.10/2.20), replace the LICENSE LIC in the \Program Files\Build-A-Board\BIN\MSWIN folder with the new LICENSE.LIC file in licmts210.zip. Once done, rebuild any targets for Windows ANSI 2.10, and the license file will be carried through the process - once you deploy, the new license key/serial # will work.
|
Category: Licensing | Type: Information |
Product: My-T-Soft | Version: 2.10 |
IL1605120118
My-T-Touch starts in Demo-Mode, but it was licensed and I have a Certificate of Authenticity.
The license manager uses the System ID to track the unlock codes. The System ID on the Certificate must match the System ID shown in the license manager on the system you are trying to license. If it matches, please try the following:
1) Using Windows explorer, go into \WINDOWS\MYTTOUCH (or \WINNT\MYTTOUCH), and find the file LICENSE.LIC. Delete this file.
2) Run LICENSE.EXE (or Start Menu | Programs | My-T-Touch | Licensing information) - click Register later to close the license manager. Then Re-Run the license manager, and verify the System ID against the licensed System ID on the Certificate.
3) If correct, reboot your system - do not run My-T-Touch, and go directly back into the license manager - Enter the codes in the fields (you must enter some text in the customer field), and save.
If the System ID does not match, you can transfer the license via our website. You will need the new System ID, and the Serial # and License Key from the Certificate.
Original ID: IL253101
|
Category: Licensing | Type: Information |
Product: My-T-Touch |
IL1610120631
The license file used in retail versions of My-T-Touch 1.77 will not license after January 16, 2010. Even if you have a valid Certificate of Authenticity for the software, if your system date is current (past January 16, 2010) the license authentication algorithm will not license. Refer to the options below for solutions to overcome this limitation.
The license algorithm uses a date embedded in the default (installation) license file, and when My-T-Touch 1.77 was released in 2003, the thought that people would still be using this software in 2010 seemed unlikely. My-T-Touch 1.78 was released in 2007, and it is recommended that users upgrade, or refer to their annual maintenance options (or contact IMG Customer Service regarding Maintenance options). However due to standardization, validation issues, and the stability of the software, some customers require the use of 1.77.
- Set the System Date to 2009 (or any date prior to Jan 2010). Then run the IMG License Manager, license using the Certificate of Authenticity, and then reset the system date to the correct, current date. Once licensed, there is no date issue - it is only during the license process that the date be set prior to January 2010
- Transfer the license If this is a single license, or a few licenses, perform a transfer on the website: Click here to Transfer a License
- Upgrade to the most current version or contact IMG Customer Service about Annual Maintenance and additional support options
|
Category: Licensing | Type: Information |
Product: My-T-Touch | Version: 1.77 |
IL1710120640
The license file used in retail versions of Joystick-To-Mouse 2.60 will not license after January 16, 2010. Even if you have a valid Certificate of Authenticity for the software, if your system date is current (past January 16, 2010) the license authentication algorithm will not license. Refer to the options below for solutions to overcome this limitation.
The license algorithm uses a date embedded in the default (installation) license file. Joystick-To-Mouse 2.70 was released in 2008, and it is recommended that users upgrade, or refer to their annual maintenance options (or contact IMG Customer Service regarding Maintenance options). However due to standardization, validation issues, and the stability of the software, some customers require the use of 2.60.
- Set the System Date to 2009 (or any date prior to Jan 2010). Then run the IMG License Manager, license using the Certificate of Authenticity, and then reset the system date to the correct, current date. Once licensed, there is no date issue - it is only during the license process that the date be set prior to January 2010
- Transfer the license If this is a single license, or a few licenses, perform a transfer on the website: Click here to Transfer a License
- Upgrade to the most current version or contact IMG Customer Service about Annual Maintenance and additional support options
|
Category: Licensing | Type: Information |
Product: Joystick-To-Mouse | Version: 2.60 |
IL1810120630
The license file used in retail versions of My-T-Pen 1.77 will not license after January 16, 2010. Even if you have a valid Certificate of Authenticity for the software, if your system date is current (past January 16, 2010) the license authentication algorithm will not license. Refer to the options below for solutions to overcome this limitation.
The license algorithm uses a date embedded in the default (installation) license file, and when My-T-Pen 1.77 was released in 2003, the thought that people would still be using this software in 2010 seemed unlikely. My-T-Pen 1.78 was released in 2007, and it is recommended that users upgrade, or refer to their annual maintenance options (or contact IMG Customer Service regarding Maintenance options). However due to standardization, validation issues, and the stability of the software, some customers require the use of 1.77.
- Set the System Date to 2009 (or any date prior to Jan 2010). Then run the IMG License Manager, license using the Certificate of Authenticity, and then reset the system date to the correct, current date. Once licensed, there is no date issue - it is only during the license process that the date be set prior to January 2010
- Transfer the license If this is a single license, or a few licenses, perform a transfer on the website: Click here to Transfer a License
- Upgrade to the most current version or contact IMG Customer Service about Annual Maintenance and additional support options
|
Category: Licensing | Type: Information |
Product: My-T-Pen | Version: 1.77 |
IL1911120669
For any TRT120?????? License Keys issued after 2010, you must update/use new License Files (LICENSE.LIC/LICENSE.EXE)
For customers on Annual Maintenance, or anyone needing a TouchRight Utilities License for the older 1.20 version, new license files have been created.
You can download the new license files at: LICTRT120.ZIP (162KB) 4/4/2011
The zip file contains an updated LICENSE.LIC/LICENSE.EXE file - these are the MD5 checks for these files:
A526B54A1D33B2030FD208CB8BE4AC07 *lictrt120.zip
B8D44D53DC28DBA331F8CCE9ED242CE7 *license.lic
6A18CF1776E163D4ACE5F9A2061EC5F2 *license.exe
To update the TouchRight Utilities run-time files, simply replace the existing LICENSE.EXE/LICENSE.LIC in the TRTUTILS folder (with TRTUTILS.EXE and LICENSE.EXE), run LICENSE.EXE, and enter your new license key.
IMPORTANT - this is ONLY for new license keys issued since 2010 - for older keys you will need to transfer the license (Support pages)
|
Category: Licensing | Type: Information |
Product: TouchRight Utilities | Version: 1.20 |
IL2005120188
Is it possible to view the end user license agreement for Build-A-Board without having to download the demo version?
http://www.imgpresents.com/general/license.htm
You can also get to this by clicking on imgpresents.com / General button (at top), Company Policies, then on the IMG Standard License Agreement.
Original ID: IL253726
|
Category: Licensing | Type: Information |
Product: Build-A-Board |
IL2010120645
The license file used in retail versions of My-T-Soft 2.10 will not license after July 19, 2010. Even if you have a valid Certificate of Authenticity for the software, if your system date is current (past July 19, 2010) the license authentication algorithm will not license. Refer to the options below for solutions to overcome this limitation.
The license algorithm uses a date embedded in the default (installation) license file. Build-A-Board 2.20 has been released and it is recommended that users upgrade, or refer to their annual maintenance options (or contact IMG Customer Service regarding Maintenance options). However due to standardization, validation issues, and the stability of the software, some customers require the use of 2.10 version.
- Set the System Date to 2009 (or any date prior to July 2010). Then run the IMG License Manager, license using the Certificate of Authenticity, and then reset the system date to the correct, current date. Once licensed, there is no date issue - it is only during the license process that the date be set prior to July 2010
- Transfer the license If this is a single license, or a few licenses, perform a transfer on the website: Click here to Transfer a License
- Upgrade to the most current version or contact IMG Customer Service about Annual Maintenance and additional support options
|
Category: Licensing | Type: Information |
Product: Build-A-Board | Version: 2.10 |
IU0105120455
Keyword search help
Keyword search supports single or multiple word searches. Quotes are supported for single or multiple keyword searches. If you are searching for a single keyword such as install it will return all entries containing the word install and most variations such as installed, installing, and installation. If quotes are used then the same results will appear since the word install in located in the words installed, installing, and installation. Using quotes versus not using them differs mainly when searching for multiple words. Searching for Joystick-To-Mouse drift using quotes will return all entries with the exact phrase "Joystick-To-Mouse drift" where not using quotes will return all entries containing Joystick-to-mouse drift and any entries containing single words within that phrase such asjoystick, mouse, drift and most variations such as drifts or joysticks. When not using quotes special characters will be removed. For example when searching for Build-A-Board the dashes are removed and all entries containing Build A Board and individual words such as Build and Board along with similar sounding words such as built will be displayed.
Original ID: IU100000
|
Category: Using | Type: Information |
Product: General Issue |
IU0113120713
Want to verify Mouse/Trackball/Pointing Device operation
Download and run the IMG Mouse Test Utility. This utility will allow you to visibly see your mouse actions to verify your mouse when held down does not generate any other mouse events.
Download IMG Mouse Test Utility img_mouse_test.exe 11/1/2013 (56KB) (MD5: B725228E97C88840A37410186C5805CE)
Basic Operation
- Download and note location (or save to Desktop)
- Run img_mouse_test.exe
- Work with your mouse device while img_mouse_test active - it will echo LB (Left Button) and RB (Right Button) down/up/double-click events. Hold your mouse button down - no other events should occur. Verify each action matches physical mouse events.
|
Category: Using | Type: Information |
Product: General Issue |
IU1107120514
How do I install and run My-T-Soft 1.77 on Windows Vista?
- If you are automatically prompted to run setup.exe, then go ahead and select run.
Otherwise go into windows explorer and find setup.exe from the cd and run it.
- Windows will ask you if you want to allow the file. Select Allow.
- Once the program starts, select “Install Software”
- Select all the default options to install the software.
***if the install fails, then open the cd folder from windows explorer.***
- Right click on the setup.exe file and select properties
- go to the compatibility tab
- select the check box that says “run this program in compatibility mode for:”
in the drop-down menu select “Windows XP (Service Pack 2)”
- then say ok
- Now execute the setup file, “setup.exe” and continue from step #2.
- Once the window opens up with a list of icons, right click on “licensing info”
- Go to properties
- Go to the compatibility tab
- Select the check box that says “run this program in compatibility mode for:”
in the drop-down menu select “Windows XP (Service Pack 2)”
- Then say ok
- Do the same compatibility procedure for the remaining files in the My-T-Soft folder
When asked if you want to allow this program to run, select Allow.
For more information about Windows Vista Click Here.
|
Category: Using | Type: Information |
Product: My-T-Soft | Version: 1.77 |
IU1113120705
Minimized Button operation in special (non-standard Desktop) environments
One feature of the minimize option "Minimize to Title Bar Button" is to monitor the current active window, and reposition onto the title bar of the foreground (active) window. When working with a non-explorer based desktop, certain window manager logic checks will result in the button not tracking all windows. One option is to run explorer.exe as a separate process, or use the "Minimize to a Window" option.
|
Category: Using | Type: Information |
Product: My-T-Soft | Version: 1.78 1.79 |
IU1117120860
Errant typing and/or errant keyboard behavior on a touchscreen system
This is a collection of various support items that may address unexpected, undesired, or incorrect behavior, along with some solutions/items to check.
Types of errant behavior:
- Click on key but moves keyboard (or application window) instead of typing
- Moving window will move only in one direction vs. diagonally
- Stuck Shift, Control, or Alt key
In general, restarting your system and testing with a clean/limited tool like Notepad may help identify if the problem is related to the keyboard software or something else in the system. Verifying what can duplicate the problem is an important factor in quickly resolving any operational issues.
Things to check:
- If using macros, ensure macros are keystroke sequences that will work manually
- Touchscreen calibration
- Pen and Touch settings: toggle & test with 'Turn on single finger panning'.
- Other software running in the system
- System speed issues, especially video (visual keyboard painting)
System speed issues with the painting in the software can cause keyboard state issues due to the user/system/typing aspects (i.e. keyboard painting results in delays that affect typing). This is a combination of the system speed, video speed, and the 3D rendering in the software - using the oldest painting method of simple 2D keys can speed painting / eliminate this if the system's video speed / memory is affecting the display (and that is what is causing the keyboard typing/syncing issue).
Refer to this tech item: http://www.imgpresents.com/imgfaq.htm?keyword=PU1107120577
Notes on keyboard states:
Virtual keystrokes that are interpreted by the system based on the internal keyboard state. There are various ways the system's keyboard state can affected, and could be related to other software in the system, interactions between different types of windows in the system, etc. Sometimes these "incorrect" states can be cleared by pressing the Shift key/Ctrl key once or twice.
If these "incorrect" states occur frequently, it may be worth working with the system to determine what the underlying cause is (or what event/sequence occurs before the problem). Windows also preserves a keyboard state for each open application, and this can be more problematic with windows based command prompt based/DOS type applications due to system speed/interface issues created within Windows.
|
Category: Using | Type: Information |
Product: My-T-Soft | Version: 1.78 1.79 1.80 |
IU1205120107
OnScreen keys do not work.
If OnScreen is running as a demo, after 1 hour or 250 keystrokes, it will stop operating and only type "demo". To verify your license, please go to Start Menu | Programs | OnScreen | Licensing Information. In general, once licensed to a system, nothing will affect the license unless you re-install windows or reformat the hard drive. If it reports as a demo, you can transfer a license on our website at http://www.imgpresents.com, Support | License | Transfer a license - you will need the Serial # / License Key from your Certificate of Authenticity, and the System ID reported by the IMG License Manager.
Original ID: IU253114
|
Category: Using | Type: Information |
Product: OnScreen |
IU1207120519
How do I install and run OnScreen 1.75 on Windows Vista?
- If you are automatically prompted to run setup.exe, then go ahead and select run.
Otherwise go into windows explorer and find setup.exe from the cd and run it.
- Windows will ask you if you want to allow the file. Select Allow.
- Once the program starts, select “Install Software”
- Select all the default options to install the software.
***If the install fails, then open the cd folder from windows explorer.***
- Right click on the setup.exe file and select properties
- Go to the compatibility tab
- Select the check box that says “run this program in compatibility mode for:”
in the drop-down menu select “Windows XP (Service Pack 2)”
- Then say ok
- Now execute the setup file, “setup.exe” and continue from step #2.
- Once the window opens up with a list of icons, right click on “licensing info”
- Go to properties
- Go to the compatibility tab
- Select the check box that says “run this program in compatibility mode for:”
In the drop-down menu select “Windows XP (Service Pack 2)”
- Then say ok
- Do the same compatibility procedure for the remaining files in the OnScreen folder
- When asked if you want to allow this program to run, select Allow.
For more information about Windows Vista Click Here.
|
Category: Using | Type: Information |
Product: OnScreen | Version: 1.75 |
IU1607120513
How do I install and use My-T-Touch 1.77 on Windows Vista?
- If you are automatically prompted to run setup.exe, then go ahead and select run.
Otherwise go into windows explorer and find setup.exe from the cd and run it.
- Windows will ask you if you want to allow the file. Select Allow.
- Once the program starts, select “Install Software”
- Select all the default options to install the software.
***If the install fails, then open the cd folder from windows explorer.***
- Right click on the setup.exe file and select properties
- Go to the compatibility tab
- Select the check box that says “run this program in compatibility mode for:”
in the drop-down menu select “Windows XP (Service Pack 2)”
- Then say ok
- Now execute the setup file, “setup.exe” and continue from step #2.
- Once the window opens up with a list of icons, right click on “licensing info”
- Go to properties
- Go to the compatibility tab
- Elect the check box that says “run this program in compatibility mode for:”
In the drop-down menu select “Windows XP (Service Pack 2)”
- Then say ok
- Do the same compatibility procedure for the remaining files in the My-T-Touch folder
- When asked if you want to allow this program to run, select Allow.
For more information about Windows Vista Click Here.
|
Category: Using | Type: Information |
Product: My-T-Touch | Version: 1.77 |
IU1707120517
How do I install and run Joystick-To-Mouse 2.60 on Windows Vista?
- If you are automatically prompted to run setup.exe, then go ahead and select run.
Otherwise go into windows explorer and find setup.exe from the cd and run it.
- Windows will ask you if you want to allow the file. Select Allow.
- Once the program starts, select “Install Software”
- Select all the default options to install the software.
***If the install fails, then open the cd folder from windows explorer.***
- Right click on the setup.exe file and select properties
- Go to the compatibility tab
- Select the check box that says “run this program in compatibility mode for:”
in the drop-down menu select “Windows XP (Service Pack 2)”
- Then say ok
- Now execute the setup file, “setup.exe” and continue from step #2.
- Once the window opens up with the program icons, right click on the Joystick-To-Mouse icon
- Go to properties
- Go to the compatibility tab
- Select the check box that says “run this program in compatibility mode for:”
In the drop-down menu select “Windows XP (Service Pack 2)”
- Then say ok
- If asked if you want to allow this program to run, select Allow.
On certain devices in Vista, there is a reported joystick/device value issue that Joystick-To-Mouse 2.60 has during first startup, the solution being to stop Joystick-To-Mouse, then re-Start Joystick-To-Mouse via the menu in the program. You can watch the values if you go into Calibration | Joystick-To-Mouse Custom Calibration, and look at the reported X/Y values - they will typically be 0 or non-sensical (e.g. the Min X greater than the Max X). This reporting causes drift or non-operation until you Stop, Then re-start Joystick-To-Mouse.
For more information about Windows Vista Click Here.
|
Category: Using | Type: Information |
Product: Joystick-To-Mouse | Version: 2.60 |
IU1709120617
In Windows Vista / Windows 7 using Joystick-To-Mouse with User Account Control Enabled doesn't operate correctly
Any release prior to 2.70 Release 4 (Windows 7 compatible release) will need to be run with User Account Control disabled on Windows Vista (or Windows 7)
|
Category: Using | Type: Information |
Product: Joystick-To-Mouse | Version: 2.70 |
IU1710120636
I selected a preset and now I am having problems (buttons, cursor drift, etc.)
In any release of Joystick-To-Mouse 2.70 Release 4 or earlier, the preset are not in sync with the settings, and so selecting one will cause incorrect values for arbitrary settings. Do not use preset selections on these releases. If you have done this and are having problems, please do the following:
- Make sure Joystick-To-Mouse is closed
- As an Administrator, run Regedit.exe
- Delete the Key HKEY_CURRENT_USER/Software/Innovation Management Group/Joystick-To-Mouse
- Close Regedit, and retry Joystick-To-Mouse - defaults will be used, and you can change speed or button settings to your preferred configuration.
Note: If you are running direct from the INI (DoNotUseRegistry is set), copy JOY2MSE.ORG to JOY2MSE.INI, then set DoNotUseRegistry=1
If unable to run Regedit, you can also resolve this is by uninstalling, then re-installing the software (to copy in the correct initial settings).
|
Category: Using | Type: Information |
Product: Joystick-To-Mouse | Version: 2.70 |
IU1713120699
Running any version prior to Joystick-To-Mouse 2.70 Release 6 in Windows 8
When running any release earlier than Joystick-To-Mouse 2.70 Release 6 in Windows 8, you will receive an "Improper Windows Version" message. You can enable the built-in compatibility mode for the software for Windows 8. For JOY2MSE.EXE, LICENSE.EXE you can right-click, select properties, select the Compatibility tab and enable the compatibility mode for operation as Windows 7.
As an alternate workaround, you can download and overwrite the existing IMGVERS.DLL with this updated IMGVERS.DLL for Windows 8. 56K 1/30/2013 (MD5: 25E5A85B71F7A0FA91CD84205CD20853). Follow these steps:
- With Joystick-To-Mouse closed, as an administrator, use Windows Explorer, and open \Program Files\Joystick-To-Mouse (for 64-bit version, use \Program Files (x86)\Joystick-To-Mouse)
- Find IMGVERS.DLL - rename to IMGVERS.ORG
- Download and place new IMGVERS.DLL in Joystick-To-Mouse
- Now run Regedit.exe - verify there are NO compatibility entries for Joystick-To-Mouse
- Refer to these registry keys:
[HKEY_CURRENT_USER\Software\Microsoft\Windows NT\CurrentVersion\AppCompatFlags]
- [HKEY_CURRENT_USER\Software\Microsoft\Windows NT\CurrentVersion\AppCompatFlags\Compatibility Assistant]
- [HKEY_CURRENT_USER\Software\Microsoft\Windows NT\CurrentVersion\AppCompatFlags\Compatibility Assistant\Store]
- [HKEY_CURRENT_USER\Software\Microsoft\Windows NT\CurrentVersion\AppCompatFlags\Layers]
- Be sure to delete ANY reference to ANY Joystick-To-Mouse software/folders (including LICENSE.exe, etc.)
- Now run Joystick-To-Mouse directly
Note: After running in compatibility mode for some period of time (possibly after a power save mode), Joystick-To-Mouse may run slower. This appears to be a system timer issue that occurs when running under the compatibilty mode - you may wish to check for updates to Windows 8, or use the IMGVERS.DLL alternate approach above.
For additional informaton, refer to the entry for Windows 8
|
Category: Using | Type: Information |
Product: Joystick-To-Mouse | Version: 2.70 |
IU1714120800
Joystick-To-Mouse seems to operate but doesn't send clicks or control Task Manager, or My-T-Soft Basic (or other program)
In Windows Vista, Windows 7, or Windows 8 with User Account Control (UAC) On, there can be UIPI (User Interface Privilege Isolation) that blocks input events or prevents expected operation (i.e. the ability to send user interface events is blocked due to security concerns). To bypass this, you can use the one of the provided executables, e.g. JOY2MSE.highestAvailable.exe or JOY2MSE.requireAdministrator.exe (located in the Installation folder, e.g. \Program Files\Joystick-To-Mouse or \Program Files (x86)\Joystick-To-Mouse). If this is required to allow desired operation, as Administrator, you can copy the appropriate exe to JOY2MSE.exe, or make a shortcut to the appropriate security level executable file. Note if UAC is on, you will be required to confirm or provide a password to operate the executable at this privilege level.
|
Category: Using | Type: Information |
Product: Joystick-To-Mouse | Version: 2.70 2.80 |
IU1717120877
Here are some useful system configuration options when working with Joystick-To-Mouse in Windows 10
To quickly get into the joystick properties you can use the joy.cpl control panel applet. To do this
use [Win]-R, then type "joy.cpl" | OK. By holding down the Windows key, pressing the R key (then release both), you will open the Run dialog. Type "joy.cpl" and select OK to open the Control Panel applet for the joystick/game controllers. Once there, you can go into properties, and verify the crosshairs is actually in the middle - if it is off-center there, you will get drift when running Joystick-To-Mouse. Try re-calibrating or restarting your system & retesting to verify your centered joystick is actually centered based on input to Windows.
In earlier Joystick-To-Mouse releases (prior to 2.80 Release 5) you may have a drift (or severe drift to a screen corner) is the DPI (dots per inch) is NOT at 100%. To check this, or test at 100%, you can use [Win]-R, type "desk.cpl" | OK, then select "Make text and other items larger or smaller", then select "set a custom scaling level" - if it is something other than 100%, try 100% to see if the drift issue stops.
|
Category: Using | Type: Information |
Product: Joystick-To-Mouse | Version: 2.80 |
IU1720120965
Windows 10 update v2004 affects Joystick-To-Mouse operation
We have confirmed that Joystick-To-Mouse will run as normal, but does not receive input events from the selected Joystick/Game controller, and hence, will not move the mouse cursor, or perform button events on Windows 10 with this update. We have also confirmed that operation is correct on v1903, so this is a problem introduced by Microsoft with their updates (possibly related to "Updates to improve security when using input devices (such as a mouse, keyboard, or pen)"). Joystick-To-Mouse has worked for years on Windows 10, so this is an unfortunate situation created by Microsoft. You may wish to check for updates, or contact Microsoft technical support, as there are various Knowledge Base updates that address issues introduced by this Feature Update, e.g. KB4571756. This item will be updated if more information becomes available.
Update: We put our development team on this, and they discovered the Joystick messages MM_JOY1MOVE, MM_JOY1BUTTONDOWN, etc. were no longer being received after a joySetCapture call, as has happened for 20+ years. In checking Microsoft's API documentation, there is no indication these are deprecated or being phased out. However, there is a newer alternative API option, and with several modifications to the main JOY2MSE.EXE, a patched download for Windows 10 is now available. You can download the r5 patch install here: jtm280r5patch_810.exe for Windows 10 v2004 (3.23MB) 9/9/2020 (MD5: 4360F9FBFF485B4619F9DF5387F6A817)
It is recommended that with Joystick-To-Mouse closed/not running, you download and run through install to update/overwrite the Joystick-To-Mouse executables, and then test with this patch.
|
Category: Using | Type: Information |
Product: Joystick-To-Mouse | Version: 2.80 |
IU1805120119
When I do use the Print Screen function to capture the current window, it also captures any part of the on-screen keyboard that is overlapping the current window.
For an on-screen keyboard to work, it can't fall behind other windows, so the design of the software prevents operation as other windows in the system. Here are a few options:
1) You can set a right or middle button to "hide" the keyboard (See My-T-Pen Setup | Mouse buttons | Button Actions | Look Through My-T-Pen
2) You can minimize the window prior to the screen shot (My-T-Pen Setup | Configuration (Minimize options)) If you are using My-T-Pen to "trigger" the screen shot.
3) You can set the right-button to be a key combo (e.g. Ctrl-PgUp), and then reconfigure your screen capture program to use this combo - if you minimize My-T-Pen to a button, you can right-click on the button to trigger the screen capture (note: you will still capture the image of the button)
4) You can review the Developer's Kit utilities - you could create a batch/script that moves My-T-Pen off screen, use the SendStringMacro (SDSTRMTS) utility to send the keystrokes, then move back on screen. This can get involved & require familiarity with the DevKit & time to test & verify.
Original ID: IU253404
|
Category: Using | Type: Information |
Product: My-T-Pen |
IU1807120520
How do I install My-T-Pen 1.60 on Windows Vista?
- If you are automatically prompted to run setup.exe, then go ahead and select run.
Otherwise go into windows explorer and find setup.exe from the cd and run it.
- Windows will ask you if you want to allow the file. Select Allow.
- Once the program starts, select “Install Software”
- Select all the default options to install the software.
***If the install fails, then open the cd folder from windows explorer.***
- Right click on the setup.exe file and select properties
- Go to the compatibility tab
- Select the check box that says “run this program in compatibility mode for:”
in the drop-down menu select “Windows XP (Service Pack 2)”
- Then say ok
- Now execute the setup file, “setup.exe” and continue from step #2.
- Once the window opens up with a list of icons, right click on “licensing info”
- Go to properties
- Go to the compatibility tab
- Select the check box that says “run this program in compatibility mode for:”
In the drop-down menu select “Windows XP (Service Pack 2)”
- Then say ok
- Do the same compatibility procedure for the remaining files in the My-T-Pen folder
- When asked if you want to allow this program to run, select Allow.
For more information about Windows Vista Click Here.
|
Category: Using | Type: Information |
Product: My-T-Pen | Version: 1.60 |
IU1907120516
How do I install and run TouchRight 1.21 Utilities on Windows Vista?
- If you are automatically prompted to run setup.exe, then go ahead and select run.
Otherwise go into windows explorer and find setup.exe from the cd and run it.
- Windows will ask you if you want to allow the file. Select Allow.
- Once the program starts, select “Install Software”
- Select all the default options to install the software.
***If the install fails, then open the cd folder from windows explorer.***
- Right click on the setup.exe file and select properties
- Go to the compatibility tab
- Select the check box that says “run this program in compatibility mode for:”
in the drop-down menu select “Windows XP (Service Pack 2)”
- Then say ok
- Now execute the setup file, “setup.exe” and continue from step #2.
- Once the window opens up with a list of icons, right click on “licensing info”
- Go to properties
- Go to the compatibility tab
- Select the check box that says “run this program in compatibility mode for:”
In the drop-down menu select “Windows XP (Service Pack 2)”
- Then say ok
- Repeat the same compatibility procedure for the TouchRight Utilities icon
- If asked if you want to allow this program to run, select Allow.
For more information about Windows Vista Click Here.
|
Category: Using | Type: Information |
Product: TouchRight Utilities | Version: 1.21 |
IU2007120565
How do I get Build-A-Board run-time My-T-Soft 2.10 (MYTSOFT.EXE 2.10) for XP working in Windows Vista?
When running the 95-XP run-time in Vista, you will get an "Improper Windows Version" message. You can enable the built-in compatibility mode for the software. For MYTSOFT.EXE, MACROBAT.EXE, LICENSE.EXE you can right-click, select properties, select the Compatibility tab and enable the compatibility mode for operation as Windows XP SP2. As an alternate workaround, you can download and overwrite the existing IMGVERS.DLL with this updated IMGVERS.DLL for Vista. (MD5: 4B235A355DAAF9E204F626EDB27175A9) Please note that this simply reports that Vista is the same as 2000/XP - this allows the software to run without the message, but no other accommodations for Vista (e.g. User Account Control/enhanced security/software manifests, etc.) occur.
|
Category: Using | Type: Information |
Product: Build-A-Board | Version: 2.10 |
IU2008120580
How do I install and run Build-A-Board 2.10 on Windows Vista?
Be sure to use the MSI (alternate download) install, e.g. BAB210.MSI
You must be an Administrator to install Build-A-Board. If Limited User, and User Account Control (UAC) is on, then SETUP.EXE should escalate and ask for an Administrator password. If UAC is Off, then it will not install. You must logon as Administrator to install Build-A-Board.
If using the 64-bit version, replace the \Program Files with \Program Files (x86) in the instructions below
Once installed, you must set compatibility to run, set permissions for licensing and operation, and move SOURCE and TARGET folder to a Public location
NOTE: Do not do this step for 64-bit Vista, i.e. do not set compatibility Use Windows Explorer, go into \Program Files\Build-A-Board\BIN, then Select BABTC.EXE, and Right-Click | select Properties, then select Compatibility Tab and select:
Run this program in compatibility mode for:
Windows XP (Service Pack 2)
Now do the same operations for BUILDER.EXE and LICENSE.EXE.
Now you must change Permissions - Under Program Files, select the Build-A-Board folder, and right-click | Properties. Under security tab, click on the Edit button below the users/groups list. It will ask for Administrator password. Then select the Users group, and give full control to the Build-A-Board folder. Then OK, OK.
At this point, you may update the IMGVERS.DLL, indicated at this help link - Updating IMGVERS.DLL for run-time MYTSOFT.EXE 2.10 to run in Vista. This file can be updated in \Program Files\Build-A-Board\BIN, \Program Files\Build-A-Board\BIN\MSWIN, and \Program Files\Build-A-Board\BIN\TEST.
Now you will be able to License Build-A-Board (License starting with BAB210??????). After Compatibility and permissions set, run \Program Files\Build-A-Board\BIN\LICENSE.EXE, and enter license code. You must be able to save to the file \Program Files\Build-A-Board\BIN\LICENSE.LIC, and the Permission step above should allow this. You can verify you have sufficient permissions by opening the LICENSE.LIC in Notepad, and enter a line, and save it, then re-open - the changes should be visible. Clear the line, and save it back in its original form, then run LICENSE.EXE
Working folders - For best results, move the SOURCE and TARGET folders to a public place (or your local user folders), and update Build-A-Board settings to reflect this change.
In Explorer, open another window and go into Users then into Public then into Public Documents, then create a folder called Build-A-Board. Now copy SOURCE and TARGET folders from \Program Files\Build-A-Board to \Users\Public\Documents\Build-A-Board
So now you should have 2 folders at:
\Users\Public\Documents\Build-A-Board\SOURCE and
\Users\Public\Documents\Build-A-Board\TARGET
Now run the Builder - Start Menu | All Programs | Build-a-Board | Build-A-Board Builder. Now select Edit menu | Properties, and click on the Global Settings Tab. Click on the ... button next to the source folder and select Public | Public Documents | Build-A-Board | SOURCE, and it should show C:\Users\Public\Documents\Build-A-Board\SOURCE for the Source.
Click on the ... button next to the Target folder and select Public | Public Documents | Build-A-Board | TARGET, and it should show C:\Users\Public\Documents\Build-A-Board\TARGET for the Target. Now click OK.
Once Build-A-Board is licensed by an Administrator, and the folders are moved to an area without limitations (the Program Files location is not available for storing data files in Windows Vista), you will be able to save projects, and operate Build-A-Board as a normal user - refer to the new location created above for Source files, and for Target files for built projects.
For more information about Windows Vista Click Here.
|
Category: Using | Type: Information |
Product: Build-A-Board | Version: 2.10 |
IU2009120614
How do I get Build-A-Board run-time My-T-Soft 2.10 (MYTSOFT.EXE 2.10) for XP working in Windows 7?
When running the 95-XP run-time in 7, you will get an "Improper Windows Version" message. You can enable the built-in compatibility mode for the software. For MYTSOFT.EXE, MACROBAT.EXE, LICENSE.EXE you can right-click, select properties, select the Compatibility tab and enable the compatibility mode for operation as Windows XP SP3. As an alternate workaround, you can download and overwrite the existing IMGVERS.DLL with this updated IMGVERS.DLL for Windows 7. (MD5: 6EF6AD0215549E697B8A56B5C5B1C266) Please note that this simply reports that 7 is the same as 2000/XP - this allows the software to run without the message, but no other accommodations for 7 (e.g. User Account Control/enhanced security/software manifests, etc.) occur.
|
Category: Using | Type: Information |
Product: Build-A-Board | Version: 2.10 |
IU2009120615
How do I install and run Build-A-Board 2.10 on Windows 7?
You must be an Administrator to install Build-A-Board. If Limited User, and User Account Control (UAC) is on, then SETUP.EXE should escalate and ask for an Administrator password. If UAC is Off, then it will not install. You must logon as Administrator to install Build-A-Board.
Once installed, you must set compatibility to run, set permissions for licensing and operation, and move SOURCE and TARGET folder to a Public location
After install you must change Permissions - Under Program Files, select the Build-A-Board folder, and right-click | Properties. Under security tab, click on the Edit button below the users/groups list. It will ask for Administrator password. Then select the Users group, and give full control to the Build-A-Board folder. Then OK, OK.
At this point, you should update the IMGVERS.DLL, indicated at this help link - Updating IMGVERS.DLL for run-time MYTSOFT.EXE 2.10 to run in 7. This file can be updated in \Program Files\Build-A-Board\BIN, \Program Files\Build-A-Board\BIN\MSWIN, and \Program Files\Build-A-Board\BIN\TEST.
Now you will be able to License Build-A-Board (License starting with BAB210??????). After Compatibility and permissions set, run \Program Files\Build-A-Board\BIN\LICENSE.EXE, and enter license code. You must be able to save to the file \Program Files\Build-A-Board\BIN\LICENSE.LIC, and the Permission step above should allow this. You can verify you have sufficient permissions by opening the LICENSE.LIC in Notepad, and enter a line, and save it, then re-open - the changes should be visible. Clear the line, and save it back in its original form, then run LICENSE.EXE
Working folders - For best results, move the SOURCE and TARGET folders to a public place (or your local user folders), and update Build-A-Board settings to reflect this change.
In Explorer, open another window and go into Users then into Public then into Public Documents, then create a folder called Build-A-Board. Now copy SOURCE and TARGET folders from \Program Files\Build-A-Board to \Users\Public\Documents\Build-A-Board
So now you should have 2 folders at:
\Users\Public\Documents\Build-A-Board\SOURCE and
\Users\Public\Documents\Build-A-Board\TARGET
Now run the Builder - Start Menu | All Programs | Build-a-Board | Build-A-Board Builder. Now select Edit menu | Properties, and click on the Global Settings Tab. Click on the ... button next to the source folder and select Public | Public Documents | Build-A-Board | SOURCE, and it should show C:\Users\Public\Documents\Build-A-Board\SOURCE for the Source.
Click on the ... button next to the Target folder and select Public | Public Documents | Build-A-Board | TARGET, and it should show C:\Users\Public\Documents\Build-A-Board\TARGET for the Target. Now click OK.
Once Build-A-Board is licensed by an Administrator, and the folders are moved to an area without limitations (the Program Files location is not available for storing data files in Windows 7), you will be able to save projects, and operate Build-A-Board as a normal user - refer to the new location created above for Source files, and for Target files for built projects.
For more information about Windows 7 Click Here.
|
Category: Using | Type: Information |
Product: Build-A-Board | Version: 2.10 |
IU2011120677
I want the bent-arrow Enter (carriage return) symbol ↵ on a key
I want a different looking arrow on a key
I want some other symbol
I want a custom symbol on a key (and do not want to use an image)
Build-A-Board 2.20 has the option of using a different font per key, and fully supports Unicode, so a wide range of characters can be easily displayed on a key. For Windows targets, there is also an option to build custom characters (e.g. company logos) by creating a specific "personal character set"
There are some symbols available via the Key Label {IMG:??} type interface - see the sample board here:
http://www.imgpresents.com/bldabrd/guide/html/babbuilderkeypropertieslevel2.html (about half way down the page)
- Note: The road-map for Build-A-Board lays out an Image Script approach where multiple characters, images, and other display elements can be used to build up a complex image on a key - the 2.20 version only supports characters or images - in 2.20, if a complex image is required, a bitmap raster image is the best option
Example #1 (bent arrow Enter / carriage return ↵ Symbol)
- Open Build-A-Board, and open the system Character Map (CHARMAP.exe) utility (Accessory)
- Select your project, and select the key you want the ↵ symbol on
- Open the Key Properties (right-click | Properties or Alt-F7)
- From Character Map, find the ↵ symbol - click on Select, then click on Copy
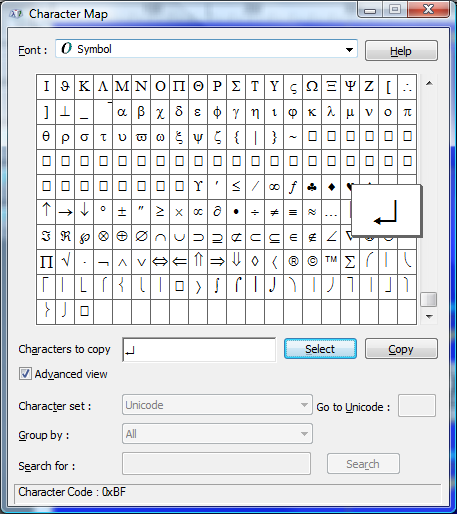
- Within Key Properties, click on Key Label, then Paste character (right-click | Paste) (Note: The displayed character in the Key Label is not using the Symbol font, so it will not appear as the same character - ignore the actual character displayed at this point)
- Change Key Action to [Enter]
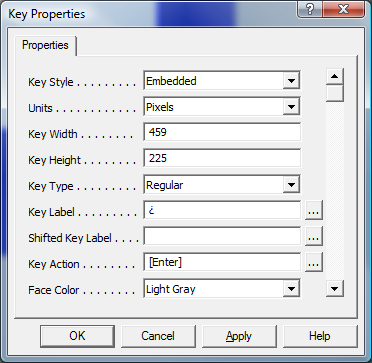
- Now you want to make the Symbol font the font to use when rendering the key label - scroll down, and find the Font Face Name entry in the Key Properties, then click on the … button to open the system font selection dialog
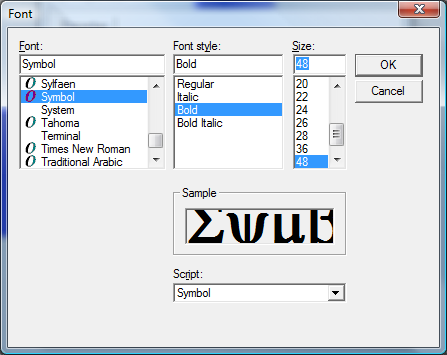
- After selecting the Symbol font and appropriate size/weight, the Key Properties should look something similar to this:
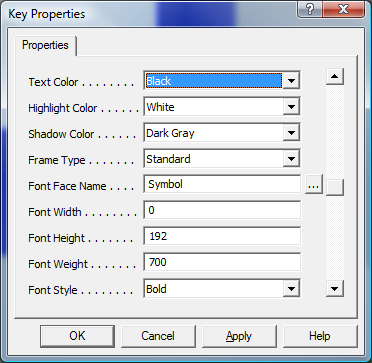
- Click OK, and after repainting, you will see the key shown with ↵ symbol
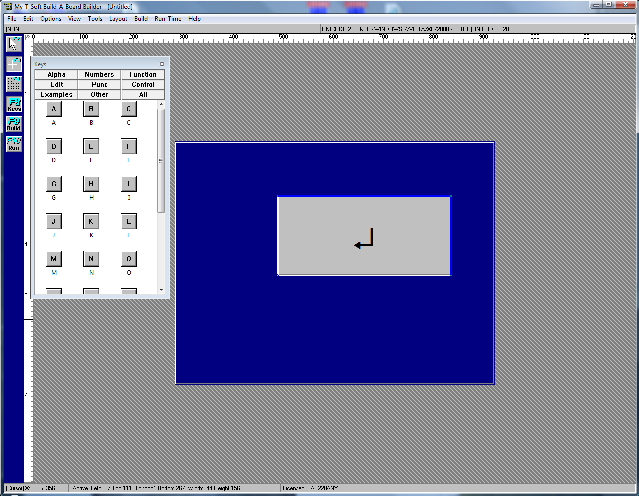
- Note: As long as the Symbol font is available on the target system, the correct character will be displayed - for practical purposes, this example will only work on Windows targets that have the Windows based Symbol Font
Now we will do an arbitrary character - we will use the Private Character Editor (EUDCEDIT.exe), create a character, then use this character on a key.
- Use Start (Run) | EUDCEDIT.exe[Enter] to bring up the Private Character Editor
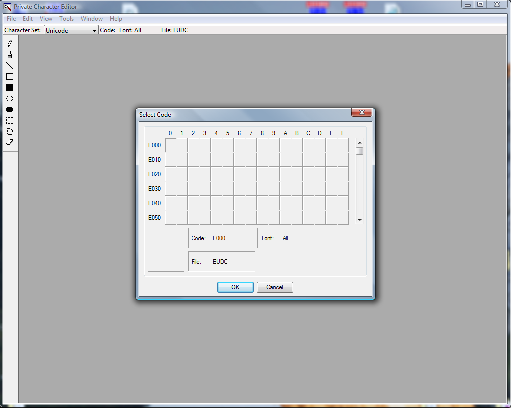
- Select the first character (private character space in Unicode) E000 - just click OK
- You will be presented with an edit screen - this is where you can create any character you want. You have the option of showing other characters (via the Reference option), or painting one directly. In this example, we are just going to make something simple and obvious - a single character IMG.
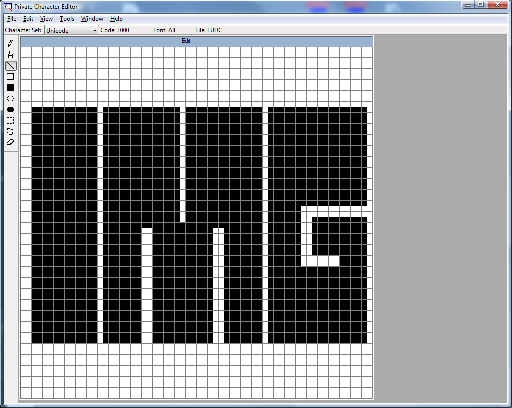
- Once your character is created, use File | Font Links… (When prompted to save the character, say Yes)
- Use the default "Link with All Fonts…" and say OK
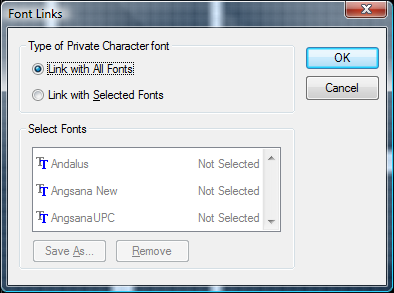
- To view, and select your character, open Character Map (CHARMAP.exe))
- Select the All Fonts (Private Characters)
- Then to grab the character, use Select and then Copy
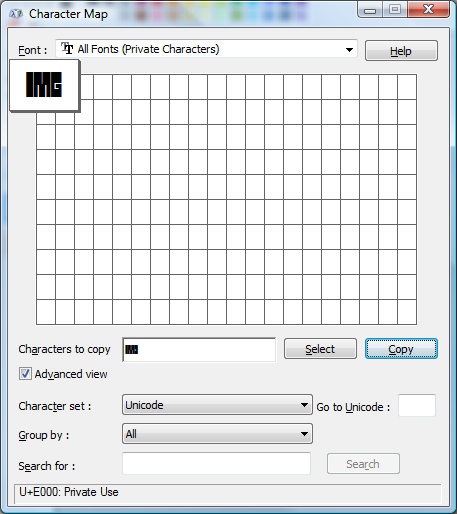
- Now within Build-A-Board, select a key, size as desired, and open the key properties (right-click | Properties or Alt-F7)
- Enter the custom character - in this example, it was done 3 times with some spaces
- Enter the desired key action
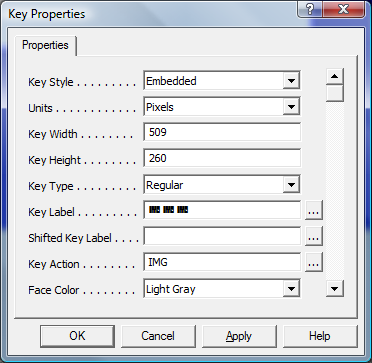
- Select an appropriate font for the key (or for the board), and after repainting, you will have a custom label
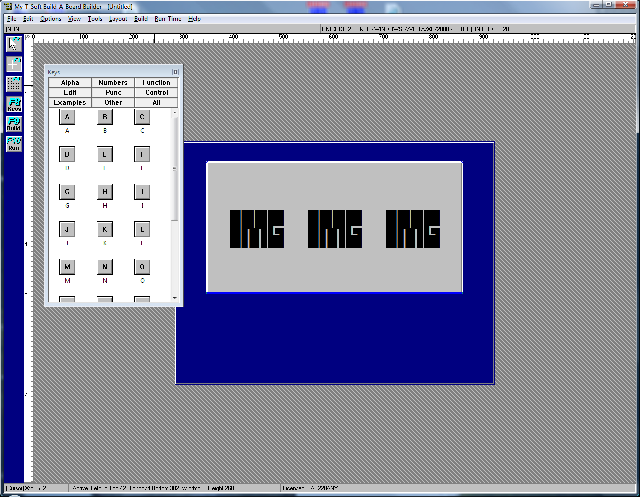
- To move the custom characters to another system, find the files EUDC.EUF and EUDC.TTE in the \Windows\Fonts folder - these are the custom font files you will need. Save/copy them to media/network/etc. so they can be transferred to the target system.
- On the target system, copy these 2 files to the \Windows\Fonts folder, then run EUDCEDIT.exe on the target system. You will see the custom font. Just use File | Exit.
- Alternatively, you can use Windows explorer and drag the EUDC.TTE file into the Control Panel | Fonts folder (e.g. Open Control Panel, then open Fonts to see the Fonts folder) - it will be automatically installed. (Note: The EUDC.EUF is the bitmap images of the fonts, required by EUDCEDIT.exe - the EUDC.TTE is the outline font file used by Windows)
- You can verify via Charmap [All Fonts (Private Character)], or run your built board using the custom character.
|
Category: Using | Type: Information |
Product: Build-A-Board | Version: 2.20 |
IU2014120724
Customized Key images / KEYPAINT.DLL notes / 2.30 changes
The run-time component (MYTSOFT.EXE 2.xx) for various platforms has capabilities to override and customize the key image. This allows visual changes to a board that is deemed important (or even critical) to the operation of the on-screen keyboard. The original user option was KEYPAINT.DLL - see this link for details: Tech Item PU2011120670
As an override option, when KEYPAINT.DLL is placed in the same folder as MYTSOFT.EXE, it will override the default key painting for keys typed (Key Type) as HiRes. Internally, this sets a logical condition which calls the KEYPAINT.DLL routine to paint the key background. For custom modification, programming tools and knowledge are required.
As an override to KEYPAINT.DLL for users that do not have programming options, bitmap files can be placed in the same folder as KEYPAINT.DLL, and these images will be loaded by the DLL and override the built-in images in the DLL. This allows a user to use MSPaint or other bitmap editing tools to create custom key images. Note the KEYUP/KEYDOWN Bitmap files required both a black and white background image, along with correct resolution to create a quality key image replacement. Refer to KEYPAINT.DLL notes for additional info.
In the 2.30 release, Build-A-Board support a Key Images frame type, which allows the KBF to carry and paint custom key images without the need for a separate KEYPAINT.DLL.
If not getting the result you expect, be sure to start by removing the KEYPAINT.DLL and KEYUP?.BMP and KEYDOWN?.BMP files from the folder MYTSOFT.EXE is being run from, then add in KEYPAINT.DLL (and BMP images) as appropriate/necessary.
|
Category: Using | Type: Information |
Product: Build-A-Board | Version: 2.20 2.30 |
IU2015120831
How do I make an "L" shaped Keyboard with Build-A-Board for Windows?
For Build-A-Board 2.20 Release 3, you need to update the run-time MYTSOFT executable. Refer to the interim updates tech item to retrieve the updated MYTSOFT.EXE:
Tech Item PU2011120670
Then follow these steps:
- Follow the instructions at tech update PU2011120670 and unzip the update, then copy MYTSOFT.exe into the MSWIN32 and TEST folders
- Now run Build-A-Board, and create a project that matches the full resolution of the screen for the target device, e.g. 1280x1024
- Verify you are building a 2.20 KBF and your target is Windows 32-bit (UNICODE 2.20) (F11, Run-Time | Select Target System)
- Press F7 to open the project properties - set opening Top & Left both to 0
- Click on the "Edit Keyboard Run-Time Settings" to add a [Region] Section to the bottom of the text file
- Switch to Windows explorer, and view the unzipped files from the downloaded zip in step 1 - Open the example MYTSOFT.INI to find the [Region] entries - copy this text from Notepad
- Switch back to the open Run-Time Settings, and paste the text from the previous step, and Edit it to look something like this:
[Region]
Area1=Rect,1000,0,1280,1024
Area2=Rect,0,800,1280,1024
;Area3=Ellipse,1210,2,1280,70
;Area4=
;Area5=Ellipse,0,194,70,264
;Area6=Ellipse,1210,194,1280,264
;
- Now use File | Save, and then File | Exit
- Click OK to close the My-T-Soft Build-A-Board properties window
- Use F9 or click on the F9/Build button to build your layout
- Then Run and test the board - adjust region as necessary to create proper rectangles (F7 | Edit Keyboard Run-Time Settings), and add / modify keys as needed
|
Category: Using | Type: Information |
Product: Build-A-Board | Version: 2.20 |
IU2107120515
How do I install and run The Magnifier 1.20 on Windows Vista?
- If you are automatically prompted to run setup.exe, then go ahead and select run.
Otherwise go into windows explorer and find setup.exe from the cd and run it.
- Windows will ask you if you want to allow the file. Select Allow.
- Once the program starts, select “Install Software”
- Select all the default options to install the software.
***If the install fails, then open the cd folder from windows explorer.***
- Right click on the setup.exe file and select properties
- Go to the compatibility tab
- Select the check box that says “run this program in compatibility mode for:”
in the drop-down menu select “Windows XP (Service Pack 2)”
- Then say ok
- Now execute the setup file, “setup.exe” and continue from step #2.
- Once the window opens up with a list of icons, right click on The Magnifier icon
- Go to properties
- Go to the compatibility tab
- Select the check box that says “run this program in compatibility mode for:”
In the drop-down menu select “Windows XP (Service Pack 2)”
- Then say ok
- If asked if you want to allow this program to run, select Allow.
For more information about Windows Vista Click Here.
|
Category: Using | Type: Information |
Product: The Magnifier | Version: 1.20 |
IU2107120572
The only problem is, that I found no way to enlarge the mouse cursor, which is very important for people with that handicap [visual impairment]. Is it possible to somehow enlarge the mouse cursor with your software?
I need help finding the mouse cursor - what are my options in The Magnifier?
One option, developed with help from a customer, are the Cursor Lines (Alt-N). These can be turned on (or toggled) in The Magnifier which help locate the mouse pointer. You can set the size, color, and optionally animate them to find the mouse cursor. These can be toggled on or off with the Alt-N keyboard shortcut.
You can use Alt-C to toggle the display of the cursor in the magnified window (There are some differences in appearance available between Vista and 2000/XP ).
You can refer to more details on the cursor options here
Also, if you go into Control Panel | Mouse properties, and look at the Pointers tab, there are various schemes available - several are larger.
There are some limitations on what is possible due to the approach used by The Magnifier software, but hopefully one of the above options will address your requirements.
|
Category: Using | Type: Information |
Product: The Magnifier | Version: 1.50 |
IU2108120585
I have installed The Magnifier under Windows Vista. When I enlarge the desktop or images the magnification is sharp. However I tested it with various applications and the magnified text is poor and hard to read. What is wrong? What can I do?
In Windows Vista, The Magnifier's capabilities rely on the video driver itself (and settings in Windows). I believe what you are describing is the screen smoothing Windows uses on LCD type monitors (ClearType). To change this setting in Windows (not a setting in The Magnifier), you can do the following: Right-Click on the Desktop | Select Personalize | Click on Window Color and Appearance | At bottom, click on "Open classic appearance properties for more color options" | Click on Effects button | Clear the checkbox "Use the following method to smooth edges of screen fonts" - you may also select Standard, or ClearType, to view the differences on your display. I believe if you clear this option, the text will be sharp and clear when magnified. Depending on how large your magnification setting is, the other settings may be acceptable. You should reload applications after changing this setting.
|
Category: Using | Type: Information |
Product: The Magnifier | Version: 1.50 |
IU2108120589
When I move my mouse pointer I get a trail of little marks. They disappear if I go backward. What can be done about this?
This is a function of the video display update. (NOTE: It is possible that this is enabled in the Mouse properties Control Panel applet, but then you would see mouse trails always)) One option is to use Alt-C to disable the magnified cursor displayed in The Magnifier window, but I don't think that will affect what you are describing. Another option may be to reduce the magnification, or use the windowed mode (not full screen). You can go into Windows Control Panel | Display Properties | Settings and try different resolutions or color depths (e.g. 16-bit color vs. 24-bit color, etc.) and you may find a setting that minimizes this result. Alternatively, you can buy a more powerful video adapter with more memory that can make video updates invisible to the human eye. On older systems, or systems with stock video cards, the video display may not be able to perform at a satisfactory level, especially when operating a video-intensive application like The Magnifier. As a software program, we have no real control over the physical hardware you have - it can only perform as well as the operating system and hardware allow it to. If you see the mouse cursor leaving cursor images arbitrarily (or just not leaving a clean display), then you are seeing video artifacts, which means your video is not updating at a speed that matches the performance of higher-end video adapters, which may be required to provide a more enjoyable result while using The Magnifier.
|
Category: Using | Type: Information |
Product: The Magnifier | Version: 1.50 |
IU2108120591
When using The Magnifier, the magnification snaps to some other location, and it is difficult to use - what can I do about this?
On different versions of Windows, and different applications, the default settings of The Magnifier may result in a conflict between the magnification following the mouse cursor, and the magnification following the text caret. By default, The Magnifier has keyboard input tracking On, specifically "Track Text Caret", and "Track Dialogs & Keyboard" in the Advanced Menu - see here for additional details.
What can happen is that the software you are running is creating an event that acts like you are typing (even though you probably aren't), and The Magnifier focuses on the position of the text caret (some field or text entry area). Since you aren't really typing, these actions can be annoying or frustrating. Also, this may only happen occasionally, or only in certain applications, or at certain screens.
The solution is to disable one or both of these settings in The Magnifier, so this automatic tracking doesn't affect the screen location that is being magnified. Simply go into the Menu, then Advanced Menu, and select "Track Text Caret" to disable it. If you still have difficulty, disable the "Track Dialogs & Keyboard" option. In The Magnifier 1.50 Release 3, the new Alt-J keyboard shortcut can toggle these 2 settings on or off - so if you cursor jumps when you don't want it to, use Alt-J to toggle these settings off, or if you want it to Jump to the text insertion point, toggle back on with Alt-J.
On most newer applications, these events are better managed, so some users may never experience this type of problem. Also, it may only occur sporadically, due to different situations in an application or program. Note that it may be possible to click on some other area or section of the application you are using, so the keyboard focus is not on a control that has a text caret. Finally, if you use The Magnifier more for reading, rather than typing, you may wish to keep these settings off.
|
Category: Using | Type: Information |
Product: The Magnifier | Version: 1.50 |
IU2109120601
When using The Magnifier on a public computer, or in a situation where new users may see a magnified image (rather than the standard Windows desktop they are expecting), here is a toolbar that provides an easy to see & understand interface to control basic functions of The Magnifier.
Download The Magnifier Toolbar as MAGCTRL.EXE (2/24/2009) (788KB) (MD5: BCFC47297E1B9BA71783DC37BF1BECA9)
This is a toolbar that provides a taskbar icon, images or text, and a fixed or sizable toolbar that controls the following basic functions on The Magnifier:
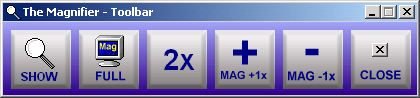
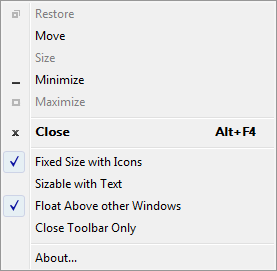
- Toggle Show and Hide The Magnifier
- Toggle Full Screen and windowed mode
- Switch between 2x and 3x Magnification
- Increase Magnification
- Decrease Magnification
- Close Toolbar and The Magnifier
This is a utility that can be run directly (or from the Windows StartUp group), and it will automatically run The Magnifier. This places a visible icon on the taskbar, and provides a sizable toolbar that can be minimized when not needed. For situations where users may access a public computer, and not be familiar with The Magnifier software, this provides an easy to use, understandable way to control basic functions of The Magnifier.
Settings are saved automatically per user when closed. When launched, it will also run The Magnifier. There is a separate System Menu option to close the Toolbar (without closing The Magnifier). Users can also select between a fixed size / graphical icon toolbar, Float above other windows (Topmost setting), or a sizable / text based toolbar from the System Menu.
This will be included in The Magnifier 1.50 Release 3. It is included here for current users and those that are running earlier releases and need or desire this functionality.
|
Category: Using | Type: Information |
Product: The Magnifier | Version: 1.50 |
IU2109120612
When viewing full-screen video, and using The Magnifier, the screen is blank.
Certain games and video display (depending on the system, video adapter, etc.) may display directly to your screen, bypassing the magnification support in The Magnifier. Since the screen is a single resource, any program or approach that display directly to the screen will not work with the application The Magnifier.
- Use The Magnifier in full screen mode and view a windowed video magnified
- Use Alt-S to show/hide The Magnifier when viewing full screen video
- Refer to options in the video playback software or plug in to explore other approaches
|
Category: Using | Type: Information |
Product: The Magnifier | Version: 1.50 |
IU2109120620
I am using Windows 7 Home edition and The Magnifier upgraded to comply with this. When I type text into Star Office 9.1, in fact, in any application, be it Microsoft Office, emails, I have tried both in Explorer and Thunderbird, The Magnifier software will not follow the cursor.
This could be related to settings, the actual application you are using, or the new hot-key Alt-J added in the 1.50 Release 4.
First, make sure you are running the most current release - From The Magnifier Menu | Help | About, it should indicate Version 1.50, Release 4.
Then try a built in windows app like WordPad, and try using Alt-J to toggle the text caret tracking - When on, the magnification focus will follow the text caret, and when Off, it will stick only to the mouse cursor. This should work with WordPad (unless there are other settings or configuration issues in Windows 7). Once this works, then you can try your other applications and make sure everything functions with the text caret tracking.
You can find the actual settings in the Advanced menu here: Advanced Menu "Track Text Caret" / "Track Dialogs & Keyboard" should be on for tracking focus / text caret. Note that there is a trade-off, in that if the mouse cursor moves a certain amount, it will override and cancel the text/keyboard focus tracking, so the mouse should be idle when using these modes.
|
Category: Using | Type: Information |
Product: The Magnifier | Version: 1.50 |
IU2110120634
I have purchased a copy of Sun's Star Office version 9.1 and The Magnifier's cursor will not follow what I am typing. The Magnifier works with Office XP so I think the The Magnifier is set correctly (the option I use is full screen at 4x magnification). The cursor also does not work in my e-mail.
The application support depends on how well it integrates with Window's "Active Accessibility". Not every application that can run in Windows will work with the text cursor (caret) tracking. If it works OK in Notepad, WordPad, MS Office, but not in other apps, this is a limitation in those apps, not The Magnifier. You can contact the software publisher to see if there are other options, or if there is support for "Active Accessibility" (which is what it is called by Microsoft). There are some notes in the manual that mentions this: http://www.imgpresents.com/magnify/guide/html/fullscreenadvanced.html under Track Dialogs & Keyboard. You can toggle this feature using Alt-J to see if a set/reset may help (or make sure the feature is on before starting the application). However, this is a specific support for a feature in Windows that not all applications provide. Unfortunately, there is nothing The Magnifier can do to resolve this lack of Windows support in some other publisher's software.
|
Category: Using | Type: Information |
Product: The Magnifier | Version: 1.50 |
IU2111120673
When running The Magnifier...
...my system hangs
...my system slows down
...I see strange images sometimes
The Magnifier relies heavily on the video sub-system, and underlying capabilities of the Windows Operating System. The Magnifier has been shipping since 1997, is on countless thousands of systems, and it is highly unlikely problems such as these are related to The Magnifier software. This is one of the reasons we always recommend that interested parties download and work with the software before committing to the purchase. If the particular system you want to use does not perform properly with The Magnifier running, there is little we can do to fix a hardware or hardware driver issue. The following information may be helpful to you in resolving the issue, or may explain in sufficient detail why you are experiencing an issue with our software that is, in fact, not an issue with The Magnifier software - it is only a symptom, not the cause.
The following outlines the steps you should address to make sure your system is up-to-date, and give it the best chance to run The Magnifier (and potentially remove any problem you are experiencing).
- Make sure you have the best video driver for your system
- Run at a lower color depth (16-bit color is sufficient)
- Make sure Windows is up-to-date
- Reduce (or eliminate) other software running that may sap system performance
- The reality of video drivers (the untold story) A modern day computer system is an amazing piece of technology - the industry is constantly moving forward providing more features, faster operation, and additional capabilities. Some people may be old enough to remember monochrome screens, and the video capabilities of the hardware (and the supporting software that connects a particular manufacturers video adapter card to the operating system) are in constant flux. One real issue with new features on a video card is that the software guys can't develop/integrate new features until they actually have a physical piece of hardware to work with. So what comes first? The hardware. (Important point #1 - the hardware is available before the optimally tuned supporting software (I.e. hardware driver software) is available). Now look at a manufacturing plant making video cards/adapters. When it comes time to make the new one, do they also continue to make the older ones? No - there typically is not enough capacity, so when the new cards start being manufactured, the old ones have reached the end of their life. Therefore, when the older adapter inventory runs out, the only thing left are the new ones. So now move on down the road to the computer manufacturer, who gets the video adapters, and builds them into their new computer systems. When the video factory stops delivering old ones, and starts delivering new ones, they don't stop what they are doing, they keep building computers, and they keep delivering computers. So what happens all too often is new video hardware is matched with older video driver software. In many cases, new improvements are a superset of the existing capabilities, so the older software may work just fine - just maybe not as fast, etc. But this may very well describe the computer you are using - a newer video adapter with an older video driver. (Important point #2 - many systems (yes, even brand new systems) are not using the best/optimal video driver software) Since it works for many situations, you may think everything is fine. So when you run The Magnifier, which relies heavily on the underlying video system (hardware AND software), and may push things to the limit in terms of speed and memory usage, problems may result only when running The Magnifier. The solution is to update your video driver (or at least verify it is the correct match for your video hardware). (Important point #3 - brand new systems are at a great disadvantage to have the manufacturers correct video driver software - due to the inability to test/debug/verify operation on a specific set of hardware as quickly as that hardware ships. Also, since the vast majority of users do not realize this (plus it is not in the best interest of the manufacturers to let on that you aren't getting the best system possible), along with the fact that optimized software lags shipping hardware, it is often the case that the video driver sofware is NOT the best match for the actual video hardware.) Therefore, if you experience any problem in your system with software, it is always a good idea to verify you are using the most up-to-date video driver for your system.
You can update the driver in various ways
1) Use Control Panel | Display | Settings | Advanced | Adapter | Driver | Properties | Update Driver… (or something similar based on your version of Windows)
2) Check with your computer manufacturer's website, and follow any instructions or review any available downloads
3) Identify the actual manufacturer of the video adapter (either through Windows or from your computer manufacturer), and then go direct to the video adapter manufacturer's website for further information. It is difficult to know if option 2 or 3 is better (much depends on the computer manufacturer and their level of customer support), but typically option 3 is recommended.
- Resolutions and Memory usage The larger the color depth (i.e. 16-bit or 24-bit or 32-bit), the more memory it takes to fill the display. Also, due to the 2 dimensions of height/width, each increase in color depth geometrically expands the amount of video memory required. Once you get to 16-bit color, the average person cannot distinguish color differences in sufficient detail for it to matter. So on systems where video memory is limited (i.e. most systems), selecting a lower color depth may make all the difference. You can go into Windows Control Panel | Display | Settings and try different resolutions or color depths (e.g. 16-bit color vs. 24-bit color, etc.) and you may find a setting that improves performance, or eliminates any problem you are experiencing. For virtualized systems, checking video settings, 2D or 3D acceleration, or adding memory to the Virtual Machine (VM) settings may help with video performance. Note for VMs you now may need to optimize the host hardware/supporting system AND the VM system for best results. On desktop systems, you can buy a more powerful video adapter with more memory that can make video updates invisible to the human eye. On older systems, laptops, or systems with stock video cards, the video display may not be able to perform at a satisfactory level, especially when operating a video-intensive application like The Magnifier. As a software program, we have no real control over the physical hardware you have - it can only perform as well as the operating system and hardware allow it to.
- Windows and Updates Windows continually gets updated, and when things finally work correctly, they rewrite everything again, so people keep buying Windows. This approach works great for certain things, but what it means in reality is that there may be issues that have nothing to do with The Magnifier, and only by getting the latest & greatest version (with bug fixes and fixed problems), can you be sure that you have the best system for running The Magnifier trouble-free. There are different settings available for Windows Updates, and you can refer to Control Panel for the specifics available for your version of Windows.
- Other programs and system resources The Magnifier constantly refreshes the magnified image, and this constant updating means it uses system resources unlike other types of programs. Because of this, if you already have limited resources, or are running many programs all at once, system resources may be in high-demand. Often this is not the case, but if you are experiencing slow downs or problems, it may be helpful to review the Task Manager (right-click on a blank area of the Task Bar, and select Task Manager... to open the Task manager, and review the tabs available to see programs running, what is using CPU time/system memory/resources. This may be helpful to you (or a system administrator) to identify what is using resources in the system. If possible, close or make sure other programs aren't automatically run, to make more resources available to The Magnifier.
|
Category: Using | Type: Information |
Product: The Magnifier | Version: 1.50 |
IU2207120512
How do I install and use SmartClick 1.50 on Windows Vista?
- If you are automatically prompted to run setup.exe, then go ahead and select run.
Otherwise go into windows explorer and find setup.exe from the cd and run it.
- Windows will ask you if you want to allow the file. Select Allow.
- Once the program starts, select “Install Software”
- Select all the default options to install the software.
***If the install fails, then open the cd folder from windows explorer.***
- Right click on the setup.exe file and select properties
- Go to the compatibility tab
- Select the check box that says “run this program in compatibility mode for:”
in the drop-down menu select “Windows XP (Service Pack 2)”
- Then say ok
- Now execute the setup file, “setup.exe” and continue from step #2.
- Once the window opens up with a list of icons, right click on “licensing info”
- Go to properties
- Go to the compatibility tab
- Select the check box that says “run this program in compatibility mode for:”
In the drop-down menu select “Windows XP (Service Pack 2)”
- Then say ok
- Do the same compatibility procedure for the remaining files in the SmartClick folder
- When asked if you want to allow this program to run, select Allow.
For more information about Windows Vista Click Here.
|
Category: Using | Type: Information |
Product: SmartClick | Version: 1.50 |
IU2212120690
Any known issues are listed in the Help provided with SmartClick.
If you are having issues that are not addressed in the Help provided, please contact IMG Technical Support or create a Technical Support case.
|
Category: Using | Type: Information |
Product: SmartClick | Version: 1.60 |
IU2310120652
OnScreen with CrossScanner is IMG's OnScreen with RJ Cooper's CrossScanner (developed by IMG for RJ Cooper, used under license)
CrossScanner has been in use for many years. Please refer to Help for options and settings. For OnScreen related issue, look to the OnScreen entries in the knowledgebase - see OnScreen support items
|
Category: Using | Type: Information |
Product: OnScreen with CrossScanner | Version: 1.78 |
IU2412120689
Any known issues are listed in the Help provided with WordComplete.
If you are having issues that are not addressed in the Help provided, please contact IMG Technical Support or create a Technical Support case.
|
Category: Using | Type: Information |
Product: WordComplete | Version: 1.20 |
IW0105120384
Overview of Single File Downloads
In order to make downloading & demonstrating IMG software as simple as possible, a single file, self-extracting, self-installing file approach is used, and is the preferred method of download software (see below for other methods).
- If you are having trouble downloading, review these items:
- Verify your internet connection is active/operational - try browsing to other websites, and verify they load as they normally would
- See if the IMG Downloads server is up and available - browse to the FTP site ftp://downloads.imgpresents.com
- Verify your hard disk is not full - if there is insufficient room to load the download file, it will fail
- Restart your system - There could be memory issues, conflicts, other configuration issues that will vanish if you reset/restart your system and reload the Windows operating system
- See details below - more information follows and covers more details on the specifics of the downloadable software and the installation approach.
Products that have versions that are different for different versions of windows have a Smart Download option - this single file runs, senses the version of windows, then downloads and runs the appropriate download. You do require internet access on the system you want to download the IMG software to use this option. If you are downloading for a different system, or will move the software before installing, you cannot use the Smart Download option. Below the Smart Download option, click on the link labeled with "To see all download options (EXE, USB, U3, MSI, Zip, etc.), click here
" - the page will refresh, and there will be distinct links for ALL download options. Then select the correct file for the version of Windows you will install on, and your browser will prompt you to run or save the file. Save the file, and note the saved location. When ready to install, double-click or open the install file (EXE/MSI). If the standard EXE download does not work on your target system, try the MSI version.
The following is the general approach (along with some known issues) used by the downloaded files:
- The entire file must be downloaded & saved onto your hard disk (or network) prior to running the file.
- Note the location you are saving the file when prompted by your browser - you will need to use Windows Explorer, or specify this location to run the file after the download is complete.
- When the downloaded "EXE" file is executed it does the following (issues included in bold)
- The program checks the System Environment for a TEMP= setting (Environment Variable TEMP)
- If the TEMP setting exists, and there is at least 2MB free space, the first extraction expands into this location.
- If the TEMP setting does not exist, the software attempts to make an IMGLOAD folder in the Windows directory (e.g. C:\WINDOWS or C:\WINNT) Permissions or security issues can prevent this step from occurring - you may need an Administrator to extract the downloaded file!
- The following is for the EXE option - if unable to use the EXE option, try the MSI file
- The first extraction step creates files in the TEMP folder (as set in the environment) with a SETUP.EXE, INSTALL.XML script, and a PKG file (compressed package of files)
- The second extraction is performed by executing the SETUP.EXE file, and the install script is run, creating a folder in Program Files, copying, extracting, and deleting the package file, and then unzipping and performing post installation steps (such as Program Group for menus, desktop icon, licensing, etc.) Permissions or security issues can create issues, along with Read-Only attributes or files in use - For example, having a SETUP.EXE file in the TEMP folder copied from a CD may leave a SETUP.EXE file in the TEMP folder with a Read-Only attribute - when the extraction tries to write the IMG SETUP.EXE, it will fail. When the next phase occurs (i.e. running SETUP.EXE), the existing SETUP.EXE will be executed, and will leave the user dazed & confused, since they will see something quite unexpected. If something unexpected occurs at this point, remove all files from your TEMP folder, then start over.
- After the Setup program has completed its task, cleanup begins - all extracted files are deleted, and the system is restored to its original state. Note that the original downloaded file is left intact - you can either manually delete it, or store it in a Downloads file for future use.
Original ID: IW400319
|
Category: Downloading | Type: Information |
Product: General Issue |
IW0105120385
Multiple File Downloads (ZIP files)
This approach is becoming less common as CD-Rs are becoming cheaper, and floppy drives are getting harder to find. The following touches on a few key issues:
- The downloaded zip files are images of the files that below on the appropriate floppy disk.
- The intent is to extract the Disk 1 onto a floppy labeled Disk 1. Disk 2 onto a floppy labeled Disk 2.
- If you extract on a hard disk, all files should be extracted to the SAME FOLDER!
- ALL zips must be extracted before running SETUP.EXE
Original ID: IW400320
|
Category: Downloading | Type: Information |
Product: General Issue |
PB1105120273
Font Dialog does not save correct 1 Character Size Adjust setting Configuration | Fonts | 1 Character Size Adjust sometimes saves as 0, even if changed to a different value.
There is a missing line of code in the save code in this dialog, and operation can be inconsistent - this only affects the character size adjust setting. Use the INI file (My-T-Soft Setup | Configuration | Special Options | Edit Initialization file) to change setting Keyboard1SizeCharAdjBase, Keyboard1SizeCharAdjMedium, Keyboard1SizeCharAdjLarge. This will be resolved in all future versions.
Original ID: PI225187
|
Category: Basic Configuration | Type: Problem/Resolution |
Product: My-T-Soft | Version: 1.70 |
PB1605120302
Font Dialog does not save correct 1 Character Size Adjust setting Configuration | Fonts | 1 Character Size Adjust sometimes saves as 0, even if changed to a different value.
There is a missing line of code in the save code in this dialog, and operation can be inconsistent - this only affects the character size adjust setting. Use the INI file (My-T-Touch Setup | Configuration | Special Options | Edit Initialization file) to change setting Keyboard1SizeCharAdjBase, Keyboard1SizeCharAdjMedium, Keyboard1SizeCharAdjLarge. This will be resolved in all future versions.
Original ID: PB560216
|
Category: Basic Configuration | Type: Problem/Resolution |
Product: My-T-Touch | Version: 1.70 |
PB1805120270
Font Dialog does not save correct 1 Character Size Adjust setting Configuration | Fonts | 1 Character Size Adjust sometimes saves as 0, even if changed to a different value.
There is a missing line of code in the save code in this dialog, and operation can be inconsistent - this only affects the character size adjust setting. Use the INI file (My-T-Pen Setup | Configuration | Special Options | Edit Initialization file) to change setting Keyboard1SizeCharAdjBase, Keyboard1SizeCharAdjMedium, Keyboard1SizeCharAdjLarge. This will be resolved in all future versions.
Original ID: PB225184
|
Category: Basic Configuration | Type: Problem/Resolution |
Product: My-T-Pen | Version: 1.70 |
PB2005120215
When I run My-T-Soft I don't see any way to configure the board.
All configuration options are in Build-A-Board. Once built, the operator cannot do no more than you allow - there is a right-click menu to minimize/save position, but this can be disabled in the properties of the board in the Build-A-Board builder. If you want to access different boards, look at the New Keyboard File command (CMD:NKBF) for more details - the operator can select different sizes/layouts/configurations, etc. with this approach.
Original ID: PB259178
|
Category: Basic Configuration | Type: Problem/Resolution |
Product: Build-A-Board |
PC1005120450
My-T-Mouse Technical Support
My-T-Mouse 1.52 is a 16-bit application, and only supports Windows 3.x, 95/98/Me. Please refer to the newer releases in the My-T-Soft family, including My-T-Soft/My-T-Pen/My-T-Touch, and the Assistive Technology version, "OnScreen"
For all practical purposes, no support is necessary with this software - it does everything it is supposed to on the supported versions of Windows
Version 1.52 released May 2, 1999.
- Maintenance release, match to commercial products.
Version 1.50 released September 1, 1998.
- Full Compatibility with Windows 98
Version 1.45 released September 15, 1997.
- Popup menus (especially on desktop with no active window) can cause operational delays / inconsistencies or lock-out in Windows 95 OSR2 B and Windows 98 - depends entirely on usage. Cause by underlying changes to operating environment by Microsoft - addressed in 1.50 release.
Original ID: PC101364
|
Category: Common | Type: Information |
Product: My-T-Mouse | Version: 1.52 |
PC1105120135
My-T-Soft does not type.
- Verify you have the most up-to-date and correct pointing device driver for your system
- Application Focus / input focus / typing into the desired window - most issues are caused by multiple windows or external manipulation of windows or use of the Developer's Kit. Refer to documentation in the Developers Corner. Also check the My-T-Soft Setup | Configuration | Operation Options & Help for more options in working with various input devices.
- ELO TouchSystems (95/98/Me/NT) - "Track Pointing Device Input at All Times" MUST be checked on to operate with ELO drivers - see My-T-Soft Setup | Configuration | Operation Options & read Help for more details
- eTurboWare Touchscreen drivers - "Track Pointing Device Input at All Times" MUST be checked on AND the "Button" Mode must be selected for their driver (NOT Desktop Mode) - see My-T-Soft Setup | Configuration | Operation Options & read Help for more details
- MicroTouch TouchWare Monitor - NT/2000. We have received a report that there is inconsistent operation of our software when opened from a minimized icon on taskbar in Windows 2000 when the TouchWare monitor has been removed from the StartUp Group. Check MicroTouch for the latest release.
Original ID: PC223713
|
Category: Common | Type: Problem/Resolution |
Product: My-T-Soft |
PC1105120136
My-T-Soft hangs when moved.
- Verify you have the most up-to-date and correct pen driver for your system
- Try My-T-Soft Setup | Configuration | Operation Options "Virtual Pointer in use" set "On" (Checked) - if pointing device driver does not support Windows API GetAsyncKeyState for Mouse buttons, then this option will need to be on for moving My-T-Soft (This is currently the default in 1.70)
Original ID: PC223714
|
Category: Common | Type: Problem/Resolution |
Product: My-T-Soft |
PC1105120378
Integrating My-T-Soft with different Applications / Environments
- Batch / Script used to run My-T-Soft with another Application: Use the START command prepended to the .EXE so Windows knows to start it as a GUI App (Windowed App)
- Example - Instead of this:
- C:\WINNT\MYTSOFT\MYTSOFT.EXE
- C:\MYAPPT\MYAPP.EXE
- Do This:
- START C:\WINNT\MYTSOFT\MYTSOFT.EXE
- START C:\MYAPPT\MYAPP.EXE
- Running Special Batches / configurations from a My-T-Soft Macro "Launch Application"
- The Launch Application sequence uses the barebones "WinExec" API call - to run a .LNK, or a .DOC (i.e. get "ShellExecute" functionality) you can use CMD /C or START prepended to the file name (Use CMD /C for BAT/CMD files).
- Example: [Application Field in Build-A-Macro] CMD /C "C:\Documents and Settings\All Users\RunMyApp.lnk"
Original ID: PC223715
|
Category: Common | Type: Problem/Resolution |
Product: My-T-Soft |
PC1105120422
Menu Support
- Full keystroke support via the virtual keyboard is not available for various pop-up menus in various versions of Windows - Microsoft has numerous "flavors" of menus, and since it is easier, more efficient, and better understood to use the pointing device to access menus, we have not devoted resources to address any of these issues.
Original ID: PU223716
|
Category: Common | Type: Problem/Resolution |
Product: My-T-Soft |
PC1105120423
Logon Problems
- User rights: the user must have rights to the MYTSOFT installation directory and rights for the file LICENSE.EXE. This file is required during Logon to verify a valid license - if it is not available, eventually the logon will turn itself off assuming it is in demo mode. To prevent this, verify all users have rights/permissions to the LICENSE.EXE file in the install directory.
- Other Network Logons / Novell logon: If properly setup, the user name and password should be the same for all services / networks / resources required. If the WinLogon process cannot establish the appropriate logon using the Workstation logon user name and password, it will open a dialog to establish the logon to the other resource(s). To prevent this, verify that all resources use the same user name and password.
- Network Logon - works best in as clean a system as possible. Working with virus scans, secure desktops, or other non-standard windows software have been reported as causing lock-ups, or lack of proper operation.
- There can be a problem if the user logging on has limited rights.
Original ID: PC223717
|
Category: Common | Type: Problem/Resolution |
Product: My-T-Soft |
PC1107120533
My-T-Soft Keyboard does not appear when run, Reports it is already running if started again, My-T-Soft Setup does not run. However, software is installed correctly, and runs fine in safe mode. It may also have worked fine previously.
There is a conflict with some program or service running, the configuration is invalid, or some other program or service is hung or unstable. There are several items that should be tried before trying to identify a third-party conflict.
- Windows may be unstable, and this is just a result of some other program that has hung, or a program that is waiting for something. Restart your machine, then retry, to remove this possibility.
- Return to Installation Defaults - it is possible the software is opening off-screen, or is not visible due to some configuration setting. (See product Setup | Configuration (Appearance [Advanced]) | Special options)
- Try MSCONFIG.EXE's Diagnostic Startup (Start | Run | MSCONFIG | Ok) or test in safe mode (see here for How to start Windows in Safe Mode) - if the software runs in safe mode, but not at your normal desktop, then you should refer to the following notes, and review the options in MSCONFIG.EXE.
- See if there is an Application, System, Hardware, or Service type error - to do this, you can review the System Logs - use Control Panel | System & Security (XP: Performance & Maintenance) (Vista: System & Maintenance) | Administrative Tools | View Error Logs (XP: Event Viewer) - review all Errors and Warnings to find offending item.
- Check for unfinished or incomplete updates
Use MSCONFIG.EXE (e.g. Start | Run | MSCONFIG.EXE). At the General Tab, try Diagnostic Startup first - if after a restart, things work as expected, then some non-Microsoft software is causing a conflict. Using Selective Startup, you can disable "Load System Services" and/or "Load Startup Items" to try and determine if it is a service or startup program causing the conflict. In the Services and Startup tabs, you can individually add or remove specific items .
In Windows Vista, the Windows Defender may be affecting something. If you go into Control Panel | Security | Windows Defender, then open the Tools (top middle), and go into Software Explorer, you can select various categories on that screen. Look at Startup Programs, and you can review and Disable/Enable all Startup programs. One user reported that they could not disable a program through this interface, but after finding and closing it, everything worked.
Here are anecdotal items we have recorded - every situation we have documented indicates this is a symptom of some other problem in the system, not a problem with IMG software.
- We have heard about issues with anti-virus programs. For example, "Symantec AntiVirus client service" and "DefWatch", when disabled in the Services tab, has resolved this problem.
- A user running Ad Aware reported: "Apparently everything was fine until the fourth version. It wasn't the program itself. It was when I turned on Ad Watch that I had the problem."
- Here is something we saw and were able to duplicate the problem - (Internet Explorer hung): Close all programs (task bar is clear), then open Task manager (right-click on the task bar, select Task Manager…) . If you see an iexplore.exe task, end this process (it shouldn't be running, since all programs are closed, and Internet Explorer isn't open). Now retry.
- "The moffice application that comes with ErgoClick Mouse Clicking Device could not be disabled, and when terminated, everything worked normally."
- "Also, turning off the IntelliAdmin service of Remote Control resolved this problem. "
- "Wavelink's Avalanche Enabler on XP embedded when disabled resolved this problem."
- "After a recent update to McAfee anti-virus, this problem occurred."
- "Disabling Kepware's Data Logging service resolved this problem."
- " I figured out if I turn off my Malwarebytes application it works fine."
The keyboard window itself is considered a "popup" class window in the system, and an overreaching popup blocker may stop all popup windows from being visible. From our experience, conflicts of these types can be problematic, and difficult to identify the exact cause. In the case of an anti-virus program, it may be settings issues, or white lists & black lists. Because an on-screen keyboard works at a low level to generate keystrokes that are seen by other applications, an overreaching security solution may prevent it from operating. You may wish to check for anti-virus program updates, or try default (or different) settings within the anti-virus program to prevent this type of conflict, or try a different anti-virus solution. We always recommend running as clean a system as possible. Unfortunately, resolving these conflicts is time consuming, and when multiple third-parties are involved, it goes beyond the normal level of technical support available. Essentially if the software runs in safe-mode, but not in your normal environment, then there is some driver or other software running that is causing this problem. Since we don't have access to your environment, we can't effectively help beyond suggesting the above methods provided by the operating system.
As of 2014, we believe the root cause is a Font change broadcast message - see Tech Item PU1114120717 for My-T-Soft (and My-T-Pen and My-T-Touch) updates which can be used to see if it resolves this particular issue.
|
Category: Common | Type: Problem/Resolution |
Product: My-T-Soft |
PC1205120146
OnScreen hangs when moved.
- Verify you have the most up-to-date and correct pointing device (touch, pen, mouse, etc.) driver for your system
- Try OnScreen Setup | Appearance | Operation Options "Virtual Pointer in use" set "On" (Checked) - if pointing device driver does not support Windows API GetAsyncKeyState for Mouse buttons, then this option will need to be on for moving OnScreen (This is the default in 1.70)
Original ID: PC223771
|
Category: Common | Type: Problem/Resolution |
Product: OnScreen |
PC1205120147
OnScreen does not type
- Verify you have the most up-to-date and correct pointing device (touch, pen, mouse, etc.) driver for your system
- Application Focus / input focus / typing into the desired window - most issues are caused by multiple windows - verify the desired window is selected and has the keyboard input focus. Also check the OnScreen Setup | User Options | Operation Options & Help for more options in working with various input devices.
- Network Logon - works best in as clean a system as possible. Working with virus scans, secure desktops, or other non-standard windows software have been reported as causing lock-ups, or lack of proper operation.
- ELO TouchSystems (95/98/Me/NT) - "Track Pointing Device Input at All Times" MUST be checked on to operate with ELO drivers - see OnScreen Setup | User Options | Operation Options & read Help for more details
- eTurboWare Touchscreen drivers - "Track Pointing Device Input at All Times" MUST be checked on AND the "Button" Mode must be selected for their driver (NOT Desktop Mode) - see My-T-Pen Setup | Configuration | Operation Options & read Help for more details
- MicroTouch TouchWare Monitor - NT/2000. We have received a report that there is inconsistent operation of our software when opened from a minimized icon on taskbar in Windows 2000 when the TouchWare monitor has been removed from the StartUp Group. Check MicroTouch for the latest release.
Original ID: PC223770
|
Category: Common | Type: Problem/Resolution |
Product: OnScreen |
PC1205120432
Menu Support
Full keystroke support via the virtual keyboard is not available for various pop-up menus in various versions of Windows - Microsoft has numerous "flavors" of menus, and since it is easier, more efficient, and better understood to use the pointing device to access menus, we have not devoted resources to address any of these issues.
Original ID: PC223772
|
Category: Common | Type: Problem/Resolution |
Product: OnScreen |
PC1205120433
Logon Problems (NT/2000/XP)
- User rights: the user must have rights to the ONSCREEN installation directory and rights for the file LICENSE.EXE. This file is required during Logon to verify a valid license - if it is not available, eventually the logon will turn itself off assuming it is in demo mode. To prevent this, verify all users have rights/permissions to the LICENSE.EXE file in the install directory.
- Other Network Logons / Novell logon: If properly setup, the user name and password should be the same for all services / networks / resources required. If the WinLogon process cannot establish the appropriate logon using the Workstation logon user name and password, it will open a dialog to establish the logon to the other resource(s). To prevent this, verify that all resources use the same user name and password.
- There can be a problem if the user logging on has very limited rights.
Original ID: PC223773
|
Category: Common | Type: Problem/Resolution |
Product: OnScreen |
PC1207120536
OnScreen Keyboard does not appear when run, Reports it is already running if started again, OnScreen Setup does not run. However, software is installed correctly, and runs fine in safe mode. It may also have worked fine previously.
There is a conflict with some program or service running, the configuration is invalid, or some other program or service is hung or unstable. There are several items that should be tried before trying to identify a third-party conflict.
- Windows may be unstable, and this is just a result of some other program that has hung, or a program that is waiting for something. Restart your machine, then retry, to remove this possibility.
- Return to Installation Defaults - it is possible the software is opening off-screen, or is not visible due to some configuration setting. (See product Setup | Configuration (Appearance [Advanced]) | Special options)
- Try MSCONFIG.EXE's Diagnostic Startup (Start | Run | MSCONFIG | Ok) or test in safe mode (see here for How to start Windows in Safe Mode) - if the software runs in safe mode, but not at your normal desktop, then you should refer to the following notes, and review the options in MSCONFIG.EXE.
- See if there is an Application, System, Hardware, or Service type error - to do this, you can review the System Logs - use Control Panel | System & Security (XP: Performance & Maintenance) (Vista: System & Maintenance) | Administrative Tools | View Error Logs (XP: Event Viewer) - review all Errors and Warnings to find offending item.
- Check for unfinished or incomplete updates
Use MSCONFIG.EXE (e.g. Start | Run | MSCONFIG.EXE). At the General Tab, try Diagnostic Startup first - if after a restart, things work as expected, then some non-Microsoft software is causing a conflict. Using Selective Startup, you can disable "Load System Services" and/or "Load Startup Items" to try and determine if it is a service or startup program causing the conflict. In the Services and Startup tabs, you can individually add or remove specific items .
In Windows Vista, the Windows Defender may be affecting something. If you go into Control Panel | Security | Windows Defender, then open the Tools (top middle), and go into Software Explorer, you can select various categories on that screen. Look at Startup Programs, and you can review and Disable/Enable all Startup programs. One user reported that they could not disable a program through this interface, but after finding and closing it, everything worked.
Here are anecdotal items we have recorded - every situation we have documented indicates this is a symptom of some other problem in the system, not a problem with IMG software.
- We have heard about issues with anti-virus programs. For example, "Symantec AntiVirus client service" and "DefWatch", when disabled in the Services tab, has resolved this problem.
- A user running Ad Aware reported: "Apparently everything was fine until the fourth version. It wasn't the program itself. It was when I turned on Ad Watch that I had the problem."
- Here is something we saw and were able to duplicate the problem - (Internet Explorer hung): Close all programs (task bar is clear), then open Task manager (right-click on the task bar, select Task Manager…) . If you see an iexplore.exe task, end this process (it shouldn't be running, since all programs are closed, and Internet Explorer isn't open). Now retry.
- "The moffice application that comes with ErgoClick Mouse Clicking Device could not be disabled, and when terminated, everything worked normally."
- "Also, turning off the IntelliAdmin service of Remote Control resolved this problem. "
- "Wavelink's Avalanche Enabler on XP embedded when disabled resolved this problem."
- "After a recent update to McAfee anti-virus, this problem occurred."
- "Disabling Kepware's Data Logging service resolved this problem."
- " I figured out if I turn off my Malwarebytes application it works fine."
The keyboard window itself is considered a "popup" class window in the system, and an overreaching popup blocker may stop all popup windows from being visible. From our experience, conflicts of these types can be problematic, and difficult to identify the exact cause. In the case of an anti-virus program, it may be settings issues, or white lists & black lists. Because an on-screen keyboard works at a low level to generate keystrokes that are seen by other applications, an overreaching security solution may prevent it from operating. You may wish to check for anti-virus program updates, or try default (or different) settings within the anti-virus program to prevent this type of conflict, or try a different anti-virus solution. We always recommend running as clean a system as possible. Unfortunately, resolving these conflicts is time consuming, and when multiple third-parties are involved, it goes beyond the normal level of technical support available. Essentially if the software runs in safe-mode, but not in your normal environment, then there is some driver or other software running that is causing this problem. Since we don't have access to your environment, we can't effectively help beyond suggesting the above methods provided by the operating system.
|
Category: Common | Type: Problem/Resolution |
Product: OnScreen |
PC1305120443
Windows NT / 2000 / XP, IMG Logon Module
All IMG Logon Module support issues are handled in IMG Logon Technical Support
Original ID: PC203357
|
Category: Common | Type: Problem/Resolution |
Product: My-T-Soft TS | Version: 1.75 1.76 1.77 |
PC1305120444
IMG License Manager stops, Event viewer indicates: "The IMG License Manager service has reported an invalid current state 0"
Use updated IMGLM.EXE
- Download IMGLM.EXE (zipped as IMGLM177.ZIP) 110K 7/27/05 (MD5: 32BF258283DF171C5493C3EB1B216D80)
- Instructions:
- 1) On the server, Go into the IMG License Manager (Licensing Information icon), and "Stop" the service, then "Remove" the service. You may leave this open.
- 2) From the Command Prompt (CMD) or Windows Explorer, go into the MYTSOFT folder (\WINDOWS\MYTSOFT) (or \WINNT\MYTSOFT).
- 3) Rename IMGLM.EXE to IMGLM.177
- 4) Copy / extract the new IMGLM.EXE from the downloaded file and place updated IMGLM.EXE into the MYTSOFT folder
- 5) From the License manager, Select "Install", then "Start"
- Notes:
- Windows Server 2003, SP1 requires this update for proper operation. Earlier versions of Windows may also experience the license manager shutting down, in which case this update should be applied.
- Certain events may trigger the service control manager to contact the IMG License Manager, including user logons, or other activities on the server. At some point during Microsoft's updates, instead of ignoring the current state response of 0, the service control manager treated this as an error & shut down the service. Earlier versions of Windows simply ignored this response. The update to IMGLM.EXE changes the response code given to the service control manager, since it appears to have gotten very particular & reacts strongly to the default response of 0, which worked for many years prior to these updates by Microsoft.
- This update should only be applied if you experience the problem listed above. If there is any issue with the update, please revert back to the original file (e.g. rename IMGLM.177 to IMGLM.EXE) & contact IMG Technical Support.
Original ID: PC203358
|
Category: Common | Type: Problem/Resolution |
Product: My-T-Soft TS | Version: 1.77 |
PC1305120445
Build-A-Board layouts flash & immediately close - unable to use custom layouts, but My-T-Soft (original) layouts work correctly.
Apply MTSTSFIX.EXE
- Download MTSTSFIX.EXE (zipped as MTSTSFIX.ZIP) 15K 7/26/05 (MD5: 6F2838344B55E797249F053254DCBE27)
- Instructions:
- 1) From the Command Prompt (CMD), go into the MYTSOFT folder (\WINDOWS\MYTSOFT) (or \WINNT\MYTSOFT).
- 2) Extract MTSTSFIX.EXE from MTSTSFIX.ZIP - must be in same folder as MYTSOFT.EXE/IMGVERS.DLL
- 3) From command prompt, run MTSTSFIX.EXE, e.g. C:\WINDOWS\MYTSOFT>MTSTSFIX[Enter]
- Notes:
- This update should only be applied if you experience the problem listed above.
- This may only affect the console operator, but may also affect terminal (remote) users
Original ID: PC203359
|
Category: Common | Type: Problem/Resolution |
Product: My-T-Soft TS | Version: 1.77 |
PC1305120446
IMG License Manager stops, Event viewer indicates: "The IMG License Manager service has reported an invalid current state 0"
Use updated IMGLM.EXE
- Download IMGLM.EXE (zipped as IMGLM176.ZIP) 110K 7/27/05 (MD5: 4450AC49D1CDE47DA89C89C1D312FE5C)
- Instructions:
- 1) On the server, Go into the IMG License Manager (Licensing Information icon), and "Stop" the service, then "Remove" the service. You may leave this open.
- 2) From the Command Prompt (CMD) or Windows Explorer, go into the MYTSOFT folder (\WINDOWS\MYTSOFT) (or \WINNT\MYTSOFT).
- 3) Rename IMGLM.EXE to IMGLM.176
- 4) Copy / extract the new IMGLM.EXE from the downloaded file and place updated IMGLM.EXE into the MYTSOFT folder
- 5) From the License manager, Select "Install", then "Start"
- Notes:
- Windows Server 2003, SP1 requires this update for proper operation. Earlier versions of Windows may also experience the license manager shutting down, in which case this update should be applied.
- Certain events may trigger the service control manager to contact the IMG License Manager, including user logons, or other activities on the server. At some point during Microsoft's updates, instead of ignoring the current state response of 0, the service control manager treated this as an error & shut down the service. Earlier versions of Windows simply ignored this response. The update to IMGLM.EXE changes the response code given to the service control manager, since it appears to have gotten very particular & reacts strongly to the default response of 0, which worked for many years prior to these updates by Microsoft.
- This update should only be applied if you experience the problem listed above. If there is any issue with the update, please revert back to the original file (e.g. rename IMGLM.176 to IMGLM.EXE) & contact IMG Technical Support.
Original ID: PC203360
|
Category: Common | Type: Problem/Resolution |
Product: My-T-Soft TS | Version: 1.76 |
PC1305120447
IMG License Manager stops, Event viewer indicates: "The IMG License Manager service has reported an invalid current state 0"
Use updated IMGLM.EXE
- Download IMGLM.EXE (zipped as IMGLM175.ZIP) 110K 7/27/05 (MD5: 4ACFB5D4E711FA3A5CCEC00CD6920963)
- Instructions:
- 1) On the server, Go into the IMG License Manager (Licensing Information icon), and "Stop" the service, then "Remove" the service. You may leave this open.
- 2) From the Command Prompt (CMD) or Windows Explorer, go into the MYTSOFT folder (\WINDOWS\MYTSOFT) (or \WINNT\MYTSOFT).
- 3) Rename IMGLM.EXE to IMGLM.175
- 4) Copy / extract the new IMGLM.EXE from the downloaded file and place updated IMGLM.EXE into the MYTSOFT folder
- 5) From the License manager, Select "Install", then "Start"
- Notes:
- Windows Server 2003, SP1 requires this update for proper operation. Earlier versions of Windows may also experience the license manager shutting down, in which case this update should be applied.
- Certain events may trigger the service control manager to contact the IMG License Manager, including user logons, or other activities on the server. At some point during Microsoft's updates, instead of ignoring the current state response of 0, the service control manager treated this as an error & shut down the service. Earlier versions of Windows simply ignored this response. The update to IMGLM.EXE changes the response code given to the service control manager, since it appears to have gotten very particular & reacts strongly to the default response of 0, which worked for many years prior to these updates by Microsoft.
- This update should only be applied if you experience the problem listed above. If there is any issue with the update, please revert back to the original file (e.g. rename IMGLM.175 to IMGLM.EXE) & contact IMG Technical Support.
Original ID: PC203361
|
Category: Common | Type: Problem/Resolution |
Product: My-T-Soft TS | Version: 1.75 |
PC1305120448
IMG License Manager stops, Event viewer indicates: "The IMG License Manager service has reported an invalid current state 0"
Use updated IMGLM.EXE
- IMPORTANT: This may only be used in conjunction with Intellution's iFix, etc. This is only provided here as a convenience for IMG's My-T-Soft users. You may already have this update! ALL TECHNICAL SUPPORT ISSUES WITH THIS VERSION SHOULD REFER TO GE Fanuc Automation / Intellution.
- Download IMGLM.EXE (zipped as IMGLMINT.ZIP) 22K 7/27/05 (MD5: EB99308AB8D7ED33F77DF49A67F84DBD)
- Instructions:
- 1) On the server, Go into the IMG License Manager (Licensing Information icon), and "Stop" the service, then "Remove" the service. You may leave this open.
- 2) From the Command Prompt (CMD) or Windows Explorer, go into the MYTSOFT folder (\Dynamics) (or current location of IMGLM.EXE).
- 3) Rename IMGLM.EXE to IMGLM.173
- 4) Copy / extract the new IMGLM.EXE from the downloaded file and place updated IMGLM.EXE into the MYTSOFT folder
- 5) From the License manager, Select "Install", then "Start"
- Notes:
- Windows Server 2003, SP1 requires this update for proper operation. Earlier versions of Windows may also experience the license manager shutting down, in which case this update should be applied.
- Certain events may trigger the service control manager to contact the IMG License Manager, including user logons, or other activities on the server. At some point during Microsoft's updates, instead of ignoring the current state response of 0, the service control manager treated this as an error & shut down the service. Earlier versions of Windows simply ignored this response. The update to IMGLM.EXE changes the response code given to the service control manager, since it appears to have gotten very particular & reacts strongly to the default response of 0, which worked for many years prior to these updates by Microsoft.
- This update should only be applied if you experience the problem listed above. If there is any issue with the update, please revert back to the original file (e.g. rename IMGLM.173 to IMGLM.EXE) & contact IMG Technical Support.
Original ID: PC203362
|
Category: Common | Type: Problem/Resolution |
Product: My-T-Soft TS | Version: 1.73 |
PC1305120449
IMG License Manager stops, Event viewer indicates: "The IMG License Manager service has reported an invalid current state 0"
Use updated IMGLM.EXE
- Download IMGLM.EXE (zipped as IMGLM170.ZIP) 110K 7/27/05 (MD5: C6143D86FBDC59D08D24DF3DE382D77E)
- Instructions:
- 1) On the server, Go into the IMG License Manager (Licensing Information icon), and "Stop" the service, then "Remove" the service. You may leave this open.
- 2) From the Command Prompt (CMD) or Windows Explorer, go into the MYTSOFT folder (\WINDOWS\MYTSOFT) (or \WINNT\MYTSOFT).
- 3) Rename IMGLM.EXE to IMGLM.170
- 4) Copy / extract the new IMGLM.EXE from the downloaded file and place updated IMGLM.EXE into the MYTSOFT folder
- 5) From the License manager, Select "Install", then "Start"
- Notes:
- Windows Server 2003, SP1 requires this update for proper operation. Earlier versions of Windows may also experience the license manager shutting down, in which case this update should be applied.
- Certain events may trigger the service control manager to contact the IMG License Manager, including user logons, or other activities on the server. At some point during Microsoft's updates, instead of ignoring the current state response of 0, the service control manager treated this as an error & shut down the service. Earlier versions of Windows simply ignored this response. The update to IMGLM.EXE changes the response code given to the service control manager, since it appears to have gotten very particular & reacts strongly to the default response of 0, which worked for many years prior to these updates by Microsoft.
- This update should only be applied if you experience the problem listed above. If there is any issue with the update, please revert back to the original file (e.g. rename IMGLM.170 to IMGLM.EXE) & contact IMG Technical Support.
Original ID: PC203363
|
Category: Common | Type: Problem/Resolution |
Product: My-T-Soft TS | Version: 1.70 |
PC1308120592
Using My-T-Soft TS keyboard on a terminal from GE Fanuc / Intellution iFix, My-T-Soft TS version 1.73, after a period of time, software types "demo" and must be stopped and restarted.
Use updated MYTSOFT.EXE
- IMPORTANT: This may only be used in conjunction with Intellution's iFix, etc. This is only provided here as a convenience for IMG's My-T-Soft users. ALL TECHNICAL SUPPORT ISSUES WITH THIS VERSION SHOULD REFER TO GE Fanuc Automation / Intellution.
- Download MYTSOFT.EXE (zipped as MTS173INT.ZIP) 140K 9/4/08 (MD5: E8441D9CAD63132C6A0A769BBC355ECE)
- Instructions:
- 1) On the server, Go into the IMG License Manager (Licensing Information icon), and "Stop" the service. You may leave this open. In several minutes all My-T-Soft keyboards and MYTSOFT.EXE processes will close.
- 2) From the Command Prompt (CMD) or Windows Explorer, go into the MYTSOFT folder (\Dynamics) (or current location of MYTSOFT.EXE).
- 3) Rename MYTSOFT.EXE to MYTSOFT.173
- 4) Copy / extract the new MYTSOFT.EXE from the downloaded file and place updated MYTSOFT.EXE into the MYTSOFT folder
- 5) From the License manager, Select "Start"
- Notes:
- This update should only be applied if you experience the problem listed above. If there is any issue with the update, please revert back to the original file (e.g. rename MYTSOFT.173 to MYTSOFT.EXE) & contact IMG Technical Support.
- This fix was incorporated at the 1.75 release of My-T-Soft TS. This specific version is ONLY for users running the older GE Fanuc / Intellution iFix 1.73 version.
|
Category: Common | Type: Problem/Resolution |
Product: My-T-Soft TS | Version: 1.73 |
PC1405120451
My-T-Mouse for Kids Technical Support
- This product is no longer supported or sold, and is considered obsolete
- For link to product description / download, click here
- Version kept backwardly compatible to Windows 3.1 for support of schools, etc.
- Will operate in Windows 95 / 98 / Me - see My-T-Mouse, or the Assistive Technology version OnScreen if My-T-Mouse for Kids does not meet your needs or you are on a newer version of Windows.
Original ID: PC101365
|
Category: Common | Type: Information |
Product: My-T-Mouse for Kids | Version: 1.40 |
PC1505120404
(Windows XP) Enabling Remote Desktop reports problem with IMGGINA2.DLL
Use updated version of DLL (originally for Windows Server 2003)
- DIRECTIONS:
- 1) Go into the Logon Utilities | Setup/Configure Logon Utilities and Disable Logon Utilities
- 2) You will need to reboot the system (this will revert to default MSGINA.DLL) - you may need a physical keyboard to logon!
- 3) Using Windows Explorer, find the installation folder, e.g. \WINDOWS\MYTSOFT (or \WINDOWS\MYTPEN, \WINDOWS\MYTTOUCH)
- 4) In this installation folder, find IMGGINA2.DLL
- 5) Rename IMGGINA2.DLL to IMGGINA2.XP
- 6) Find IMGGINA2.003
- 7) Rename IMGGINA2.003 to IMGGINA2.DLL
- 8) Go back into the Logon Utilities | Setup/Configure Logon Utilities and Re-enable the Logon Utilities
- 9) When you reboot, you will be back to where you started, and can now Enable the Remote Desktop feature
- IMPORTANT NOTES:
- The default IMGGINA2.DLL uses WinLogon Extensions 3, and supports NT/2000/XP.
- The file tagged as IMGGINA2.003 for Windows Server 2003 uses WinLogon Extensions 4
- You may need to be on Service Pack 1 for XP to use this
Original ID: PC205339
|
Category: Common | Type: Problem/Resolution |
Product: Logon Module | Version: 1.77 |
PC1505120405
(Windows 2000/XP) User Shell differences, script problems, issues with IMGLOGON.DLL, need access to other logon capabilities
Download Patch for My-T-Pen, My-T-Soft, or My-T-Touch
- Download PATCH176.EXE file (220K) (MD5: A4D7738A414F1A4C577CEEEB90375A33)
- Alternate Download PATCH176.ZIP file (156K) MD5: 563F57D43799741369CA89AA12372C81)
- IMPORTANT NOTES:
- The Ctrl-Alt-Del option (Control Panel | Users and Passwords | Advanced | Require users to press Ctrl-Alt-Delete before logging on must be checked On to enable the My-T-Soft 2 keyboard display at logon.
- When the My-T-Soft 2 logon is enabled, the Un-install feature will not sense this. You must manually disable the logon utilities before attempting an un-install. This will be resolved in the 1.77 release.
- We have a report that the Patch Installation program (NOT the patch itself) has a problem when run in a portrait orientation. Please run PATCH176.EXE in the Landscape (standard monitor) layout. This also will affect the Logon Utilities setup program, and the Developer's Kit installation program. This will be resolved in the 1.77 release.
- INSTALLATION / SETUP NOTES:
- Use Windows Explorer to copy the file from the download location to the Installation folder, and after copy, execute the file from the Installation folder (e.g. \WINNT\MYTSOFT\PATCH176.EXE)
- The file MUST be run from within the Installation folder!
- This update is for version 1.75 of My-T-Pen, My-T-Touch, My-T-Soft (The update can be applied to versions 1.70/1.73, but these older versions have not been tested - if you do apply this patch, please report any issues to IMG technical support)
- A valid license is required for continued operation
- The layout position at logon is for a 640 x 480 screen - the keyboard may be moved as desired
- The layout is modifiable with IMG's Build-A-Board, or can use a KBF from later versions of the Logon Utilities
- The ZIP file contains (which updates or adds the following files)
- LOGON/KEYBOARD.KBF
- LOGON/KEYBRD01.KMF
- LOGON/MAC00000.KMF
- LOGON/MACROBAT.EXE
- BABDLL.DLL
- CTALTDEL.EXE
- IMGGINA2.DLL
- IMGLOGON.EXE
- MTS2.EXE
- MTSLIB.DLL
- STOCK.DLL
Original ID: PC205340
|
Category: Common | Type: Problem/Resolution |
Product: Logon Module | Version: 1.75 |
PC1505120406
(Windows 2000/XP) Home Drive entered in User Properties not available after logon
This is caused by updates in Windows 2000 that are not backwards compatible to NT. Suggested workaround is to use NET USE command in logon script (e.g. if Home drive is H:, use NET USE H: \\WIN2KDOMAIN\USERS\[Current User])
Alternative: Use the Patch176.
Original ID: PC205341
|
Category: Common | Type: Problem/Resolution |
Product: Logon Module | Version: 1.75 |
PC1505120407
Need 1.75 version release capabilities (Windows 2000/XP Logon Scripts do not execute) for pre 1.75 versions
Replace IMGLOGON.DLL with 1.75 version. This is a security issue with Windows 2000 servers for the Win32 API call NetUserGetInfo. Prior to 1.75, this is called in the security context of the local machine, rather than the authenticated user. Most likely seen on native Windows 2000 servers as domain controllers with user logging onto the domain (rather than local machine).
- Download IMGLOGON.DLL 1.75 Release (5/17/2002) (400K) (MD5:
64DFA38AD844A153C437E3A20117B1CF), and replace prior to 1.75 file.
- Download IMGLOGON.EXE 1.75 Release (5/17/2002) (100K) (MD5: 0E980D25B5BB78DECA9CCCB010C73469), and replace prior to 1.75 file.
- Notes:
- You must be Administrator
- Use Logon Utilities to disable Keyboard logon prior installing new file, restart if required
- Rename IMGLOGON.DLL to IMGLOGON.170 (or 1.73 etc.) (default \WINNT\[Product] [MYTSOFT/MYTTOUCH/MYTPEN/ONSCREEN])
- Rename IMGLOGON.EXE to IMGLOGON.170 (or 1.73 etc.) (default \WINNT\[Product] [MYTSOFT/MYTTOUCH/MYTPEN/ONSCREEN])
- Copy IMGLO175.DLL to Installation folder, rename to IMGLOGON.DLL
- Copy IMGLO175.EXE to Installation folder, rename to IMGLOGON.EXE
- Use Logon Utilities to enable Keyboard logon.
- Use Advanced to select Keyboard Availability - refer to Help (dialog Help button) to identify which mode is required for your particular application.
- This update includes all of the updates from 1.71 through 1.74 releases of IMGLOGON.DLL.
Original ID: PC205342
|
Category: Common | Type: Problem/Resolution |
Product: Logon Module | Version: 1.70 |
PC1505120408
Touch Logon Button appears prior to touchscreen driver being loaded (e.g. ELO), confusing or annoying users
We have added a modifiable delay prior to showing the first dialog display - Replace the IMGLOGON.DLL & IMGLOGON.EXE files with the downloads below.
- Download IMGLOGON.DLL 1.73 (MD5: 1A9C9D6AE6DAA2F41A39525C8A01D73E), and replace 1.70 file.
- Download IMGLOGON.EXE 1.73 (MD5: 6A9076A2AF80EB4C6DA936D79B05644F), and replace 1.70 file.
- Notes:
- This is not a problem with IMG software - This is a user / operational issue with the way some touchscreen drivers integrate within NT/2000/XP (loaded as a service), and the fact that the logon window appears sooner than the touchscreen is available, confusing the operator.
- You must be Administrator
- Use Logon Utilities to disable Keyboard logon prior installing new file, restart if required
- Rename IMGLOGON.DLL to IMGLOGON.170 (default \WINNT\MYTSOFT)
- Rename IMGLOGON.EXE to IMGLOGON.170 (default \WINNT\MYTSOFT)
- Copy IMGLO173.DLL to Installation folder, rename to IMGLOGON.DLL
- Copy IMGLO173.EXE to Installation folder, rename to IMGLOGON.EXE
- Use Logon Utilities to enable Keyboard logon.
- Set delay in milliseconds (Enter 1000 for 1 sec. delay, 55000 for 55 sec. delay).
- Different machines / systems will require different delays.
- This update includes all of the updates from 1.72 (see below).
Original ID: PC205343
|
Category: Common | Type: Problem/Resolution |
Product: Logon Module | Version: 1.70 |
PC1505120409
(Windows 2000/XP) Non-Administrative User at Logon reverts to Demo Logon and disables IMG Logon Module.
(Windows 2000/XP) Timeout at username / password screen does not re-display "Touch Logon to begin".
The best solution is to replace the IMGLOGON.DLL & IMGLOGON.EXE files with the downloads below. If this is not desirable, see advanced notes below.
- Download IMGLOGON.DLL 1.72 (MD5: 8D727EEB6C2E2F872A786D602D7BEEC8), and replace 1.70 file.
- Download IMGLOGON.EXE 1.72 (MD5: D9E3E3DE5CB45201659E0CDDA489DE80), and replace 1.70 file.
- Notes:
- You must be Administrator
- Use Logon Utilities to disable Keyboard logon prior installing new file, restart if required
- Rename IMGLOGON.DLL to IMGLOGON.170 (default \WINNT\MYTSOFT)
- Rename IMGLOGON.EXE to IMGLOGON.170 (default \WINNT\MYTSOFT)
- Copy IMGLO172.DLL to Installation folder, rename to IMGLOGON.DLL
- Copy IMGLO172.EXE to Installation folder, rename to IMGLOGON.EXE
- Use Logon Utilities to enable Keyboard logon.
- This update also addresses Input Timeout when Logon Keyboard is displayed, resulting in no visible dialogs until restart.
To resolve license problem without replacing files, user rights in registry must be addressed. (User needs "Set Value" permission in HKEY_LOCAL_MACHINE\Software\Microsoft\Windows NT\Current Version & sub-keys)
- Simplest (but probably not desirable!): Make user(s) members of Administrators group.
- Assign "Set Value" permissions to registry key for appropriate Users group. (Ideal solution without updating 1.70 software)
- 1) As Administrator, run REGEDT32
- 2) In HKEY_LOCAL_MACHINE, drill down to HKLM\Software\Microsoft\Windows NT\Current Version, and highlight this key.
- 3) Select Security | Permissions
- 4) Click on Advanced
- 5) Find and highlight Appropriate group for user (or Add... Group) (Note: Can also be done for each user, but group is recommended)
- 6) Click on View/Edit...
- 7) Select under Allow, Set Value, then Click OK
- 8) Click OK, then click OK to return to REGEDT32
Original ID: PC205344
|
Category: Common | Type: Problem/Resolution |
Product: Logon Module | Version: 1.70 |
PC1605120143
My-T-Touch does not type.
- Verify you have the most up-to-date and correct pointing device driver for your system
- Application Focus / input focus / typing into the desired window - most issues are caused by multiple windows or external manipulation of windows or use of the Developer's Kit. Refer to documentation in the Developers Corner. Also check the My-T-Touch Setup | Configuration | Operation Options & Help for more options in working with various input devices.
- ELO TouchSystems (95/98/Me/NT) - "Track Pointing Device Input at All Times" MUST be checked on to operate with ELO drivers - see My-T-Touch Setup | Configuration | Operation Options & read Help for more details
- eTurboWare Touchscreen drivers - "Track Pointing Device Input at All Times" MUST be checked on AND the "Button" Mode must be selected for their driver (NOT Desktop Mode) - see My-T-Touch Setup | Configuration | Operation Options & read Help for more details
- MicroTouch TouchWare Monitor - NT/2000. We have received a report that there is inconsistent operation of our software when opened from a minimized icon on taskbar in Windows 2000 when the TouchWare monitor has been removed from the StartUp Group. Check MicroTouch for the latest release.
Original ID: PC223740
|
Category: Common | Type: Problem/Resolution |
Product: My-T-Touch |
PC1605120428
My-T-Touch hangs when moved
- Verify you have the most up-to-date and correct touchscreen driver for your system
- Try My-T-Touch Setup | Configuration | Operation Options "Virtual Pointer in use" set "On" (Checked) - if pointing device driver does not support Windows API GetAsyncKeyState for Mouse buttons, then this option will need to be on for moving My-T-Touch (This is currently the default in 1.70)
Original ID: PC2238741
|
Category: Common | Type: Problem/Resolution |
Product: My-T-Touch |
PC1605120429
Integrating My-T-Touch with different Applications / Environments
- Batch / Script used to run My-T-Touch with another Application: Use the START command prepended to the .EXE so Windows knows to start it as a GUI App (Windowed App)
- Example - Instead of this:
- C:\WINNT\MYTSOFT\MYTTOUCH.EXE
- C:\MYAPPT\MYAPP.EXE
- Do This:
- START C:\WINNT\MYTTOUCH\MYTTOUCH.EXE
- START C:\MYAPPT\MYAPP.EXE
- Running Special Batches / configurations from a My-T-Touch Macro "Launch Application"
- The Launch Application sequence uses the barebones "WinExec" API call - to run a .LNK, or a .DOC (i.e. get "ShellExecute" functionality) you can use CMD /C or START prepended to the file name (Use CMD /C for BAT/CMD files).
- Example: [Application Field in Build-A-Macro] CMD /C "C:\Documents and Settings\All Users\RunMyApp.lnk"
Original ID: PC223742
|
Category: Common | Type: Problem/Resolution |
Product: My-T-Touch |
PC1605120430
Menu Support
- Full keystroke support via the virtual keyboard is not available for various pop-up menus in various versions of Windows - Microsoft has numerous "flavors" of menus, and since it is easier, more efficient, and better understood to use the pointing device to access menus, we have not devoted resources to address any of these issues.
Original ID: PC223743
|
Category: Common | Type: Problem/Resolution |
Product: My-T-Touch |
PC1605120431
Logon Problems
- User rights: the user must have rights to the MYTTOUCH installation directory and rights for the file LICENSE.EXE. This file is required during Logon to verify a valid license - if it is not available, eventually the logon will turn itself off assuming it is in demo mode. To prevent this, verify all users have rights/permissions to the LICENSE.EXE file in the install directory.
- Other Network Logons / Novell logon: If properly setup, the user name and password should be the same for all services / networks / resources required. If the WinLogon process cannot establish the appropriate logon using the Workstation logon user name and password, it will open a dialog to establish the logon to the other resource(s). To prevent this, verify that all resources use the same user name and password.
- Network Logon - works best in as clean a system as possible. Working with virus scans, secure desktops, or other non-standard windows software have been reported as causing lock-ups, or lack of proper operation.
- There can be a problem if the user logging on has limited rights.
Original ID: PC223744
|
Category: Common | Type: Problem/Resolution |
Product: My-T-Touch |
PC1607120535
My-T-Touch Keyboard does not appear when run, Reports it is already running if started again, My-T-Touch Setup does not run. However, software is installed correctly, and runs fine in safe mode. It may also have worked fine previously.
There is a conflict with some program or service running, the configuration is invalid, or some other program or service is hung or unstable. There are several items that should be tried before trying to identify a third-party conflict.
- Windows may be unstable, and this is just a result of some other program that has hung, or a program that is waiting for something. Restart your machine, then retry, to remove this possibility.
- Return to Installation Defaults - it is possible the software is opening off-screen, or is not visible due to some configuration setting. (See product Setup | Configuration (Appearance [Advanced]) | Special options)
- Try MSCONFIG.EXE's Diagnostic Startup (Start | Run | MSCONFIG | Ok) or test in safe mode (see here for How to start Windows in Safe Mode) - if the software runs in safe mode, but not at your normal desktop, then you should refer to the following notes, and review the options in MSCONFIG.EXE.
- See if there is an Application, System, Hardware, or Service type error - to do this, you can review the System Logs - use Control Panel | System & Security (XP: Performance & Maintenance) (Vista: System & Maintenance) | Administrative Tools | View Error Logs (XP: Event Viewer) - review all Errors and Warnings to find offending item.
- Check for unfinished or incomplete updates
Use MSCONFIG.EXE (e.g. Start | Run | MSCONFIG.EXE). At the General Tab, try Diagnostic Startup first - if after a restart, things work as expected, then some non-Microsoft software is causing a conflict. Using Selective Startup, you can disable "Load System Services" and/or "Load Startup Items" to try and determine if it is a service or startup program causing the conflict. In the Services and Startup tabs, you can individually add or remove specific items .
In Windows Vista, the Windows Defender may be affecting something. If you go into Control Panel | Security | Windows Defender, then open the Tools (top middle), and go into Software Explorer, you can select various categories on that screen. Look at Startup Programs, and you can review and Disable/Enable all Startup programs. One user reported that they could not disable a program through this interface, but after finding and closing it, everything worked.
Here are anecdotal items we have recorded - every situation we have documented indicates this is a symptom of some other problem in the system, not a problem with IMG software.
- We have heard about issues with anti-virus programs. For example, "Symantec AntiVirus client service" and "DefWatch", when disabled in the Services tab, has resolved this problem.
- A user running Ad Aware reported: "Apparently everything was fine until the fourth version. It wasn't the program itself. It was when I turned on Ad Watch that I had the problem."
- Here is something we saw and were able to duplicate the problem - (Internet Explorer hung): Close all programs (task bar is clear), then open Task manager (right-click on the task bar, select Task Manager…) . If you see an iexplore.exe task, end this process (it shouldn't be running, since all programs are closed, and Internet Explorer isn't open). Now retry.
- "The moffice application that comes with ErgoClick Mouse Clicking Device could not be disabled, and when terminated, everything worked normally."
- "Also, turning off the IntelliAdmin service of Remote Control resolved this problem. "
- "Wavelink's Avalanche Enabler on XP embedded when disabled resolved this problem."
- "After a recent update to McAfee anti-virus, this problem occurred."
- "Disabling Kepware's Data Logging service resolved this problem."
- " I figured out if I turn off my Malwarebytes application it works fine."
The keyboard window itself is considered a "popup" class window in the system, and an overreaching popup blocker may stop all popup windows from being visible. From our experience, conflicts of these types can be problematic, and difficult to identify the exact cause. In the case of an anti-virus program, it may be settings issues, or white lists & black lists. Because an on-screen keyboard works at a low level to generate keystrokes that are seen by other applications, an overreaching security solution may prevent it from operating. You may wish to check for anti-virus program updates, or try default (or different) settings within the anti-virus program to prevent this type of conflict, or try a different anti-virus solution. We always recommend running as clean a system as possible. Unfortunately, resolving these conflicts is time consuming, and when multiple third-parties are involved, it goes beyond the normal level of technical support available. Essentially if the software runs in safe-mode, but not in your normal environment, then there is some driver or other software running that is causing this problem. Since we don't have access to your environment, we can't effectively help beyond suggesting the above methods provided by the operating system.
As of 2014, we believe the root cause is a Font change broadcast message - see Tech Item PU1114120717 for My-T-Soft (and My-T-Pen and My-T-Touch) updates which can be used to see if it resolves this particular issue.
|
Category: Common | Type: Problem/Resolution |
Product: My-T-Touch |
PC1705120424
Windows 98 & later releases of Windows 95
Many of the Wizard's helpers and instructions in Joystick-To-Mouse revolve around the original Windows 95 release. In Windows 98 and later (post mid-1997) releases of Windows 95, the joystick section in Control Panel became Game Controllers. Many of the useful guides & instructions in Joystick-To-Mouse were made ineffective due to this change. The following steps are strongly suggested when installing / operating Joystick-To-Mouse in versions of Windows 95 that are not consistent with the original and Windows 98.
- When installing Joystick-To-Mouse, select Software Installation Only
- Install, configure, and calibrate your joystick (or game controller device) using the Windows Control Panel and/or any software provided with the device itself from the manufacturer
- If you are installing a standard gameport joystick, select Microsoft | Gameport Joystick (for available drivers) via Add New Hardware / installation wizard
- After proper installation of Joystick / Game Controller device, Joystick-To-Mouse will operate properly. Since Microsoft has increased the complexity of the software and installation issues for these drivers of these types of devices, IMG cannot support the myriad of devices and installation issues involving Game Controllers. If you are able to recognize & calibrate the device via the Windows Control Panel, Joystick-To-Mouse will operate properly if the device is recognized as a "Joystick". We anticipate that at some point in the future, hardware installation via Windows will be less complex and confusing than represented by the options available in the Game Controller portion of Control Panel.
- Verify that the Joystick is under Controller ID 1. For best results, we strongly recommend that only 1 controller be installed - it must be on Controller ID 1 to be recognized by Joystick-To-Mouse.
- Unfortunately, IMG cannot support Microsoft's approach to the installation, hardware drivers, configuration, and calibration of these types of devices as we have in the past. We sincerely apologize, but all inquiries must be deferred to Microsoft or the Game Controller manufacturer if Joystick-To-Mouse reports it is unable to recognize a Joystick device.
Original ID: PC101295
|
Category: Common | Type: Problem/Resolution |
Product: Joystick-To-Mouse | Version: 2.51 |
PC1705120425
Double-Click problems in Windows 95 A & B releases / Windows 98
If you are experiencing difficulties producing double-clicks using Joystick-To-Mouse, verify which version of Windows is on your system. To do this, reference the Start Menu, Settings, Control Panel, and then select the System Icon. Under the General Tab information, you will find which version of Windows 95 you have. If the version number is followed by a letter (A or B), then the following will apply to you.
Important notes: Microsoft continues to upgrade and enhance the Windows 95 operating system. Their changes to Desktop and Windows Explorer are incompatible with the original Windows 95 release. This following information is for the 2.51 release of Joystick-To-Mouse. As far as we know, these problems only occur within the Microsoft software. All other applications should operate properly.
Original ID: PC101296
|
Category: Common | Type: Problem/Resolution |
Product: Joystick-To-Mouse | Version: 2.51 |
PC1705120426
Obtaining a Double-Click from a button set as a single mouse button (i.e. Left Button)
- Within the Windows Control Panel, select the Mouse icon. Set the Double-click speed as slow as possible. Note: You will find Joystick-To-Mouse operates properly within this dialog.
- You will need to edit the JOY2MSE.INI file - these changes are not adjustable via Joystick-To-Mouse.
- Close Joystick-To-Mouse (if running).
- Unders [Settings], find Alternate=1 and change to Alternate=2
- Below Alternate, change DoubleClick50ms=5 to DoubleClick50ms=3.
- Restart Joystick-To-Mouse, and do not change the Advanced Button Settings, Advanced Settings, Windows 95.
Original ID: PC101297
|
Category: Common | Type: Problem/Resolution |
Product: Joystick-To-Mouse | Version: 2.51 |
PC1705120427
Obtaining a Double-Click from a button set as double-click (i.e. Double-Click Left)
- The following work-around may provide satisfactory results.
- Set Button 1 as Left Button, and Button 2 as Double-Click Left.
- Move Cursor to location.
- Select item by pressing Button 1 (Left Button). KEEP THIS BUTTON DEPRESSED.
- Press & Release Button 2 (Double-Click Left).
- Release Button 1.
Original ID: PC101298
|
Category: Common | Type: Problem/Resolution |
Product: Joystick-To-Mouse | Version: 2.51 |
PC1805120133
My-T-Pen does not type.
- Verify you have the most up-to-date and correct pointing device driver for your system
- Application Focus / input focus / typing into the desired window - most issues are caused by multiple windows or external manipulation of windows or use of the Developer's Kit. Refer to documentation in the Developers Corner. Also check the My-T-Pen Setup | Configuration | Operation Options & Help for more options in working with various input devices.
- ELO TouchSystems (95/98/Me/NT) - "Track Pointing Device Input at All Times" MUST be checked on to operate with ELO drivers - see My-T-Pen Setup | Configuration | Operation Options & read Help for more details
- eTurboWare Touchscreen drivers - "Track Pointing Device Input at All Times" MUST be checked on AND the "Button" Mode must be selected for their driver (NOT Desktop Mode) - see My-T-Pen Setup | Configuration | Operation Options & read Help for more details
- MicroTouch TouchWare Monitor - NT/2000. We have received a report that there is inconsistent operation of our software when opened from a minimized icon on taskbar in Windows 2000 when the TouchWare monitor has been removed from the StartUp Group. Check MicroTouch for the latest release.
Original ID: PC223720
|
Category: Common | Type: Problem/Resolution |
Product: My-T-Pen |
PC1805120134
My-T-Pen hangs when moved.
- Verify you have the most up-to-date and correct pen driver for your system
- Try My-T-Pen Setup | Configuration | Operation Options "Virtual Pointer in use" set "On" (Checked) - if pointing device driver does not support Windows API GetAsyncKeyState for Mouse buttons, then this option will need to be on for moving My-T-Pen (This is currently the default in 1.70)
Original ID: PC223721
|
Category: Common | Type: Problem/Resolution |
Product: My-T-Pen |
PC1805120375
Integrating My-T-Pen with different Applications / Environments
- Batch / Script used to run My-T-Pen with another Application: Use the START command prepended to the .EXE so Windows knows to start it as a GUI App (Windowed App)
- Example - Instead of this:
- C:\WINNT\MYTPEN\MYTPEN.EXE
- C:\MYAPPT\MYAPP.EXE
- Do This:
- START C:\WINNT\MYTPEN\MYTPEN.EXE
- START C:\MYAPPT\MYAPP.EXE
- Running Special Batches / configurations from a My-T-Pen Macro "Launch Application"
- The Launch Application sequence uses the barebones "WinExec" API call - to run a .LNK, or a .DOC (i.e. get "ShellExecute" functionality) you can use CMD /C or START prepended to the file name (Use CMD /C for BAT/CMD files).
- Example: [Application Field in Build-A-Macro] CMD /C "C:\Documents and Settings\All Users\RunMyApp.lnk"
Original ID: PC223722
|
Category: Common | Type: Problem/Resolution |
Product: My-T-Pen |
PC1805120376
Menu Support
Full keystroke support via the virtual keyboard is not available for various pop-up menus in various versions of Windows - Microsoft has numerous "flavors" of menus, and since it is easier, more efficient, and better understood to use the pointing device to access menus, we have not devoted resources to address any of these issues.
Original ID: PC223723
|
Category: Common | Type: Problem/Resolution |
Product: My-T-Pen |
PC1805120377
Logon Problems
- User rights: the user must have rights to the MYTPEN installation directory and rights for the file LICENSE.EXE. This file is required during Logon to verify a valid license - if it is not available, eventually the logon will turn itself off assuming it is in demo mode. To prevent this, verify all users have rights/permissions to the LICENSE.EXE file in the install directory.
- Other Network Logons / Novell logon: If properly setup, the user name and password should be the same for all services / networks / resources required. If the WinLogon process cannot establish the appropriate logon using the Workstation logon user name and password, it will open a dialog to establish the logon to the other resource(s). To prevent this, verify that all resources use the same user name and password.
- Network Logon - works best in as clean a system as possible. Working with virus scans, secure desktops, or other non-standard windows software have been reported as causing lock-ups, or lack of proper operation.
- There can be a problem if the user logging on has limited rights.
Original ID: PC223724
|
Category: Common | Type: Problem/Resolution |
Product: My-T-Pen |
PC1807120534
My-T-Pen Keyboard does not appear when run, Reports it is already running if started again, My-T-Pen Setup does not run. However, software is installed correctly, and runs fine in safe mode. It may also have worked fine previously.
There is a conflict with some program or service running, the configuration is invalid, or some other program or service is hung or unstable. There are several items that should be tried before trying to identify a third-party conflict.
- Windows may be unstable, and this is just a result of some other program that has hung, or a program that is waiting for something. Restart your machine, then retry, to remove this possibility.
- Return to Installation Defaults - it is possible the software is opening off-screen, or is not visible due to some configuration setting. (See product Setup | Configuration (Appearance [Advanced]) | Special options)
- Try MSCONFIG.EXE's Diagnostic Startup (Start | Run | MSCONFIG | Ok) or test in safe mode (see here for How to start Windows in Safe Mode) - if the software runs in safe mode, but not at your normal desktop, then you should refer to the following notes, and review the options in MSCONFIG.EXE.
- See if there is an Application, System, Hardware, or Service type error - to do this, you can review the System Logs - use Control Panel | System & Security (XP: Performance & Maintenance) (Vista: System & Maintenance) | Administrative Tools | View Error Logs (XP: Event Viewer) - review all Errors and Warnings to find offending item.
- Check for unfinished or incomplete updates
Use MSCONFIG.EXE (e.g. Start | Run | MSCONFIG.EXE). At the General Tab, try Diagnostic Startup first - if after a restart, things work as expected, then some non-Microsoft software is causing a conflict. Using Selective Startup, you can disable "Load System Services" and/or "Load Startup Items" to try and determine if it is a service or startup program causing the conflict. In the Services and Startup tabs, you can individually add or remove specific items .
In Windows Vista, the Windows Defender may be affecting something. If you go into Control Panel | Security | Windows Defender, then open the Tools (top middle), and go into Software Explorer, you can select various categories on that screen. Look at Startup Programs, and you can review and Disable/Enable all Startup programs. One user reported that they could not disable a program through this interface, but after finding and closing it, everything worked.
Here are anecdotal items we have recorded - every situation we have documented indicates this is a symptom of some other problem in the system, not a problem with IMG software.
- We have heard about issues with anti-virus programs. For example, "Symantec AntiVirus client service" and "DefWatch", when disabled in the Services tab, has resolved this problem.
- A user running Ad Aware reported: "Apparently everything was fine until the fourth version. It wasn't the program itself. It was when I turned on Ad Watch that I had the problem."
- Here is something we saw and were able to duplicate the problem - (Internet Explorer hung): Close all programs (task bar is clear), then open Task manager (right-click on the task bar, select Task Manager…) . If you see an iexplore.exe task, end this process (it shouldn't be running, since all programs are closed, and Internet Explorer isn't open). Now retry.
- "The moffice application that comes with ErgoClick Mouse Clicking Device could not be disabled, and when terminated, everything worked normally."
- "Also, turning off the IntelliAdmin service of Remote Control resolved this problem. "
- "Wavelink's Avalanche Enabler on XP embedded when disabled resolved this problem."
- "After a recent update to McAfee anti-virus, this problem occurred."
- "Disabling Kepware's Data Logging service resolved this problem."
- " I figured out if I turn off my Malwarebytes application it works fine."
The keyboard window itself is considered a "popup" class window in the system, and an overreaching popup blocker may stop all popup windows from being visible. From our experience, conflicts of these types can be problematic, and difficult to identify the exact cause. In the case of an anti-virus program, it may be settings issues, or white lists & black lists. Because an on-screen keyboard works at a low level to generate keystrokes that are seen by other applications, an overreaching security solution may prevent it from operating. You may wish to check for anti-virus program updates, or try default (or different) settings within the anti-virus program to prevent this type of conflict, or try a different anti-virus solution. We always recommend running as clean a system as possible. Unfortunately, resolving these conflicts is time consuming, and when multiple third-parties are involved, it goes beyond the normal level of technical support available. Essentially if the software runs in safe-mode, but not in your normal environment, then there is some driver or other software running that is causing this problem. Since we don't have access to your environment, we can't effectively help beyond suggesting the above methods provided by the operating system.
As of 2014, we believe the root cause is a Font change broadcast message - see Tech Item PU1114120717 for My-T-Soft (and My-T-Pen and My-T-Touch) updates which can be used to see if it resolves this particular issue.
|
Category: Common | Type: Problem/Resolution |
Product: My-T-Pen |
PD0208120595
When using Key Options to disable the Ctrl-Esc key combo (to prevent the user/operator from opening the Start Menu), the Control key gets latched down, which causes problems with ensuing keystrokes.
Use the Launch Key EXE facility to "Clear" the latched key.
Overview: In this specific case, the Ctrl-Esc prevents the Esc key from being processed, which then prevents the Ctrl-Key latched down from being cleared. Using the "Launch Key Exe" option, and the SDSTRMTS.EXE utility (available when installing the Developer's Kit), you can send a [Ctrl-Up] keystroke, which clears the latch, resolving the side-effect.
Notes: The Developer's Kit MUST be installed to have access to the SDSTRMTS.EXE utility - refer to the Start Menu | Programs | My-T-Soft | Install Developer's Kit. Also refer to the Developer's Kit documentation, or SDSTRMTS source code in the DEVKIT folder for additional details. For reference, this utility tell the My-T-Soft software to read the SDSTRMTS.KMF (Keyboard Macro File) and process it. This is a simple (ANSI) text file that (for this example) contains the [Ctrl-Up] keystroke command (and nothing else, no whitespace/lines/etc.).
Configuring My-T-Soft
- In My-T-Soft Setup | Configuration | Key Options, select the Esc key, and the Ctrl+ key modifier in the drop down selections
- Select Disable Keystroke(s)
- Select Launch Key EXE
- Browse to SDSTRMTS.EXE (in default installation directory if Developer's Kit installed, or in the DEVKIT folder) or enter "C:\Program Files\MYTSOFT\SDSTRMTS.EXE")
- Click OK & exit My-T-Soft Setup
The above establishes the setting for My-T-Soft, but it is still incomplete. The SDSTRMTS.EXE triggers My-T-Soft to look for the file SDSTRMTS.KMF in the default configuration location. Beginning in 1.78, this is not the installation folder, so you either need to set the INI ConfigPath=0 (which is not recommended, and will require modifying permissions and other security issues, especially in Windows Vista), or you will need to place the SDSTRMTS.KMF in the user's configuration folder. The easiest way to ascertain the user's configuration folder is to select My-T-Soft Setup | File Menu | Show Config File Location.
Creating the macro file SDSTRMTS.KMF
- Identify the correct location at My-T-Soft Setup | File Menu | Show Config File Location
- Create SDSTRMTS.KMF - this is a text file containing the text "[Ctrl-Up]" (no quotes). This can be created in Notepad, e.g. enter text [Ctrl-Up], save as ANSI file to users' configuration folder. It can be created at a command prompt - change to user's configuration folder, type
copy con SDSTRMTS.KMF[Enter]
[Ctrl-Up]
then type F6 or Ctrl-Z to end file and save. It can also be created in My-T-Soft Setup | Build-A-Macro - select an empty key, click on the Zoom button, select [Ctrl-Up] from the list, and click on the Save button - then browse to the user's configuration folder, and save as SDSTRMTS
Now test - Ctrl-Esc should no longer open the Start Menu, and if you use KeyWatch.exe (from the Developers Kit KEYBOARD folder), the result of Ctrl-Esc should be KEYDOWN 17, then KEYUP 17 (where the KEYDOWN gets generated at the latch of the Ctrl down key, nothing gets sent for the Esc key, and then KEYUP is the [Ctrl-Up] SDSTRMTS.KMF macro, which clears the Ctrl key latch).
|
Category: Integrating(Developing) | Type: Problem/Resolution |
Product: Developers Kit |
PD0212120694
Working with My-T-Touch 1.78 Release 4 and DevKit 178 Release 3, and MS Access example doesn't work.
The MS Access examples hadn't been updated for the change to \Program Files that occurred in the 1.78 release, and also didn't mesh with existing MTSDLL that the Access examples used (changes not addressed from previous versions/examples/builds). Here are the changes to make it work:
Modifications to Access DLL
In \Program Files\MYTTOUCH\MSACCESS\MYTTOUCH
Copied "Sample usage of DLL in Access (WINDOWS).MDB"
To "Sample usage of DLL in Access (Program Files).MDB"
In Module "DLL Declares" changed (Global replace)
"\WINDOWS\" to "\Program Files\" (40 replacements)
Then do a find for ".CFG", select Current Database
In "Form_Example3" class module:
Change "NUM.CFG" to "C:\Program Files\MYTTOUCH\NUM.CFG" in
Change "KYBD.CFG" to "C:\Program Files\MYTTOUCH\KYBD.CFG"
Save
Update MTSDLL.DLL to updated version
Download updated MTSDLL MTSDLL.DLL 56k 9/28/2012 MD5: A6699B979C972C0AB0A370A14E0BB934
Replace \Program Files\MYTTOUCH\MTSDLL\MTSDLL.DLL with update
For reference, these are the updates to the MTSDLL.C to build the updated DLL
Update to MTSDLL.C very limited to match Access function call.
Change parameter of LaunchMTS to void:
from: long WINAPI LaunchMTS(LPSTR lpCmd)
to: long WINAPI LaunchMTS(void)
from:
LPSTR lps;
hWork = FindMyTSoft();
to:
LPSTR lps;
//add this so code compiles with no other changes
LPSTR lpCmd = "PlaceHolder";
hWork = FindMyTSoft();
|
Category: Integrating(Developing) | Type: Problem/Resolution |
Product: Developers Kit | Version: 1.78 |
PD0213120704
WebSync and the Internet Explorer example in Windows 7
In older developer's kits, the IEXPLORE / Internet Explorer example was setup for Windows XP. When working on Windows 7, the following information is relevant. For websync.exe to operate, it should be in a location where you have full control - perhaps your own folder (\Users\[username]), or something public like \Users\Public\Documents. Then copy the WEBSYNC.exe into that location. Use this folder location text to modify the HTML files in the IEXPLORE location of the Developer's Kit, and instead of the Document and Settings location, put the location where WebSync will be run from for the mtscmd.txt line. For best results, you need to run the security level of Internet Explorer to where it can run ActiveX content without warnings.
Notes on integrating with web browsers
For security reasons, the web browser operates in something called a "sandbox", and typically it's ability to modify the system is limited. So the ability for the web page designer to select layouts, positions, etc. from the sandboxed browser is limited. The WebSync approach starts with the assumption that there is some scripting available to write a text file, and that command event triggers would be limited to HTML page reads. Refer to the Developer's Kit help on WebSync/IEXPLORE for more details on its particular approach (and how the HTML is handled).
http://www.imgpresents.com/corner/guide/html/iexplorer.html
http://www.imgpresents.com/corner/guide/html/chap2howdoiintegrateie.html
There are different approaches that can be taken, but the key limitation is the ability to communicate from the sandboxed web browser to the host system.
|
Category: Integrating(Developing) | Type: Problem/Resolution |
Product: Developers Kit |
PD1115120806
Working with GE Intelligent Platforms iFix version in a remote session, developer's kit tools do not operate (using My-T-Soft on Windows Server, user running from a terminal/remote desktop session).
In the 1.78 release for GE-IP, the My-T-Soft executable (MYTSOFT.EXE) has a manifest set to highestAvailable, which will elevate the privileges of the executable when running. If a limited user is running in the session, the developer kit utilities will run asInvoker, meaning they will run in the context of the limited user, and will not be able to interact with the higher privileged My-T-Soft. In order to resolve this without changing security & privilege levels of the user, a different MYTSOFT.EXE should be used (one with a manifest set to asInvoker vs. highestAvailable). For the 1.78 release, the standard retail MYTSOFT.EXE will work - these are the steps needed to update/work with the different MYTSOFT.EXE.
1) Get the zip file with the retail MYTSOFT.EXE for 1.78R4
You can go to the Old Downloads area here:
http://www.imgpresents.com/olddemo.htm#11201
and look for:
Download My-T-Soft 1.78 compressed installation files (mts178r4_vista7.zip) - (5.53 MB) 11/24/2009
Select and Download the zip.
This is the direct download link:
http://downloads.archives.imgpresents.com/mytsoft/mts178r4_vista7.zip
2) Work with the Zip into a desktop folder or a temp location - unzip the file/extract files.
3) In the Proficy iFix folder, rename the existing MYTSOFT.EXE as MYTSOFT.GE or MYTSOFT.BAK
4) Copy the 1.78 R4 IMG/Retail MYTSOFT.EXE into the folder you found the original GE MYTSOFT.EXE
Run and test with this executable.
Notes:
It is recommended that the Developer's Kit 1.79 Release 1 be used with the 1.78/1.80 iFix releases - see IMG Developer's Kit Downloads
The installation location is C:\Program Files\Proficy\Proficy iFix vs. C:\Program Files\MYTSOFT
Configuration files are typically C:\Users\[UserName]\AppData\Roaming\Innovation Management Group\MYTSOFT - see My-T-Soft Setup | File menu | Show Config File Location
|
Category: Integrating(Developing) | Type: Problem/Resolution |
Product: My-T-Soft | Version: 1.78 |
PD2013120714
Need to find KBF files, Version details, License Info, location, etc.
Download and run the IMG KBF Manager. This utility will check your system for installed versions of IMG software, and show you all KBFs on the system. This is primarily meant for Developers.
Download IMG KBF Manager img_kbf_manager.exe 12/26/2013 (64KB) (MD5: 9AA9C13548362A7431716FC2250C2F1A)
Basic Operation
- Download and note location (or save to Desktop)
- Run img_kbf_manager.exe (Administrator required)
- You can review individual file details, and also apply version and license filters
- Double click on a KBF to launch MYTSOFT.exe (if available for KBF)
Notes:
This is currently a developer utility. The main purpose is to locate and find version and license details about files on a development system. This focuses on My-T-Soft and Build-A-Board locations, and assumes software is installed correctly. Registry entries used to determine search locations. Desktop locations (current user/Public) are also searched.
|
Category: Integrating(Developing) | Type: Problem/Resolution |
Product: Build-A-Board |
PG1105120137
With My-T-Soft in StartUp group, occasionally Windows reports an error after multiple restarts or upon start up.
- Verify the system date is current. All versions prior to 1.78 will fail to load if the system date is past January 19, 2038. See Year 2038 Problem.
- Update My-T-Soft executable (MYTSOFT.EXE) to 1.77B.
- Download MTS177B.ZIP (148K) (MD5: 2BCDF5255E9970E4F008F5C4857E9ABC), follow instructions below.
- Instructions:
- Download ZIP, move / copy to My-T-Soft install folder (default \WINDOWS\MYTSOFT or \WINNT\MYTSOFT)
- Make sure My-T-Soft is not running.
- With Windows Explorer, go to install folder, find MYTSOFT.EXE, rename to MYTSOFT.177
- Unzip MTS177B.ZIP - expands to MYTSOFT.EXE 1.77B version
- For 1.77 Versions only
- Notes:
- Certain drivers may occasionally trigger multiple Settings Change messages (e.g. WM_WININICHANGE or WM_SETTINGCHANGE). If multiple messages are sent while My-T-Soft is initializing, the above error could occur. The update handles this situation.
- This typically only could occur when the system and drivers are initializing, and when certain drivers may be broadcasting these messages quickly. More robust drivers should only send one message once all settings changes are complete - you may also want to make sure you have the latest drivers for your hardware.
Original ID: PG223715
|
Category: Using | Type: Problem/Resolution |
Product: My-T-Soft | Version: 1.77 |
PI0105120379
Changing the Default Installation Location
This only applies to releases prior to 2007
The Setup program currently remains a 16-bit application for support for Windows 3.x. In general, this does not cause any problems or issues, but the following may be relevant to certain individuals:
- Changing the default install location will require a short (8:3) naming convention - a long file name (such as "\Program Files" will cause problems - use (after verifying) "\PROGRA~1")
- In NT/2000/XP, a Virtual Machine is used with WOW (Windows on Windows) compatibility - make sure any appropriate Windows Service Packs are installed
- Supporting older versions of Windows - What a concept!
Original ID: PI300314
|
Category: Installing | Type: Problem/Resolution |
Product: General Issue |
PI0105120380
Software Setup (SETUP.EXE)
(NOTE: This has not been a common problem since Windows 98 SE, circa 1999)
There is a known compatibility issue with various video drivers when running our SETUP.EXE in certain resolutions / color depths. Any errors are related to an improper implementation with the driver's ability to perform the Windows API StretchBlt operation (GDI support). We apologize for any inconvenience, but this is NOT a problem with IMG software. If you experience any errors or difficulties while installing IMG software, we suggest you do one of the following:
- Obtain the most up-to-date driver from the manufacturer of your video adapter.
- Reduce (or change) the color depth / resolution of your video display and rerun SETUP.EXE (Display Properties | Settings)
- Change the video settings to the Standard VGA or Super VGA and rerun SETUP.EXE.
Original ID: PI300315
|
Category: Installing | Type: Problem/Resolution |
Product: General Issue |
PI0105120442
Windows XP (2000/WS 2003) reports error with 16-Bit Sub-System / Setup does not run
This only applies to releases prior to 2007.
The Setup program currently remains a 16-bit application for support for Windows 3.x (schools, hand-me-down systems, etc.). Please note that Microsoft no longer supports Windows 3.x at all - please consider this. Windows NT/2000/XP allow 16-bit progrmas via a "Windows on Windows" (WOW layer) compatibility subsystem. Normally this is transparent to the user.
- This is related to the file AUTOEXEC.NT located in the \WINDOWS\SYSTEM32 folder - it may be missing or corrupt.
- The best solution is to copy the file AUTOEXEC.NT from the \WINDOWS\REPAIR folder to the \WINDOWS\SYSTEM32 folder. If you are familiar with Windows Explorer, simply locate the file AUTOEXEC.NT in \WINDOWS\REPAIR, then copy and paste into \WINDOWS\SYSTEM32 (you may need to show files).
- To type the command directly:
- Start Menu | Run
- Type CMD, then click OK
- At the command prompt type COPY \WINDOWS\REPAIR\AUTOEXEC.NT \WINDOWS\SYSTEM32[Enter]
- Type EXIT[Enter]
- CONFIG.NT and COMMAND.COM can also cause this - For other information, see Microsoft's Knowledge Base Article 305521 and Article 324767.
- Supporting older versions of Windows - What a concept!
Original ID: PI300313
|
Category: Installing | Type: Problem/Resolution |
Product: General Issue |
PI0105120456
My-T-Pen, My-T-Soft, My-T-Touch Versions 1.77 & earlier
Unable to Install, Message is: Setup cannot run while portions of My-T-Soft are Active! Close all programs, then retry
However, you have not installed software, and all programs are closed. You may also find that setup works fine on other systems.
The Setup program looks for Windows with certain names, and one of these windows is the Welcome screen run when you first install the software. Unfortunately, the program looks at ANY window with Welcome in the caption, and reports this result. We have created a program that looks at the same items as Setup, and reports details so you can shutdown or remove the particular program causing this conflict. You can download VERIFY.EXE (MD5: 5BDBB80834BA96C52BA12C16184C4B1D) and run it on the system reporting this message to diagnose what particular program is causing this conflict. You can use Task Manager (or Add/Remove programs) to close or remove the problematic program. Once Setup is complete, you can reboot to reset the system, or restart the program, or re-install the program.
For downloaded demos, another solution is to use a different install approach, see Alternative Downloads for My-T-Soft.
Original ID: PI300316
|
Category: Installing | Type: Problem/Resolution |
Product: General Issue |
PI0109120602
Need more control over install when using an MSI install option
The MSI files are essentially databases of information used by the Windows Installer to install the files and setup a system. The executable to use is "msiexec.exe" and any appropriate command line switches. In general, if you double click on an MSI file, Windows launches msiexec with the /i install option (e.g. "msiexec /i mts178_2000xp.msi").
For some basic, frequently asked for options, here are a few that can be used with the standard IMG MSI install files (these switches are not case sensitive):
In these examples, the msi file should be replaced with the msi file you want to operate on…
msiexec /i mts178_2000xp.msi
This installs My-T-Soft 1.78 (using the user interface)
msiexec /qn /i mts178_2000xp.msi
This silently installs My-T-Soft 1.78 (with NO user interface)
msiexec /qn /x mts178_2000xp.msi
This silently un-installs My-T-Soft 1.78 (with NO user interface)
msiexec /a mts178_2000xp.msi /qn TARGETDIR="C:\Documents and Settings\Full User\Desktop\Test"
This silently installs My-T-Soft 1.78 (with NO user interface) to a different target directory (for testing, etc.)
Further notes on command line switches:
/a = Administrative install - allows use of TARGETDIR override
/i = standard install
/x = standard un-install
/q? = user interface options
/qn = Displays no user interface.
/qb = Displays a basic user interface.
/qr = Displays a reduced user interface with a modal dialog box displayed at the end of the installation.
/qf = Displays the full user interface with a modal dialog box displayed at the end.
/qn+ = Displays no user interface, except for a modal dialog box displayed at the end.
/qb+ = Displays a basic user interface with a modal dialog box displayed at the end.
/qb- = Displays a basic user interface with no modal dialog boxes.
For further info on msiexec.exe, refer to Microsoft's documentation.
|
Category: Installing | Type: Problem/Resolution |
Product: General Issue |
PI0109120605
Installing on USB device, USB Install program does not see my USB Drive
For safety reasons, certain drive letters will not be checked for a USB device. Using Disk Management (In Windows XP, the easiest way to get to this is: Control Panel | Administrative Tools | Computer Management, then select Disk Management), you can change the Drive Letter to a H: or K: or other drive letter, and then re-run the USB install. You must have the USB device installed, and it must be visible as a drive in the Computer view of Windows Explorer.
|
Category: Installing | Type: Problem/Resolution |
Product: General Issue |
PI0113120706
Cannot Install from Standard Install (SETUP.exe) - Setup background appears, but Windows reports error
If any system environment entry is extremely long, it may cause an error due to an internal buffer size within the SETUP.exe installation program (due to release testing on fresh installs of various versions of Windows, this was not caught for years). Typically the environment is modified by application installs, so a machine with many installed applications is more likely to run into this. Options include reviewing system environment settings, restarting the system, or run the installation process in a limited environment. This issue has been resolved for releases available after the first half of 2013. Note that 1.78 / pre-2010 releases will not be updated - options include running the MSI install, or modifying the environment to temporarily remove the entries that are extremely long. At a CMD prompt, you can use "set > env.txt" to create a text file (ENV.TXT) with the environment - view file size in Windows Explorer (the size should be under 700 bytes for SETUP.exe to run correctly). Typically there will be 1 or 2 extremely long items (path, etc.). You can modify the environment in Control Panel | System | Advanced Settings | Environment Variables. By saving the environment in a text file, you can safely delete items, then re-introduce them after completing the install.
|
Category: Installing | Type: Problem/Resolution |
Product: General Issue |
PI0113120711
Unable to un-install IMG Software, Improper version installed, need automated un-install, or software conflicts
Download and run the IMG Software System Check Utility. This utility will check your system for installed versions of IMG software, and allow you to remove files, folders, and registry entries. This should typically only be used in conjunction with IMG Technical Support.
Download IMG Software System Check Utility img_software_check.exe 4/14/2022 (96KB) (MD5: 4A66582E7FEE1DCCC6E4B57149D059E3)
Download IMG Software System Check Utility (older build for XP/2000) img_software_check.exe 4/12/2013 (87KB) (MD5: 4CDFD672B4B0F72BE7562BEA199945AA)
Basic Operation
- Download and note location (or save to Desktop)
- Run img_software_check.exe (Administrator required)
- Select "Remove ALL Items & Re-Check"
- After removing all items, the IMG Software System Check Utility should find no IMG Software on your system, and close after you dismiss the informational message.
- For command line / automated un-install, use AUTOREMOVE
- Example: C:\>img_software_check.exe AUTOREMOVE[Enter]
- Notes:
- Can be used with batch file or manually on command line
- This will still show backsplash while running
- Does not indicate success or failure
- Does not remove private settings, public boards folder as outlined below
IMPORTANT:
If you can not get past the message that "Software is running" and you have closed all IMG Software, you can try restarting and then retrying. If you still run into this issue, then the IMG software may be in the Startup - you can use Start | Run | MSCONFIG | Ok to review startup items. You can also use the Task Manager to "End" the software - right-click on a blank area of the task bar, select Task Manager, and then view all processes and look for the IMG Software - then select and End Process.
Notes:
This does not yet address every IMG software release, so it may not apply to the specific version of Windows and version of IMG Software. This will eventually be incorporated into support options and system management tools and will be updated at this location as necessary. It is a 32-bit version, but does handle 64-bit installs. (32-bit so it can run on both 32-bit and 64-bit systems - can't do that with a 64-bit version!)
This does NOT delete private/user level settings, nor remove Build-A-Board BOARDS, SOURCE, or TARGET results - does now have an option to open Windows Explorer to enable you to handle these folders as desired.
|
Category: Installing | Type: Problem/Resolution |
Product: General Issue |
PI0114120723
Setup runs and appears to run correctly, but software is not installed
Older versions of the single-file/self-extracting executable install exe's must be run/installed from the system where they will be installed. If run from a network (or USB drive, or other media), the setup portion will not successfully extract the software files from the compressed package embedded in the EXE. The Setup portion will appear to run successfully (and probably rather fast), but the software will not be installed. You must copy the EXE to the desktop or documents or download location, and launch it from the system that you are installing the software on. Also note this may occur if there is not enough disk space, or possibly other system issues, so also verify your system. If downloaded, you may wish to verify the size/MD5 of the file to ensure the EXE is not corrupted.
|
Category: Installing | Type: Problem/Resolution |
Product: General Issue |
PI0115120818
I've copied the IMG Products Disc onto a USB drive, but when I run the SETUP.exe I receive a message indicating "Initialization Failure - No Products Available! Cannot continue…"
I want/need to install from a USB drive.
You will need to update the SETUP.INI file in the Autorun folder. By default, in [Settings] the Mode is set to CHECK, i.e. Mode=CHECK. You can use Notepad or other editor to open Autorun\SETUP.INI, and change the Mode setting to Mode=CD - this forces SETUP.EXE to treat the location as if running from a disc. The SETUP.EXE program is multipurpose, and without this setting, will act as if it is the Autorun executable for an inserted USB drive (since it is being run from a USB drive), and expects installed folders for products that are meant to be autorun. When wanting the USB drive to act like an installation disc, you need to force the Mode setting so SETUP.exe operates in the installation mode.
|
Category: Installing | Type: Problem/Resolution |
Product: General Issue |
PI0115120821
Need to verify IMG Installation for IMG System tools - Download Manager and License Manager
Download and run the IMG Software Configuration Check Utility. This utility will check your system for proper installation of the IMG Download Manager and IMG License Manager and verify support level. This should typically only be used in conjunction with IMG Technical Support.
Download IMG Software Configuration Check Utility img_config_check.exe 7/9/2015 (96KB) (MD5: F99525FB3B307106348FAFA3FEA46F13)
Basic Operation
- Download and note location (or save to Desktop)
- Run img_config_check.exe (Administrator required)
- If Success indicated, you have confirmed the proper registry entries and file locations.
- If Error indicated, you can review entries to identify specific issues. A re-install of the latest release for your version of Windows is advised.
Notes:
This may report an error for older IMG software due to new requirements and support functions. Use the IMG Download Manager (Check for Updates…) to update files.
|
Category: Installing | Type: Problem/Resolution |
Product: General Issue |
PI0116120855
Need to run SETUP.exe with quiet (no user interface) / un-attended install option, and need Desktop and/or Startup Shortcut
The original /q or /i install options for unattended installs were done for customers wrapping the installation into their own installation approach, and the desktop/startup shortcut options were bypassed, leaving system configuration up to the master install. For customers that need this capability, an updated SETUP.exe is available that supports these options as specified in the INSTALL.XML (the existing settings are used for the standard install and indicate if the option is available, and if it is default checked (CAPS) or clear (lowercase)).
You can download a replacement SETUP.exe here:
Setup2016Sep06.zip (SETUP.EXE) 216KB (MD5: 525739BA93FC3E44A251BF5FFF143536) 9/5/2016
Download, extract, and replace SETUP.exe with the updated SETUP.exe (from zip)
Using My-T-Soft as an example, a typical install set will be SETUP.exe / INSTALL.XML / My-T-Soft.PKG (similar for other packages). To create the shortcut, the INSTALL.XML file must be changed in the GROUP Action item using the following conventions (case is used as indicator, comma is separator):
DESKTOP=Create Desktop Icon
desktop=Skip/Remove Desktop Icon
STARTUP=Create Startup Icon
startup=Skip/Remove Startup Icon
MTSICON=Use My-T-Soft keyboard Icon (My-T-Soft type installs)
As an example, the following text will create a Startup shortcut icon:
. . .
. . .
<SOURCE>
<TYPE>GROUP</TYPE>
<NAME>My-T-Soft</NAME>
<DATAFILE>desktop,STARTUP,MTSICON>/DATAFILE>
</SOURCE>
. . .
. . .
<DATAFILE>DESKTOP,STARTUP,MTSICON</DATAFILE> will create both a Desktop and Startup Icon.
|
Category: Installing | Type: Problem/Resolution |
Product: General Issue | Version: 1.78 1.79 1.80 |
PI1105120142
Unable to run Setup / 16-bit subsystem error.
- Use alternate Setup (below)
- Refer to Installation (Setup) support
- Download MTS177.EXE (6.2MB) (MD5: D48D68C71A2669F9017C4A119AD38644), follow instructions below.
- Instructions:
- Download EXE file (single file, self-extracting, Setup), Save in known location (or move/copy to destination system)
- Run MTS177.EXE, perform normal install.
- For full font support, a system restart may be necessary (if keys are blank, you will need to restart)
- Second alternate: Download MTS177M.MSI (4MB) (MD5: 2CFC01C27C52945594EF105A12E3F2E2), follow instructions below.
- We have also prepared an MSI file (Microsoft Installer), which should be better supported by Windows for those users who have had these difficulties.
- Download this file & accept defaults to install My-T-Soft.
- Support for the Windows Installer differs among versions of Windows - if there are any difficulties, verify you have the correct updates to the Windows Installer (msiexec)
Original ID: PI223722
|
Category: Installing | Type: Problem/Resolution |
Product: My-T-Soft | Version: 1.77 |
PI1205120204
I want to un-install OnScreen but I cannot find the Development Kit in add/remove programs.
Use a Find or Search from your C: Drive (i.e. My Computer, Right click on C: drive, then select Find (or Search) and enter DEVKIT - this will show you the folder
where the files are located. There is no un-install as it normally is installed under
the Install folder, and is removed when un-installing the "main" product.
You can remove OnScreen from the Control Panel Add/Remove programs.
Original ID: PI253944
|
Category: Installing | Type: Problem/Resolution |
Product: OnScreen |
PI1805120254
Unable to run Setup / 16-bit subsystem error
Refer to Installation (Setup) support
Original ID: PI225168
|
Category: Installing | Type: Problem/Resolution |
Product: My-T-Pen | Version: 1.77 |
PI2005120129
Downloaded File / CD Install Hangs
Install completes, but Program Group Shortcuts do not point to valid files
- Verify Windows Up-To-Date or use alternate MSI (Microsoft Installer) File
- This only affects a small number of systems, Windows XP and later.
- Background: The single file self-extracting/self-installing is the same on the web as on the CD - the install approach has worked for years on all versions of Windows. In late 2005, we've received reports from Windows XP users having difficulties with this install file.
- The failure appears to be related to the PKZIP extraction process used - what exactly causes the failure on a small number of systems is not clear, but it is difficult for us to call this progress. However, backwards compatibility is not guaranteed in the Windows environment.
- Since this is just a simple install & doing nothing more than expanding compressed files, we have prepared an MSI file (Microsoft Installer), which should be better supported by Windows for those users who have had these difficulties.
- Download Build-A-Board Version 2.10 Install as a single file MSI based file 11/7/2005 (3.1 MB) (MD5: 39AD7DA04D793F94141E10F994D95609)
Original ID: PI223703
|
Category: Installing | Type: Problem/Resolution |
Product: Build-A-Board | Version: 2.10 |
PI2009120607
I have installed the BAB210.MSI and am running Build-A-Board, but after I successfully build a board and try to run it, nothing happens.
The 2.10 MSI install does not establish the registry entries for the Target and Source locations. To do this, after install, run the Build-A-Board builder, go to Edit | Properties, click on the Global Settings tab, then make some modification to the settings so the Apply button is enabled (e.g. click on the . . . Button, then click on Cancel, or click on the Single File Keyboard Layout button), then click Apply. This will save the settings for the Source, Target and Bin folders.
|
Category: Installing | Type: Problem/Resolution |
Product: Build-A-Board | Version: 2.10 |
PL0105120157
I am not able to license my software.
Often this can be attributed to a problem with the System ID or Serial # / License Key.
Note that when entering the info, there are no Letter I's or O's, only Digits 1's and 0's.
Also, you must enter some customer information - this is not tied to the unlock, but some text must be entered.
Original ID: PL253325
|
Category: Licensing | Type: Problem/Resolution |
Product: General Issue |
PL1107120567
If you obtained a license certificate from Roper Mobile, but My-T-Soft 1.77 is not licensed, you can use these files with the 1.77 version to license using the certificate you have. If you need to re-install My-T-Soft, you can use this link to download MTS177.msi. Once installed, you need to overwrite the LICENSE.EXE/LICENSE.LIC files in the C:\WINDOWS\MYTSOFT folder with the files below. This only applies to specific licenses - please contact IMG Customer Service for more details.
Download LICENSE.EXE/LICENSE.LIC
- Download LICENSE.EXE (328K) (MD5: 7DE91B7B93EE9C72F8395FA30BE72974)
- Download LICENSE.LIC (1K) (MD5: 6063F4B3C7BAD5644131CA808B812E90)
Overwrite the files C:\WINDOWS\MYTSOFT\LICENSE.EXE and C:\WINDOWS\MYTSOFT\LICENSE.LIC with these 2 files, then run Start Menu | Programs | My-T-Soft | Licensing Information, and enter the information from your certificate
|
Category: Licensing | Type: Problem/Resolution |
Product: My-T-Soft | Version: 1.77 |
PL1113120701
I have installed My-T-Soft in Windows 7, it shows as licensed, but when the Logon keyboard shows up, it reports as unlicensed.
The logon module uses the LICENSE.DLL in the \Program Files\Common Files\Innovation Management Group\License Manager location (and registry entries). You can see if these files are there.
These are established at install with the running of ESTABLISH.exe from the MANAGER folder (post-install configuration). Depending on UAC settings in Windows, if you used the MSI, it may not have had the permissions to "establish" the \program files entry - use msiexec /i ???.msi from an Administrator cmd prompt should install correctly. Alternatively, you can disable UAC, install, then re-enable.
For zip file installations, a post-install configuration step is required. The Download Manager/License Manager files placed in \Program Files\Common Files requires the Administrator running ESTABLISH.EXE in the \Program Files\MYTSOFT\MANAGER folder.
The IMG Standard Install elevates permissions when run, and the ESTABLISH.EXE is run from the INSTALL.XML script. Only a system or file issue would prevent the execution of this step.
|
Category: Licensing | Type: Problem/Resolution |
Product: My-T-Soft | Version: 1.78 1.79 |
PL1910120637
Problem licensing TouchRight Utilities on Windows Server (2003/2008) - after licensing, running TouchRight Utilities still shows Demo, License Manager still shows unlicensed (Affects all TouchRight Utilities 1.30 Release 4 and earlier 1.30 version)
On these types of systems (i.e. a Windows Server), the license manager sees system as a server and uses a Product ID of TSSERVER rather than TRTUTILS (indicated by grayed out Product ID of TSSERVER (normally not seen in License Manager)). To bypass this (this is only required for actual "license" step), you can do the following:
- As Administrator, open Windows Explorer, browse to \Program Files\TouchRight Utilities.
- Find LICENSE.EXE - right-click, and Select Compatibility Tab - Under Compatibility Mode, check on "Run this program in compatibility mode for:" and select Windows 98 or Windows 95 - (this mode hides the "server" aspect of the system from the License Manager)
- Apply compatibility change, and re-run License Manager (or run LICENSE.EXE directly)
- Verify the TSSERVER grayed out entry is not visible, and then license as normal using your license key and serial #
- After license is entered, verified, and saved, you can clear the compatibility flag - right-click on LICENSE.EXE, properties | Compatibility Tab and clear check box for "Run this…" - once licensed, the compatibility mode is not required.
|
Category: Licensing | Type: Problem/Resolution |
Product: TouchRight Utilities | Version: 1.30 |
PU1005120222
I upgraded my computer to Windows XP and now My-T-Mouse does not work properly.
Windows XP is a completely different operating system, and My-T-Mouse will only work on Windows 3.x, Windows 95/98/Me. It will not work on WIndows NT/Windows 2000/WIndows XP, Unix, Linux, Apple, Solaris, etc. With your My-T-Mouse serial number you can upgrade to My-T-Soft which will support NT/2000/XP.
Original ID: PU259051
|
Category: Using | Type: Problem/Resolution |
Product: My-T-Mouse |
PU1105120138
Windows XP Tablet PC 2005 (Service Pack 2 for Tablet PC) - The Tablet PC Input Panel option (interface) does not work anymore.
Menus do not appear, no sub menus under Start Menu while running My-T-Soft.
- Update PanelWatch with 1.78 version
- Download PW178.ZIP (40K)(MD5: 0D6488E66817E1129332E4EDB1FCB1B5), follow instructions below.
- Instructions:
- Download ZIP, move / copy to My-T-Soft install folder (default \WINDOWS\MYTSOFT)
- Verify the Tablet PC Input Panel interface is not enabled - From My-T-Soft Menu, select Advanced Features - if Tablet PC Input Panel selected (checkmark), select to disable the existing interface (no check mark)
- Unzip / Overwrite existing PNLWATCH.EXE & PWLIB.DLL from Updates (178) release
- Re-enable Tablet PC Input Panel interface - From My-T-Soft Menu, select Advanced Features | Tablet PC Input Panel
- Notes:
- PanelWatch is a utility that monitors the default Tablet PC interface and integrates My-T-Soft as a replacement for the Input Panel. This is ideal for situations where the capabilities of My-T-Soft are required
- Operation notes (TIP = Tablet PC Input Panel):
- My-T-Soft should be set to minimize as a button. The other minimize settings will work, but operation is not as smooth
- My-T-Soft should be dismissed by minimizing, or using the Exit button (there is no automatic dismissal)
- TIP Gesture will work, but not if dismissed by the TIP button on the task bar
- Positioning will be better if one of the two methods is used exclusively - e.g. the floating button (undocked state) method, or the TIP button (docked state) method
- Note that this will also work with Build-A-Board Layouts, but the PanelWatch utility must be run separately. Note that the manual approach will also work for both original & Build-A-Board layouts. Also, the Advanced Features | Tablet PC Input Panel option places a shortcut in the StartUp group for All Users, so it is automatically available. If using a Build-A-Board layout, and want this enabled at Startup, you will manually have to place the PanelWatch shortcut into the StartUp group for All Users (or the particular user/users)
- Run PanelWatch (PNLWATCH.EXE) directly to enable the Tablet PC Input Panel interface - while running, it will manage the interface. If you run PNLWATCH.EXE while it is already running, it will add an icon to the system tray (by the clock). From this icon, you can open a menu to Close PanelWatch
- Note that the Enabled Menu feature only affects certain aspects of PanelWatch. If PanelWatch is running, it is enabled. To disable it, it must be closed (i.e. the process must not be running at all)
- To return to the default TIP, you must disable PanelWatch. This can be done from the My-T-Soft menu, or by running PanelWatch a second time (i.e. while PanelWatch is already running), then clicking on the tray icon, and selecting close. My-T-Soft can be used while using default TIP, but the 2 windows should not overlap
- IMPORTANT: If applying this update, also refer to this update.
Original ID: PC223716
|
Category: Using | Type: Problem/Resolution |
Product: My-T-Soft | Version: 1.77 |
PU1105120139
Want Key Click Feedback.
Set Sound=1 in MYTSOFT.INI file
- Instructions:
- Go into My-T-Soft Setup | Configuration | Special Options | Click on Edit My-T-Soft Initialization file
- In [Configuration] Section, change Sound=0 to Sound=1
- Save file, exit Setup
- Refer to Advanced User Information for more details about Sound options
Original ID: PU223717
|
Category: Using | Type: Problem/Resolution |
Product: My-T-Soft | Version: 1.77 |
PU1105120140
Want Key Click Feedback but do not want Text-To-Speech Announcement.
Set Sound=1 in MYTSOFT.INI file, use IMGSOUND.EXE version 1.78
- Note: The IMGSOUND.EXE utility announces that "Text to Speech is Available" if it senses the Windows Speech subsystem (this may be annoying)
- Download IMGSOUND.178 (IMGSOUND.EXE) (56KB) (MD5: 19DD2BE12F30DF9EE8C07EE20AE80BE9), follow instructions below.
- Instructions:
- Make sure My-T-Soft is closed
- Go into My-T-Soft Setup | Configuration | Special Options | Click on Edit My-T-Soft Initialization file
- In [Configuration] Section, change Sound=0 to Sound=1
- In [Configuration] Section, Add entry (line) NoAnnounce=1
- Save file, exit Setup
- Using Windows Explorer or Command Prompt (Start Menu | Run | CMD), change to Installation folder (e.g. \WINDOWS\MYTSOFT or \WINNT\MYTSOFT)
- Rename IMGSOUND.EXE to IMGSOUND.177
- Copy downloaded IMGSOUND.178 file to this folder
- Copy IMGSOUND.178 to IMGSOUND.EXE
- Verify NoAnnounce=1 in MYTSOFT.INI
- Refer to Advanced User Information for more details about Sound options
Original ID: PU223722
|
Category: Using | Type: Problem/Resolution |
Product: My-T-Soft | Version: 1.77 |
PU1105120141
Start Menu operation inconsistent (Windows 2000/XP / Classic Menu) when My-T-Soft minimized as a button (caption bar / title bar minimize option), especially immediately after logon.
- Add ToolTips window to Menu Class entries in MYTSOFT.INI
- Notes:
- If there are pop up announcements (e.g. Windows not activated, network connections not available, anti-virus warnings, etc.), this seems to be more noticeable
- If you find the button hops onto tooltip windows, then you may also want to add this setting
- Instructions:
- Make sure My-T-Soft is closed
- Go into My-T-Soft Setup | Configuration | Special Options | Click on Edit My-T-Soft Initialization file
- Find the section [MenuClasses] (near bottom)
- Add next logical entry (e.g. if MyTClass0003, create line with MyTClass0004)
- Assuming last line is MyTClass0003=DV2ControlHost, add line MyTClass0004=tooltips_class32
- Save file, exit Setup
Original ID: PU223731
|
Category: Using | Type: Problem/Resolution |
Product: My-T-Soft | Version: 1.77 |
PU1105120149
When I press the shift key all subsequent keystrokes are uppercase.
There have been a few updates to resolve some scan-code issues (left/right shift, etc.) This may be what you are experiencing - what is most likely happening is the session window is not seeing the release of the shift key, so it always reacts as though the shift key is down. We recommend upgrading to our 1.77 version.
Original ID: PU253303
|
Category: Using | Type: Problem/Resolution |
Product: My-T-Soft |
PU1105120178
When the user logs into Windows 2000 Terminal Server and My-T-Soft is running, the user's profile setting are not loaded.
For Windows 2000 and XP, the Second option (My-T-Soft 2) must be used for proper operation of the logon utilities, and correct logons, logon scripts, Active Directory, etc.
Original ID: PU253531
|
Category: Using | Type: Problem/Resolution |
Product: My-T-Soft |
PU1105120191
Key click sounds are sporadic.
The key click "call" in My-T-Soft is a straightforward Windows API function call, and is tied to the action of the mouse button calls (down/up, e.g. WM_LBUTTONDOWN/WM_LBUTTONUP). I do not believe there is any functionality in My-T-Soft that would affect the sequence/timing, but I can think of quite a few issues in the system that could affect what you are experiencing:
speed of processor
other processes running in the system
delays by services: network, video, storage subsystems (Flash speed if Flash drive, etc.)
priority of the sound generation process/service
In general, the sound is considered a relatively low-priority event, and it is probably delayed due to other actions in the system. Some options would be to use the regular (i.e. not Hi-Res) key painting in My-T-Soft, try with a system with more RAM to see if you notice a difference, look at what else is running in the system that may be introducing delays, etc. We can investigate on our end to see if there is any other issues that we can address in My-T-Soft, but I would guess it is system related, not My-T-Soft. You may wish to "test" the build on the system with Build-A-Board & see if you can duplicate the results. Although not the same compile, it is the same source code, so sequencing of the sounds should be the same.
Original ID: PU253806
|
Category: Using | Type: Problem/Resolution |
Product: My-T-Soft |
PU1105120202
I have upgraded to Windows XP and now My-T-Soft AT no longer works.
The update for My-T-Soft AT is now called OnScreen, and it is currently version 1.75. The existing software will only support Windows 3.x, 95/98/Me, not the NT based versions of Windows (i.e. Windows NT/Windows 2000/ Windows XP). You may call 800-889-0987, or upgrade at our website (www.imgpresents.com) - you will need a valid serial # from the existing software (e.g. MTA153??????).
Original ID: PU253911
|
Category: Using | Type: Problem/Resolution |
Product: My-T-Soft |
PU1105120203
License.exe dialog is popping up when My-T-Soft loads.
When My-T-Soft runs, it checks its license. If it cannot verify the license, it will then run in a demo mode, and after about an hour, time-out, and then run the LICENSE.EXE program to indicate to the user that it is unlicensed. When a valid license is shown, it can be related to one or some of the following:
-
There is a mismatch between the LICENSE.EXE / MYTSOFT.EXE in version / product type
- The LICENSE.EXE (with LICENSE.LIC) & MYTSOFT.EXE are not in the same directory
- Rights or permissions for the user that do not allow the license to be verified (could be a read-only issue or other access related issue)
- More than one instances of the executable are being run (StartUp all users / StartUp particular user)
Here are some things to verify:
Search for MYTSOFT.EXE on the system & make sure there is only one, and it is in its installation folder, with the LICENSE.EXE.
From that folder, (without running My-T-Soft), run LICENSE.EXE - if it reports licensed & registered, run MYTSOFT.EXE from that folder.
If you have the splash enabled, it will echo the version - if in demo, it will echo DEMO version.
You can also right-click | Properties | and check version tab of these EXEs.
Original ID: PU253912
|
Category: Using | Type: Problem/Resolution |
Product: My-T-Soft |
PU1105120216
The keyboard does not appear at the initial logon so the user cannot logon.
The My-T-Soft Logon Utilities checks the existence of GinaDLL value in the HKEY_LOCAL_MACHINE\Software\Microsoft\Windows NT\CurrentVersion\WinLogon key to determine if the logon utilities are enabled or not. You can refer to the help / technical detail in the Help portion of the logon utilities for additional details. Here is a quick overview of what goes on:
When enabled, the Logon Utilities sets the GinaDLL=%windir%\MYTSOFT\IMGGINA2.DLL value in the WinLogon key (full path above). Windows uses this to change the default logon interface - My-T-Soft uses this to display the keyboard during logon. This will only work if the entry matches what the Logon Utilities creates in the GinaDLL value. You can use RegEdit to monitor what it is before an reboot, and what it is after a reboot - this may give you a clue as to what may be modifying it (i.e. if the GinaDLL is something else, then you can refer to the replacement value). If the logon utilities does not update this value (permissions / rights to the registry), then it will also behave as you describe. The key would be to modify it via the Logon Utilities, and use RegEdit to see what is actually going on with that key / GinaDLL value. You can also update it manually to see if it reacts differently.
Finally, we are aware of other software that modifies this entry (Novell Netware Client, and older Cisco wireless network adapters, for example). We do provide a "chaining" mechanism for the Novell GINA (see Logon Utilities help), and have worked with Cisco to ensure that their software interfaces within windows at the Network Protocol layer (MPR layer). Once you identify who/what is modifying this, you may want to see if there are updates / support notes.
Original ID: PU259190
|
Category: Using | Type: Problem/Resolution |
Product: My-T-Soft |
PU1105120271
Windows NT / 2000 / XP, IMG Logon Module
All IMG Logon Module support issues are handled in IMG Logon Technical Support
Original ID: PU225185
|
Category: Using | Type: Problem/Resolution |
Product: My-T-Soft | Version: 1.70 1.75 1.77 |
PU1105120272
Working with a DOS app in command.com in Windows 2000 (or any app that watches scan codes for Edit panel / Numeric panel) certain keys do not operate correctly / consistently
Download Patch PATCHMTS.ZIP (Available 11/9/2001) - This file contains an updated My-T-Soft Executable, and all 47 KMF files.- Download PATCHMTS.ZIP (383K) (MD5: 354543FDC5AECB97640AE5EE1801D6F0), Unzip and replace 1.70 files (You may want to rename MYTSOFT.EXE MYTSOFT.170 prior to unzipping patch).
Patch Notes:Brought to our attention by customer using command.com (NOT CMD.EXE) in Windows 2000 - we anticipate this affects a very small percentage of customersChange mainly affects "extended" keystroke attribute to required keys on edit & numeric panelsVirtual keys in Windows & for Windows Apps are not affectedVery few apps watch scan codes, so we expect this will only affect older applications & DOS applicationsRun KeyWatch in KEYBOARD folder with Developer's Kit installed to view virtual key & scan codesOne interesting feature that is available with patch - add EnableMouseScroll=1 to the [Configuration] section of INI file, and this will enable automatic scrolling when cursor is held at edge of screen when keyboard is larger than screen display
Original ID: PU225186
|
Category: Using | Type: Problem/Resolution |
Product: My-T-Soft | Version: 1.70 |
PU1107120526
Trying to run My-T-Soft 1.77 on a server (2000/2003/Terminal Services available), and message box appears "Not Licensed for Terminal Server operation!…"
- Applies to:
- Windows 2000 Server
- Windows 2000 Advanced Server
- Windows Server 2003
Update My-T-Soft executable (MYTSOFT.EXE) to 1.77B.
- Download MTS177BT.ZIP (304K) (md5: 129B0D4D492D09596AD102A627FB7E95), follow instructions below.
- Instructions:
- Download ZIP, move / copy to My-T-Soft install folder (default \WINDOWS\MYTSOFT or \WINNT\MYTSOFT)
- Make sure My-T-Soft is not running.
- With Windows Explorer, go to install folder, find MYTSOFT.EXE, rename to MYTSOFT.177
- Find LICENSE.EXE, rename to LICENSE.177
- Unzip MTS177BT.ZIP - expands to MYTSOFT.EXE 1.77B version/LICENSE.EXE
- For 1.77 Versions only!
- Notes:
- This is the 1.77B update along with a license change to allow single license (console only) licensing for a Windows Server
- For details on the 1.77B updates, see ID: PG1105120137, 1.77B update for My-T-Soft
|
Category: Using | Type: Problem/Resolution |
Product: My-T-Soft | Version: 1.77 |
PU1107120529
This update resolves the following problems:
During Windows Logon:
Stuck keys (dragging off board while button down)
Caps Lock / Shift state operation problems
See Message: "This may only be run in conjunction with the IMG Logon Utilities!"
Tablet PC 2005: Tablet PC Keyboard visible on logon screen even though "Replace Tablet PC Keyboard" option checked (See notes below)
Resolution: Update MTS2.EXE to version 2.17 (2.15 included in 1.77 releases)
- IMPORTANT: This is only a direct replacement to the 1.77 run-time component MTS2.EXE. This may not be used in in any other circumstance!
- File provided as ZIPped EXE
- Instructions: The Logon Utilities should be disabled to perform this update. If they are enabled, you must run the My-T-Soft Logon Utilities | Setup/Configure Logon Utility and clear the Enable Onscreen Keyboard Logon, then restart your system. In Windows Explorer or command prompt, get to \WINDOWS\MYTSOFT (or \WINNT\MYTSOFT) folder, then rename existing MTS2.EXE to MTS2.215. Copy downloaded file into folder (unzip as necessary).
- Re-Enable the Logon utilities & restart your system.)
- Download MTS2.EXE 2.17 as MTS2_217.ZIP 12/7/2006 (23k) (MD5: 63DC4EA5CB2E3453897D844F268DB05B) (unzips as MTS2.EXE)
- Technical Notes
- Tablet PC 2005 Notes:In order to correctly operate, a registry change is also required: At the key [HKEY_LOCAL_MACHINE\SOFTWARE\Innovation Management Group\My-T-Soft\Logon], the TabletPC entry needs to be: Tablet_Login_Keyboard_Window
- Download Registry Update for Tablet PC 2005 and MTS2.EXE 2.17 as MTS2TPC.REG 2/19/2007 (1k) This registry update can be applied by running it directly, or opening the context menu (right-click) and selecting Merge.
- This is a maintenance update / patch based on technical support issues and customer requests.
- File tagged as 2.17.0.0.
- If you do not experience any of the above listed problems, there is no need for this update.
|
Category: Using | Type: Problem/Resolution |
Product: My-T-Soft | Version: 1.77 |
PU1107120542
Working with Korean, (or Japanese, Chinese, or any Asian keyboard layout) you are not able to create the correct character, or the keyboard layout is not operating as you expect / want.
For example, from one support request:
The problem is that when typing in Korean several symbols can be assembled into one symbol. However when I use your keyboard the Korean symbols are typed one by one and do not create the appropriate symbol (every keystroke sends the typed symbol and the cursor moves on to the next symbol which is not the way actual Korean letters are typed). I wanted to know if you know this
problem and are there any ways to correct this.
We are aware of the issue you are referring to, and I believe much depends on the IME (Input Method Editor) in use (e.g. the keyboard layout / IME selected in Windows Control Panel). The IME is the actual layer that assembles the Korean characters based on the keyboard input - as our software tries to emulate the physical keyboard, the scan codes & keystrokes generated should match what would be generated from a physical keyboard. At the IME layer, the characters are built for the actual application.
Because of the sheer number of layouts we have, we primarily focus on the basic operation the software provides - does it display the correct symbol on the layout, does it generate the same keystroke/scancode as the physical keyboard. The software does NOT automatically synchronize the keyboard layout selected with the current input locale for an application. By design, this is supposed to be determined by the user. (Note that there is a KeyboardSync utility in the Developer's Kit that can accomplish this, if desired.)
The complex Korean characters can be assembled in WordPad in Windows XP SP2 (US Version, with east Asian characters added) when the correct IME settings are selected from within the Korean keyboard layout options within Windows. Also, you can compare the operation of the physical keyboard vs. our software in a standard application such as WordPad.
|
Category: Using | Type: Problem/Resolution |
Product: My-T-Soft |
PU1107120564
Using My-T-Soft on Windows XP Tablet PC Edition 2005 (SP2 with XP Tablet PC), Advanced Features | Tablet PC Input Panel is off, and the My-T-Soft keyboard and the Windows input panel are both in use. When overlapping, My-T-Soft flashes (Windows Z order conflict)
Add the following 2 class lines to the INI file (My-T-Soft Setup | Configuration | Special Options | Edit My-T-Soft Initialization File), in the [MenuClasses] section, add:
MyTClass0004=Tablet_Tip_Dockable_Window
MyTClass0005=IPTip_Main_Window
(or add the correct sequence numbers based on the existing list).
In 1.78 Release 2, you can also add the class lines to the [StayBehindClasses] section.
When making changes in this area, be sure My-T-Soft is closed, update the INI, close Setup, then restart the software.
|
Category: Using | Type: Problem/Resolution |
Product: My-T-Soft | Version: 1.78 |
PU1107120577
There is a delay when the Caps Lock is pressed.
Some systems have a video subsystem that causes painting delays when the 3D keys are used - this is most noticeable during the Caps lock repaint. Here are some options:
- Turn off the 3D display - Go into My-T-Soft Setup | Configuration, and clear the checkbox for "Display 3D Keys"
- -or-
- Make sure you have the most up-to-date driver for your video adapter
- Try a different resolution and/or color depth (I.e. 16-bit/24-bit/32-bit), etc. Certain combinations may work better because of hardware & driver issues.
|
Category: Using | Type: Problem/Resolution |
Product: My-T-Soft | Version: 1.78 |
PU1110120659
The My-T-Soft Logon Utilities do not operate in 64-bit Windows 7 / Vista
Refer to available updates - see My-T-Soft Setup | Help | Check for Updates…, and look at options available for the My-T-Soft product. It is indicated as "My-T-Soft Logon Utilities for 64-bit Windows" (This is not tagged as a recommended update because this update only applies to 64-bit versions - you must manually select My-T-Soft, and the update, and answer Yes when notified that is the same as the current installation).
You can also download this update directly here: Download Update for My-T-Soft 1.78 Release 4 for 64-bit Windows 7/Vista (197 KB) (MD5: 9BE7DB402148727ACCDA83B086CE3D25)
Installation/udpate instructions:
Make sure the My-T-Soft Logon Utilities are closed - no My-T-Soft program should be running
Then, as Administrator, copy mts17864.exe to \Program Files (x86)\MYTSOFT, then execute directly from that folder.
This will expand and update:
IMGLOGON.exe and IMGVistaLogon.dll
and will add:
IMGVERS64.DLL and LICENSE64.DLL
Technical notes: The Credential Provider DLL must be compiled as 64-bit to be loaded by the operating system. Also, the user front-end IMGLOGON.exe must be 64-bit to update the correct registry keys (vs. the 32-bit redirects in the Wow6432Node sub keys). To resolve interface issues, supporting DLLs must also be 64-bit.
Once the update/new files have been applied, you can run the My-T-Soft Logon Utilities directly, and it will operate correctly in the 64-bit environment.
|
Category: Using | Type: Problem/Resolution |
Product: My-T-Soft | Version: 1.78 |
PU1112120696
Need larger size keyboard layouts for Logon Keyboard
The provided logon layouts of small, medium, and large may be in adequate for higher resolution and wide displays, especially for touchscreen usage. Download Larger Logon Layouts zip file (21KB) (MD5: E0F30C9A90B07A7CC5BFEADE786C428C) and unzip/overwrite existing layout files.
Download zip, Unzip, and place all files in \Program Files\MYTSOFT\LOGON folder (or appropriate product folder \Program Files\[PRODUCT]\LOGON folder, or \Program Files (x86)\[PRODUCT]\LOGON).
Run My-T-Soft Logon Utilities and select Small/Medium/Large, then restart system to test with new set of layout files.
Notes:
See Logon Utilities help for details on files and naming.
Small is for 1024 wide, Medium is 1280 wide, and Large is for 1600 wide resolutions
These are Build-A-Board ANSI 210 layouts - refer to IMG's Build-A-Board for additional sizes, layouts, or options for use at Windows Logon
|
Category: Using | Type: Problem/Resolution |
Product: My-T-Soft | Version: 1.78 |
PU1113120700
Using Ctrl+Alt+Del button at logon, does not appear when Workstation Locked / returning from Sleep/Hibernate
Want custom starting position to be preserved
Problem resolved for some users, but not others (or limited user) (or new user)
For Version 1.79 (prior to Version 1.79 Release 2, which this will roll into), update CADBTN.exe in \Program Files\MYTSOFT folder.
Download CADBTN.exe as cadbtn.zip (127KB) (3/7/2013) (MD5: 0476447532EDEE0E3343D4BE0E554AC3) and unzip/replace existing CADBTN.exe.
- Download file and note downloaded location - unzip/extract if necessary
- NOTE: For production machines, you may want to download on a separate machine, and copy over the network or through storage media so the Windows file warning about downloaded file does not appear - or check Group Policy / Local Security options
- As Administrator, use Explorer (or CMD prompt) and go to \Program Files\MYTSOFT (or \Program Files (x86)\MYTSOFT)
- Rename existing CADBTN.exe to CADBTN.179
- Copy in updated CADBTN.exe
- Enable (re-enable) Feature in Logon Utilities, restart system
Note - this update can be used with My-T-Touch, My-T-Pen, My-T-Mouse, OnScreen.
To use a custom starting position for the CTRL+ALT+DELETE Button, you can update StartParams in the registry (Use Regedit) at HKEY_LOCAL_MACHINE\SOFTWARE\Microsoft\Windows NT\CurrentVersion\Accessibility\Ats\img_my-t-soft_v220. Use " x=800 y=200" instead of " x=default y=default" (NOTE: use desired screen coordinates).
In the original 1.79 release, anytime the logon utilities are updated, and the Ctrl-Alt-Delete option is enabled, the registry key will be updated with the default settings (which will remove any custom settings). To preserve any customizations, you can use the updated IMGLOGON.exe (this will roll into 1.79 Release 2).
Download IMGLOGON.exe from imglogon_179update.zip (461KB) (3/8/2013) (MD5: E7CE95691921A7279BC17C30561535C1) and unzip/replace existing IMGLOGON.exe.
When extracted, you will find WIN32-BIT and WIN64-BIT folders - use the appropriate platform build, and select the appropriate folder (e.g. MYTSOFT for My-T-Soft), and then update the IMGLOGON.exe in \Program Files\MYTSOFT folder (for 64-bit, update \Program Files (x86)\MYTSOFT).
The CADBTN.exe utility needs to be configured to run from both the system and for the current user. When configured by an Administrator (or a new user is created), other users will not have the individual (HKEY_CURRENT_USER) configured, so this same issue can occur. To enable this for a particular user, refer to the Ease of Access Center - you can configure the user by going into Control Panel | Ease of Access | Ease of Access Center | Change how your keyboard works | Enable My-T-Soft Family Ease of Access Utility | Check ON Use CTRL+ALT+DEL Access Utility.
This registry setting must be there for each user that needs this functionality:
[HKEY_CURRENT_USER\Software\Microsoft\Windows NT\CurrentVersion\Accessibility]
"Configuration"="img_my-t-soft_v220"
Note: Depending on other settings, the img_my-t-soft_v220 entry needs to be part of a comma-delimited list in Configuration.
|
Category: Using | Type: Problem/Resolution |
Product: My-T-Soft | Version: 1.79 |
PU1114120717
My-T-Soft (& My-T-Soft Setup) [or My-T-Touch or My-T-Pen] take a long time to appear in various versions of Windows (originally Windows 8.1 in a VMWare Virtual Machine (VM))
Update executables to resolve system font code caused delays.
Using the Startup display troubleshooting option (Command Line Options) and the help of a customer, it was determined that the AddFontResource and WM_FONTCHANGE broadcast Windows message took an extremely long time to process, which delayed the startup sequence. To bypass these system calls, the RunAddFontResource Initialization entry was re-enabled (previously marked obsolete) and used to indicate if the system font code should be run. By default, the RunAddFontResource=0, so by updating the executables, the font code is not used, and this resolved the delay problem.
To resolve this problem, download the My-T-Soft & My-T-Soft Setup (My-T-Pen & My-T-Pen Setup) (My-T-Touch & My-T-Touch Setup) executables in mtsfontfix_2014mar28.zip
Download mtsfontfix_2014mar28.zip 2.97MB 3/28/2014 (MD5: 8B8008FD6A2DE799440368967D9D644C)
Download and extract from the zip file to expand 3 folders (My-T-Soft/My-T-Pen/My-T-Touch). Within these folders are 1.78 and 1.79 versions, and a 1.80 version for My-T-Soft. Be sure to use correct version of executable based on installed product and version.
For My-T-Soft
Make sure My-T-Soft & My-T-Soft Setup are not running.
Copy/overwrite MYTSOFT.exe and MTSSETUP.exe from correct version folder (plus UAC exe's for My-T-Soft 1.80) in \Program Files\MYTSOFT (or \Program Files (x86)\MYTSOFT)
For My-T-Pen
Make sure My-T-Pen & My-T-Pen Setup are not running.
Copy/overwrite MYTPEN.exe and MTPSETUP.exe from correct version volder in \Program Files\MYTPEN (or \Program Files (x86)\MYTPEN)
For My-T-Touch
Make sure My-T-Touch & My-T-Touch Setup are not running.
Copy/overwrite MYTTOUCH.exe and MTTSETUP.exe from correct version folder in \Program Files\MYTTOUCH (or \Program Files (x86)\MYTTOUCH)
Notes: With these executables, RunAddFontResource=1 must be set in the INI file to run the font change system code. The code was removed back in Windows 95 1.6x versions, then re-instated 1.7x versions to ensure customers that installed using zip files, or their own installation instead of the standard retail installation had access to the MYTMOUSE.FON font for proper display in smaller sizes. For a normal installation, the bypassed code is not required - it was put back in because it should be benign, and not cause any system delays, and it helped resolve a font issue for some uses of the software. If necessary, the font can always be manually installed with the system.
If you reference the original Tech item, there is a strong possibility that some process does not handle this font broadcast message correctly, or starts a sequence of extreme processing before releasing back to the system - it may be possible to identify the offending process and look for updates or fixes to the process that causes the system delay. To resolve the issue without using these executable file updates, refer to this tech item: PC1107120533
Notes: You will want to copy these files as Administrator to ensure you are updating/replacing the actual executables. Also, it is recommended that you rename the old executables so you can revert to them if desired/needed (rather than overwriting these files). Depending on the version of Windows and settings, if you download the zip, and copy the file from the Downloads area, Windows may give a warning when running the executable. You may wish to work from a different system or a network to prevent this safety mechanism.
|
Category: Using | Type: Problem/Resolution |
Product: My-T-Soft | Version: 1.78 1.79 1.80 |
PU1114120718
Typematic does not work when primary and secondary mouse buttons are switched (swapped mouse buttons) i.e. Physical Mouse Right button acts as main (Left) button and Physical Mouse Left button as context (Right) button [Button Configuration in Windows Control Panel | Mouse Properties] This affects many 1.xx versions of the My-T-Soft family (OnScreen, My-T-Touch, My-T-Pen, My-T-Mouse).
Update Registry value to match legacy setting - change value of 1 to y
Use Regedit, find HKEY_CURRENT_USER\Control Panel\Mouse, then change SwapMouseButtons from 1 to y (lowercase y required)
Alternative: Open Notepad, Highlight text between ######## lines below, Copy, than Paste into Notepad, and save onto Desktop as MOUSEUPDATE.REG. Double-click MOUSEUPDATE.REG file, and accept options to add to registry.
########################
### MOUSEUPDATE.REG ####
########################
Windows Registry Editor Version 5.00
[HKEY_CURRENT_USER\Control Panel\Mouse]
"SwapMouseButtons"="y"
########################
Notes:
The internal logic that handles the pressed button to initiate the automatic typing of Typematic uses the swapped mouse button value provided by the system - due to details outlined below, the internal variable no longer gets set due to changes through the various versions of Windows. This system setting is queried when initializing variables, and unless it is a y, proper operation will not occur for Typematic operation with mouse buttons switched.
The code that sets the internal variable dates back to the original versions, and the setting in the WIN.INI from Windows 3.x used a Y/N option vs. the 1/0, so the registry update meshes the legacy setting with current setting and location. The GetProfileString originally referenced WIN.INI, which is now routed to settings in the Registry - see details regarding this API call at Microsoft.
Since many users of the software use touchscreens and pens vs. physical devices with buttons, and even fewer swap buttons, this issue has been around quite awhile until brought to our attention. It is unknown when the change from Y/N to 1/0 was done, so this may affect numerous versions of Windows.
You can change primary/secondary buttons specifically within Mouse Buttons in My-T-Soft Setup, but this will only change operation within My-T-Soft, and Typematic will not be affected (unless in addition to this swap, the buttons are still being switched in Control Panel | Mouse).
The code will be changed to reflect current system settings and will roll into future updates, so this only affects users that switch primary and secondary buttons on versions of Windows where Typematic does not operate correctly within the software.
|
Category: Using | Type: Problem/Resolution |
Product: My-T-Soft | Version: 1.79 1.80 |
PU1120120963
When using My-T-Soft 1.90 on Zebra VC80, physical Bezel key macros do not operate when using Custom Keyboard.
This problem was identified and resolved with an update to the HapticsFeedback.DLL in March 2020 and has been rolled into an update from Zebra Technologies - this is available as part of an update available here: CFE_VC80_W10_RS1_EN_V010400_e_WB (Zebra Portal Logon Required).
Background: The legacy My-T-Soft 1.x software has a different identifying class than the My-T-Soft 2.x software that operates custom layouts. The original HapticsFeedback library did not check for the My-T-Soft 2.x window (custom layout), so never sent physical bezel key event. The update resolves this issue.
For integrators or system administrators, the updated DLL is provided here:
zebravc80hapticslib20200326.zip (20K) March 26, 2020 (MD5: E80C78DD4EE54D6596F776002A8606BA )
NOTE: This download is provided as a convenience for testing/troubleshooting. It is recommended all updates be applied with supported / authorized updates via Zebra Technologies (see link above).
Download/extract zip file - it has one file, the updated HapticsFeedback.DLL
IMPORTANT: Preserve existing DLL file so you can revert to current system if necessary, and then drop in new one:
You will want to rename or backup the existing HapticsFeedback.dll, then unzip downloaded zip file, and drop in the DLL file to the correct location:
C:\Program Files\VCControlPanel\HapticsFeedback.DLL
Do this as Administrator or boot into safe mode to update the HapticsFeedback.DLL - if it is in use, you will not be able to overwrite/update it.
Once updated, you can reset the system, then test. With the original DLL, the physical Bezel keys will not trigger macros when using a custom Build-A-Board layout, but with updated DLL, macros will occur.
|
Category: Using | Type: Problem/Resolution |
Product: My-T-Soft | Version: 1.90 |
PU1123120983
System Error "A referral was returned from the server" when starting My-T-Soft Executable after normal install on Windows LTSC
To operate and type, the MYTSOFT.exe has UI privileges (User Interface), and there are various limitations that the operating system puts on this type of software. It has a specific manifest privilege (UIAccess), has to be in \Program Files, has to be digitally code-signed, etc.
This particular error seems to generate from validating the code-signing certificate. Below are several items that could affect running the software and display this error, with the solution that was attempted and resolved the problem listed first.
From the customer experiencing the error: Issue has been solved by installing the correct certificates and root certificates. It took time to figure out the whole certificate chain, but now the application is working. Many thanks for your support.
There were other aspects that were identified that could trigger this error, and listed here for other items to check/verify if the certificate chain is not the issue.
Note: This is from Microsoft direct - "Support for LTSC by apps and tools that are designed for the General Availability Channel release of Windows 10 might be limited."
Check / Enable the Cryptographic service
This is a technical explanation:
"So why do the programs with UI Access require the Cryptographic service? It is because these programs are required to be accessible at any point in the system since they provide functionality to allow people to, well, access the system. Therefore, they would not be of much use if they were unavailable in restricted, elevated-privilege areas such as the login screen or UAC dialog. Because they need to be available everywhere, including restricted areas, they must also be secure to prevent opening an attack vector which can be exploited to take advantage of the restricted areas. To do that, Windows must validate the program by checking its digital signature. To do this, it requires the Cryptographic service."
Privileges - by default, the MYTSOFT.exe is the MYTSOFT.asInvoker.exe privilege. You can also try the MYTSOFT.highestAvailable.exe or MYTSOFT.requireAministrator.exe to see if any difference in error - for details on these differently manifested builds, refer to My-T-Soft Help - Chapter 8 / Files.
Registry items to check/change - RegEdit as Administrator
Get to Key HKEY_LOCAL_MACHINE\SOFTWARE\Microsoft\Windows\CurrentVersion\Policies\System
(Good idea to export key, or record original value of these 2 items)
Check "ValidateAdminCodeSignatures" and "EnableUIADesktopToggle" - you can toggle these, or ensure they are properly set then test to see if error does not occur
Value: ValidateAdminCodeSignatures
Type: REG_DWORD
Data: This MUST be a value in the following table.
Value:
0x00000000 - Do not enforce cryptographic signatures on interactive applications that require elevation of privilege.
0x00000001 - Enforce cryptographic signatures on any interactive application that requests elevation of privilege.
Value: EnableUIADesktopToggle
Type: REG_DWORD
Data: Enable/disabled - It determines whether UIAccess applications can prompt for elevation without the secure desktop. UIAccess applications are digitally signed.
Value:
0x00000000 - Disabled
0x00000001 - Enabled
Then restart system and test
|
Category: Using | Type: Problem/Resolution |
Product: My-T-Soft | Version: 1.90 |
PU1205120165
The word completion screen does not appear.
It is possible that there are security issues (File Permissions) that may affect OnScreen's ability to update its configuration files. A clean install as Administrator should be tried. If the current logged on user does not have read/write access to the OnScreen installation folder, then operation will not be correct. You can check permissions by using Windows Explorer, right-click on the ONSCREEN folder, then click on the Security tab.
Original ID: PU253452
|
Category: Using | Type: Problem/Resolution |
Product: OnScreen |
PU1205120197
I am unable to do text-to-speech with OnScreen.
In order to do text-to-speech, you need the Microsoft Speech components loaded. This is available as a separate download on the same download area as on-screen. In Windows XP, this is available by default.
Original ID: PU253816
|
Category: Using | Type: Problem/Resolution |
Product: OnScreen |
PU1205120434
Windows NT / 2000 / XP, IMG Logon Module
All IMG Logon Module support issues are handled in IMG Logon Technical Support
Original ID: PU101305
|
Category: Using | Type: Problem/Resolution |
Product: OnScreen | Version: 1.70 1.75 |
PU1205120435
OnScreen does not run, Windows reports an error or general protection fault
Disable "Highlight Key under pointer" or open WordComplete panel
- Notes: There is a known issue with this feature when the WordComplete panel is not open. OnScreen will try to reference memory outside what has been allocated by Windows, causing this error. Depending on the version of Window, Service Pack level, system memory, and other programs in the system, etc. you may or may not experience this problem.
- To prevent this from occurring, you have 2 choices - disable the feature, or use the WordComplete panel.
- To disable this feature: Go into OnScreen Setup - Start Menu | Programs | OnScreen | OnScreen Setup, and select Appearance, then Enhance. Clear the check box labeled "Highlight Key under pointer"
- Or, optionally, keep the WordComplete panel open - in OnScreen Setup, under User Options - Go into OnScreen Setup - Start Menu | Programs | OnScreen | OnScreen Setup, and select User Options, then make sure the check box is marked with WordComplete Active.
- This issue is resolved in the 1.78 release.
Original ID: PU101306
|
Category: Using | Type: Problem/Resolution |
Product: OnScreen | Version: 1.70 1.75 |
PU1205120436
Font Dialog does not save correct 1 Character Size Adjust setting Configuration | Fonts | 1 Character Size Adjust sometimes saves as 0, even if changed to a different value.
There is a missing line of code in the save code in this dialog, and operation can be inconsistent - this only affects the character size adjust setting. Use the INI file (OnScreen Setup | Configuration | Special Options | Edit Initialization file) to change setting Keyboard1SizeCharAdjBase, Keyboard1SizeCharAdjMedium, Keyboard1SizeCharAdjLarge. This will be resolved in all future versions.
Original ID: PU101307
|
Category: Using | Type: Problem/Resolution |
Product: OnScreen | Version: 1.70 |
PU1207120576
There is a delay when the Caps Lock is pressed, and/or "Automatic Spaces & Capitals" is on, and a punctuation entry triggers automatic capitals at the end of sentence when using WordComplete.
Some systems have a video subsystem that causes painting delays when the 3D keys are used - this is most noticeable during the Caps lock repaint. Here are some options:
- Turn off the 3D display - Go into OnScreen Setup | Appearance, and clear the checkbox for "Display 3D Keys"
- -or-
- Make sure you have the most up-to-date driver for your video adapter
- Try a different resolution and/or color depth (I.e. 16-bit/24-bit/32-bit), etc. Certain combinations may work better because of hardware & driver issues.
|
Category: Using | Type: Problem/Resolution |
Product: OnScreen | Version: 1.78 |
PU1210120623
Is it possible to use a [physical] keyboard shortcut to minimize OnScreen and one to make it reappear? Our user would benefit.
There are several possibilties using the IMG Developer's Kit - available here
OnScreen does not include the Developer's Kit by default, but it can be downloaded and unzipped as appropriate for the user/system. The DevKit sub-folder has useful utilities for manipulating the keyboard externally - specifically the FWCTLMTS.EXE (Find Window and Control), MINMZMTS.EXE (Minimize), OPEN_MTS.EXE (Open).
In the DevKit folder, the FWCTLMTS.EXE is designed to toggle OnScreen (My-T-Soft Family) off-screen (not visible)/ on-screen (visible). By creating a shortcut to this utility on the user's desktop, then go into the shortcut properties, you can add a Shortcut key (e.g. Ctrl-Alt-X) to trigger the shortcut itself. Then when a Ctrl-Alt-X occurs (via physical keyboard or OnScreen), the OnScreen keyboard window will be toggled "off-screen". Press Ctrl-Alt-X to bring it back. Ctrl-Alt-X will toggle access to OnScreen & control the screen real estate as desired by the user.
Alternatively, using a Minimize/Open (MINMZMTS.EXE / OPEN_MTS.EXE) approach with 2 different shortcuts (e.g. Ctrl-Alt-A / Ctrl-Alt-Z) can perform the same general operation, but leaves the software available in its minimized state.
|
Category: Using | Type: Problem/Resolution |
Product: OnScreen | Version: 1.78 |
PU1211120665
The OnScreen Logon Utilities do not operate in 64-bit Windows 7 / Vista
Refer to available updates - see OnScreen Setup | Help | Check for Updates…, and look at options available for the OnScreen product. It is indicated as "OnScreen Logon Utilities for 64-bit Windows" (This is not tagged as a recommended update because this update only applies to 64-bit versions - you must manually select OnScreen, and the update, and answer Yes when notified that is the same as the current installation).
You can also download this update directly here: Download Update for OnScreen 1.78 Release 4 for 64-bit Windows 7/Vista (197 KB) (MD5: 8A38ADDC2814DA5505CD30FF30585C34)
Installation/udpate instructions:
Make sure the OnScreen Logon Utilities are closed - no OnScreen program should be running
Then, as Administrator, copy ons17864.exe to \Program Files (x86)\ONSCREEN, then execute directly from that folder.
This will expand and update:
IMGLOGON.exe and IMGVistaLogon.dll
and will add:
IMGVERS64.DLL and LICENSE64.DLL
Technical notes: The Credential Provider DLL must be compiled as 64-bit to be loaded by the operating system. Also, the user front-end IMGLOGON.exe must be 64-bit to update the correct registry keys (vs. the 32-bit redirects in the Wow6432Node sub keys). To resolve interface issues, supporting DLLs must also be 64-bit.
Once the update/new files have been applied, you can run the OnScreen Logon Utilities directly, and it will operate correctly in the 64-bit environment.
|
Category: Using | Type: Problem/Resolution |
Product: OnScreen | Version: 1.78 |
PU1306120500
During Windows Logon:
Stuck keys (dragging off board while button down)
Caps Lock / Shift state operation problems
Resolution: Update MTS2.EXE to version 2.17 (2.15 included in 1.77 releases)
- IMPORTANT: This is only a direct replacement to the My-T-Soft TS run-time component MTS2.EXE. This may not be used in in any other circumstance!
- File provided as ZIPped EXE
- Instructions: The Logon Utilities must be disabled to perform this update. If they are enabled, you must run the My-T-Soft Logon Utilities | Setup/Configure Logon Utility and clear the Enable Onscreen Keyboard Logon, then restart your system. In Windows Explorer or command prompt, get to \WINDOWS\MYTSOFT (or \WINNT\MYTSOFT) folder, then rename existing MTS2.EXE to MTS2.215. Copy downloaded file into folder (unzip as necessary).
- Re-Enable the Logon utilities & restart your system.)
- Download MTS2.EXE 2.17 as MTS2_217.ZIP 12/7/2006 (23k) (MD5: 63DC4EA5CB2E3453897D844F268DB05B) (unzips as MTS2.EXE)
- Technical Notes
- This is a maintenance update / patch based on technical support issues and customer requests.
- File tagged as 2.17.0.0.
- If you do not experience any of the above listed problems, there is no need for this update.
|
Category: Using | Type: Problem/Resolution |
Product: My-T-Soft TS | Version: 1.77 |
PU1605120144
When I start My-T-Touch an error occurs "My-T-Touch Initialization Error! Cannot access
My-T-Touch Keyboard File: Keyboard.kbf."
On the 1.73 version, this can occur if the user only has read-only permissions on the folder where My-T-Touch is located. The user must have read-write permissions on the MYTTOUCH.INI and KEYBOARD.KBF files. As an administrator, you would need to change the permissions on these 2 files, or change the permissions on the MYTTOUCH folder (where the software is installed) to allow read-write access for all users.
Original ID: PU256701
|
Category: Using | Type: Problem/Resolution |
Product: My-T-Touch | Version: 1.73 |
PU1605120300
Windows NT / 2000 / XP, IMG Logon Module
All IMG Logon Module support issues are handled in IMG Logon Technical Support
Original ID: PU560214
|
Category: Using | Type: Problem/Resolution |
Product: My-T-Touch | Version: 1.70 1.75 1.77 |
PU1605120301
Working with a DOS app in command.com in Windows 2000 (or any app that watches scan codes for Edit panel / Numeric panel) certain keys do not operate correctly / consistently
Download Patch PATCHMTT.ZIP (Available 11/9/2001) - This file contains an updated My-T-Touch Executable, and all 47 KMF files.- Download PATCHMTT.ZIP (383K) (MD5: 2C33586D2D99D05BC64F07C6E4F23632), Unzip and replace 1.70 files (You may want to rename MYTTOUCH.EXE MYTTOUCH.170 prior to unzipping patch).
Patch Notes:Brought to our attention by customer using command.com (NOT CMD.EXE) in Windows 2000 - we anticipate this affects a very small percentage of customersChange mainly affects "extended" keystroke attribute to required keys on edit & numeric panelsVirtual keys in Windows & for Windows Apps are not affectedVery few apps watch scan codes, so we expect this will only affect older applications & DOS applicationsRun KeyWatch in KEYBOARD folder with Developer's Kit installed to view virtual key & scan codesOne interesting feature that is available with patch - add EnableMouseScroll=1 to the [Configuration] section of INI file, and this will enable automatic scrolling when cursor is held at edge of screen when keyboard is larger than screen display
Original ID: PU560215
|
Category: Using | Type: Problem/Resolution |
Product: My-T-Touch | Version: 1.70 |
PU1605120303
My-T-Touch in StartUp group, occassionally Windows reports an error after multiple restarts or upon start up.
Update My-T-Touch executable (MYTTOUCH.EXE) to 1.77B.
- Download MTT177B.ZIP(148K) (MD5: 4E951199B512966FD3437098BDD50514), follow instructions below.
- Instructions:
- Download ZIP, move / copy to My-T-Touch install folder (default \WINDOWS\MYTTOUCH or \WINNT\MYTTOUCH)
- Make sure My-T-Touch is not running.
- With Windows Explorer, go to install folder, find MYTTOUCH.EXE, rename to MYTTOUCH.177
- Unzip MTT177B.ZIP - expands to MYTTOUCH.EXE 1.77B version
- For 1.77 Versions only
- Notes:
- Certain drivers may occassionally trigger multiple Settings Change messages (e.g. WM_WININICHANGE or WM_SETTINGCHANGE). If multiple messages are sent while My-T-Touch is initializing, the above error could occur. The update handles this situation.
- This typically only could occur when the system and drivers are initializing, and when certain drivers may be broadcasting these messages quickly. More robust drivers should only send one message once all settings changes are complete - you may also want to make sure you have the latest drivers for your hardware.
Original ID: PU560217
|
Category: Using | Type: Problem/Resolution |
Product: My-T-Touch | Version: 1.77 |
PU1605120304
Windows XP Tablet PC 2005 (Service Pack 2 for Tablet PC) - The Tablet PC Input Panel option (interface) does not work anymore
Menus do not appear, no sub menus under Start Menu while running My-T-Touch
Update PanelWatch with 1.78 version
- Download PW178.ZIP (40K) (MD5: 0D6488E66817E1129332E4EDB1FCB1B5), follow instructions below.
- Instructions:
- Download ZIP, move / copy to My-T-Touch install folder (default \WINDOWS\MYTTOUCH)
- Verify the Tablet PC Input Panel interface is not enabled - From My-T-Touch Menu, select Advanced Features - if Tablet PC Input Panel selected (checkmark), select to disable the existing interface (no check mark)
- Unzip / Overwrite existing PNLWATCH.EXE & PWLIB.DLL from Updates (178) release
- Re-enable Tablet PC Input Panel interface - From My-T-Touch Menu, select Advanced Features | Tablet PC Input Panel
- Notes:
- PanelWatch is a utility that monitors the default Tablet PC interface and integrates My-T-Touch as a replacement for the Input Panel. This is ideal for situations where the capabilities of My-T-Touch are required
- Operation notes (TIP = Tablet PC Input Panel):
- My-T-Touch should be set to minimize as a button. The other minimize settings will work, but operation is not as smooth
- My-T-Touch should be dismissed by minimizing, or using the Exit button (there is no automatic dismissal)
- TIP Gesture will work, but not if dismissed by the TIP button on the task bar
- Positioning will be better if one of the two methods is used exclusively - e.g. the floating button (undocked state) method, or the TIP button (docked state) method
- Note that this will also work with Build-A-Board Layouts, but the PanelWatch utility must be run separately. Note that the manual approach will also work for both original & Build-A-Board layouts. Also, the Advanced Features | Tablet PC Input Panel option places a shortcut in the StartUp group for All Users, so it is automatically available. If using a Build-A-Board layout, and want this enabled at Startup, you will manually have to place the PanelWatch shortcut into the StartUp group for All Users (or the particular user/users)
- Run PanelWatch (PNLWATCH.EXE) directly to enable the Tablet PC Input Panel interface - while running, it will manage the interface. If you run PNLWATCH.EXE while it is already running, it will add an icon to the system tray (by the clock). From this icon, you can open a menu to Close PanelWatch
- Note that the Enabled Menu feature only affects certain aspects of PanelWatch. If PanelWatch is running, it is enabled. To disable it, it must be closed (i.e the process must not be running at all)
- To return to the default TIP, you must disable PanelWatch. This can be done from the My-T-Touch menu, or by running PanelWatch a second time (i.e while PanelWatch is already running), then clicking on the tray icon, and selecting close. My-T-Touch can be used while using default TIP, but the 2 windows should not overlap
- IMPORTANT: If applying this update, also refer to this update.
Original ID: PU560218
|
Category: Using | Type: Problem/Resolution |
Product: My-T-Touch | Version: 1.77 |
PU1605120305
Want Key Click Feedback
Set Sound=1 in MYTTOUCH.INI file
- Instructions:
- Go into My-T-Touch Setup | Configuration | Special Options | Click on Edit My-T-Touch Initialization file
- In [Configuration] Section, change Sound=0 to Sound=1
- Save file, exit Setup
- Refer to Advanced User Information for more details about Sound options
Original ID: PU560219
|
Category: Using | Type: Problem/Resolution |
Product: My-T-Touch | Version: 1.77 |
PU1605120306
Want Key Click Feedback but do not want Text-To-Speech Announcement
Set Sound=1 in MYTTOUCH.INI file, use IMGSOUND.EXE version 1.78
- Note: The IMGSOUND.EXE utility announces that "Text to Speech is Available" if it senses the Windows Speech subsystem (this may be annoying)
- Download IMGSOUND.178 (IMGSOUND.EXE) (56KB) (MD5: 1BC875F0D6E6DEA3AC75987B82DA148C), follow instructions below.
- Instructions:
- Make sure My-T-Touch is closed
- Go into My-T-Touch Setup | Configuration | Special Options | Click on Edit My-T-Touch Initialization file
- In [Configuration] Section, change Sound=0 to Sound=1
- In [Configuration] Section, Add entry (line) NoAnnounce=1
- Save file, exit Setup
- Using Windows Explorer or Command Prompt (Start Menu | Run | CMD), change to Installation folder (e.g. \WINDOWS\MYTTOUCH or \WINNT\MYTTOUCH)
- Rename IMGSOUND.EXE to IMGSOUND.177
- Copy downloaded IMGSOUND.178 file to this folder
- Copy IMGSOUND.178 to IMGSOUND.EXE
- Verify NoAnnounce=1 in MYTTOUCH.INI
- Refer to Advanced User Information for more details about Sound options
Original ID: PU560220
|
Category: Using | Type: Problem/Resolution |
Product: My-T-Touch | Version: 1.77 |
PU1605120307
Start Menu operation inconsistent (Windows 2000/XP / Classic Menu) when My-T-Touch minimized as a button (caption bar / title bar minimize option), especially immediately after logon
Add ToolTips window to Menu Class entries in MYTTOUCH.INI
- Notes:
- If there are pop up announcements (e.g. Windows not activated, network connections not available, anti-virus warnings, etc.), this seems to be more noticeable
- If you find the button hops onto tooltip windows, then you may also want to add this setting
- Instructions:
- Make sure My-T-Touch is closed
- Go into My-T-Touch Setup | Configuration | Special Options | Click on Edit My-T-Touch Initialization file
- Find the section [MenuClasses] (near bottom)
- Add next logical entry (e.g. if MyTClass0003, create line with MyTClass0004)
- Assuming last line is MyTClass0003=DV2ControlHost, add line MyTClass0004=tooltips_class32
- Save file, exit Setup
Original ID: PU560221
|
Category: Using | Type: Problem/Resolution |
Product: My-T-Touch | Version: 1.77 |
PU1605120308
Unable to run Setup / 16-bit subsystem error
Refer to Installation (Setup) support
Original ID: PU560222
|
Category: Using | Type: Problem/Resolution |
Product: My-T-Touch | Version: 1.77 |
PU1607120524
Trying to run My-T-Touch 1.77 on a server (2000/2003/Terminal Services available), and message box appears "Not Licensed for Terminal Server operation!…"
- Applies to:
- Windows 2000 Server
- Windows 2000 Advanced Server
- Windows Server 2003
Update My-T-Touch executable (MYTTOUCH.EXE) to 1.77B.
- Download MTT177BT.ZIP (304K) (MD5: 4DFA4328C962FC7533A964C11C8F93B4), follow instructions below.
- Instructions:
- Download ZIP, move / copy to My-T-Touch install folder (default \WINDOWS\MYTTOUCH or \WINNT\MYTTOUCH)
- Make sure My-T-Touch is not running.
- With Windows Explorer, go to install folder, find MYTTOUCH.EXE, rename to MYTTOUCH.177
- Find LICENSE.EXE, rename to LICENSE.177
- Unzip MTT177BT.ZIP - expands to MYTTOUCH.EXE 1.77B version/LICENSE.EXE
- For 1.77 Versions only!
- Notes:
- This is the 1.77B update along with a license change to allow single license (console only) licensing for a Windows Server
- For details on the 1.77B updates, see ID: PU1605120303, 1.77B update for My-T-Touch
|
Category: Using | Type: Problem/Resolution |
Product: My-T-Touch | Version: 1.77 |
PU1607120530
This update resolves the following problems:
During Windows Logon:
Stuck keys (dragging off board while button down)
Caps Lock / Shift state operation problems
See Message: "This may only be run in conjunction with the IMG Logon Utilities!"
Tablet PC 2005: Tablet PC Keyboard visible on logon screen even though "Replace Tablet PC Keyboard" option checked (See notes below)
Resolution: Update MTS2.EXE to version 2.17 (2.15 included in 1.77 releases)
- IMPORTANT: This is only a direct replacement to the 1.77 run-time component MTS2.EXE. This may not be used in in any other circumstance!
- File provided as ZIPped EXE
- Instructions: The Logon Utilities should be disabled to perform this update. If they are enabled, you must run the My-T-Touch Logon Utilities | Setup/Configure Logon Utility and clear the Enable Onscreen Keyboard Logon, then restart your system. In Windows Explorer or command prompt, get to \WINDOWS\MYTTOUCH (or \WINNT\MYTTOUCH) folder, then rename existing MTS2.EXE to MTS2.215. Copy downloaded file into folder (unzip as necessary).
- Re-Enable the Logon utilities & restart your system.)
- Download MTS2.EXE 2.17 as MTS2_217.ZIP 12/7/2006 (23k) (MD5: 63DC4EA5CB2E3453897D844F268DB05B) (unzips as MTS2.EXE)
- Technical Notes
- Tablet PC 2005 Notes:In order to correctly operate, a registry change is also required: At the key [HKEY_LOCAL_MACHINE\SOFTWARE\Innovation Management Group\My-T-Soft\Logon], the TabletPC entry needs to be: Tablet_Login_Keyboard_Window
- Download Registry Update for Tablet PC 2005 and MTS2.EXE 2.17 as MTS2TPC.REG 2/19/2007 (1k) This registry update can be applied by running it directly, or opening the context menu (right-click) and selecting Merge.
- This is a maintenance update / patch based on technical support issues and customer requests.
- File tagged as 2.17.0.0.
- If you do not experience any of the above listed problems, there is no need for this update.
|
Category: Using | Type: Problem/Resolution |
Product: My-T-Touch | Version: 1.77 |
PU1607120545
Working with Korean, (or Japanese, Chinese, or any Asian keyboard layout) you are not able to create the correct character, or the keyboard layout is not operating as you expect / want.
For example, from one support request:
The problem is that when typing in Korean several symbols can be assembled into one symbol. However when I use your keyboard the Korean symbols are typed one by one and do not create the appropriate symbol (every keystroke sends the typed symbol and the cursor moves on to the next symbol which is not the way actual Korean letters are typed). I wanted to know if you know this
problem and are there any ways to correct this.
We are aware of the issue you are referring to, and I believe much depends on the IME (Input Method Editor) in use (e.g. the keyboard layout / IME selected in Windows Control Panel). The IME is the actual layer that assembles the Korean characters based on the keyboard input - as our software tries to emulate the physical keyboard, the scan codes & keystrokes generated should match what would be generated from a physical keyboard. At the IME layer, the characters are built for the actual application.
Because of the sheer number of layouts we have, we primarily focus on the basic operation the software provides - does it display the correct symbol on the layout, does it generate the same keystroke/scancode as the physical keyboard. The software does NOT automatically synchronize the keyboard layout selected with the current input locale for an application. By design, this is supposed to be determined by the user. (Note that there is a KeyboardSync utility in the Developer's Kit that can accomplish this, if desired.)
The complex Korean characters can be assembled in WordPad in Windows XP SP2 (US Version, with east Asian characters added) when the correct IME settings are selected from within the Korean keyboard layout options within Windows. Also, you can compare the operation of the physical keyboard vs. our software in a standard application such as WordPad.
|
Category: Using | Type: Problem/Resolution |
Product: My-T-Touch |
PU1607120563
Using My-T-Touch on Windows XP Tablet PC Edition 2005 (SP2 with XP Tablet PC), Advanced Features | Tablet PC Input Panel is off, and the My-T-Touch keyboard and the Windows input panel are both in use. When overlapping, My-T-Touch flashes (Windows Z order conflict)
Add the following 2 class lines to the INI file (My-T-Touch Setup | Configuration | Special Options | Edit My-T-Touch Initialization File), in the [MenuClasses] section, add:
MyTClass0004=Tablet_Tip_Dockable_Window
MyTClass0005=IPTip_Main_Window
(or add the correct sequence numbers based on the existing list).
In 1.78 Release 2, you can also add the class lines to the [StayBehindClasses] section.
When making changes in this area, be sure My-T-Touch is closed, update the INI, close Setup, then restart the software.
|
Category: Using | Type: Problem/Resolution |
Product: My-T-Touch | Version: 1.78 |
PU1607120579
There is a delay when the Caps Lock is pressed.
Some systems have a video subsystem that causes painting delays when the 3D keys are used - this is most noticeable during the Caps lock repaint. Here are some options:
- Turn off the 3D display - Go into My-T-Touch Setup | Configuration, and clear the checkbox for "Display 3D Keys"
- -or-
- Make sure you have the most up-to-date driver for your video adapter
- Try a different resolution and/or color depth (I.e. 16-bit/24-bit/32-bit), etc. Certain combinations may work better because of hardware & driver issues.
|
Category: Using | Type: Problem/Resolution |
Product: My-T-Touch | Version: 1.78 |
PU1610120658
My-T-Touch will not open at a different location, even after I have Saved Current Settings and Saved Position. This is an ELO TouchSystems unit.
Check the Programs shortcut icon and/or the All Users | Startup group icon. If there is a command line (e.g. …/MYTTOUCH.EXE /X:100 /Y:500), then this override will affect the opening location when the software is run. You can either update the X/Y location to meet your needs, or remove the command line entirely (I.e. just run MYTTOUCH.EXE). See Command Line options for additional details: http://www.my-t-touch.com/myttouch/guide/html/commandlineoptions.html.
Note: One check to make sure you are saving your settings is to verify that the configuration is correct by opening and closing My-T-Touch several times - it should always open where you expect/want it. You can also move, then close & re-open to test to verify some other setting isn't causing the problem. Of course, make sure you are running My-T-Touch with no command line options to check this. Also, you can use the menu while running to Restore settings, or Restore position to see what the "saved" settings are..
There are some other "non-default" options that can affect the opening position. Check the INI ConfigPath setting http://www.my-t-touch.com/myttouch/guide/html/myttouchini.html and notes - there are various possibilities if not at the default ConfigPath=1. At the default, each user gets its copy, and then can save/update/modify the settings so each user can have a unique configuration. If you want all users to have the same configuration, using a different ConfigPath and other options such as ReadOnlyOK may be better for your situation. You may also need to check SaveAfterMove=0, SaveAfterChange=0, SaveAtClose=0, SaveAtEndSession=0 in the INI, as if these are set, you could be saving at a point you don't realize.
|
Category: Using | Type: Problem/Resolution |
Product: My-T-Touch | Version: 1.78 |
PU1610120663
The My-T-Touch Logon Utilities do not operate in 64-bit Windows 7 / Vista
Refer to available updates - see My-T-Touch Setup | Help | Check for Updates…, and look at options available for the My-T-Touch product. It is indicated as "My-T-Touch Logon Utilities for 64-bit Windows" (This is not tagged as a recommended update because this update only applies to 64-bit versions - you must manually select My-T-Touch, and the update, and answer Yes when notified that is the same as the current installation).
You can also download this update directly here: Download Update for My-T-Touch 1.78 Release 4 for 64-bit Windows 7/Vista (197 KB) (MD5: 48EA3B6064F8DC0CD5D56EF2F0758D31)
Installation/udpate instructions:
Make sure the My-T-Touch Logon Utilities are closed - no My-T-Touch program should be running
Then, as Administrator, copy mtt17864.exe to \Program Files (x86)\MYTTOUCH, then execute directly from that folder.
This will expand and update:
IMGLOGON.exe and IMGVistaLogon.dll
and will add:
IMGVERS64.DLL and LICENSE64.DLL
Technical notes: The Credential Provider DLL must be compiled as 64-bit to be loaded by the operating system. Also, the user front-end IMGLOGON.exe must be 64-bit to update the correct registry keys (vs. the 32-bit redirects in the Wow6432Node sub keys). To resolve interface issues, supporting DLLs must also be 64-bit.
Once the update/new files have been applied, you can run the My-T-Touch Logon Utilities directly, and it will operate correctly in the 64-bit environment.
|
Category: Using | Type: Problem/Resolution |
Product: My-T-Touch | Version: 1.78 |
PU1705120126
Desire additional button feature to spin mouse wheel by holding button down.
- Update Joystick-To-Mouse executable (JOY2MS32.EXE) to 2.61.
- Download JTM261EX.ZIP (117K) (MD5: 8FD4EA8328792E1113FD2684E9DEAAA8), follow instructions below.
- Instructions:
- Download ZIP, move / copy to Joystick-To-Mouse install folder (default \WINDOWS\JOY2MSE or \WINNT\JOY2MSE)
- Make sure Joystick-To-Mouse is not running.
- With Windows Explorer, go to install folder, find JOY2MS32.EXE, rename to JOY2MS32.260
- Unzip JTM261EX.ZIP - expands to JOY2MS32.EXE 2.61 version
- Notes:
- The 2.60 license will work with this executable - tagged 2.61 for version tracking
- This update adds Wheel Down (Spin) and Wheel Up (Spin) entries into the Button settings selections. These work by sending mouse wheel events to the active application while the button is held down.
- Also includes additional display options - see DisplayValue setting in INI. Can be set to 2, 3, or 4 for more info.
Original ID: PG223710
|
Category: Using | Type: Problem/Resolution |
Product: Joystick-To-Mouse | Version: 2.60 |
PU1705120127
Problems working with Multiple Monitors (Windows 98/Me/2000/XP)
- Try other relative positions for second (or third, etc.) monitor.
- Joystick-To-Mouse does support multiple monitors, and has been written to query the system for the Virtual X/Virtual Y coordinates of the entire display surface
- There have been a few reports of problems being resolved by changing the relative positioning - this may also be due to other settings, such as cursor wrap, etc.
- To change the monitor position - go to Start Menu | Settings | Control Panel | Display | Settings Tab - click & drag monitors to change relative position
Original ID: PG223701
|
Category: Using | Type: Problem/Resolution |
Product: Joystick-To-Mouse | Version: 2.60 |
PU1705120128
Only want Button Capabilities, do not want Joystick-To-Mouse to move cursor
Using non-gaming device, only has buttons, no axes of motion
Device loses calibration, causes drifting, and you didn't want cursor motion anyway
- Manually Change Relative Mode Speed Settings (Details Below)
- Instructions:
- Joystick-To-Mouse defaults to saving its settings in the Registry, under HKEY_CURRENT_USER\Software\Innovation Management Group\Joystick-To-Mouse\Settings. (Note that this is saved per user, so if more than one user logs onto Windows, this will affect each user). Below are 3 distinct approaches with details to disable Joystick-To-Mouse's control of the cursor motion:
- Download Registry File to do Registry Update (acceptable if only 1 user operates Joystick-To-Mouse on the machine, or you will perform this operation for each user)
- 1) Close Joystick-To-Mouse (if open)
- 2) Download JTMSPEED.REG (1K) (MD5: CB316BA60CD6256A00C7E2B58F2A4DEE) (Be sure to note where you save this downloaded file)
- 3) Double-click, or right-click and select Merge to update the registry with these settings (SpeedX=0, SpeedY=0)
- 4) Re-run Joystick-To-Mouse. As long as the Speed settings under Program Options, or Custom Calibration are not changed, Joystick-To-Mouse will calculate a 0 pixel motion requirement, effectively ignoring the joystick X-axis/Y-axis settings
- Modify Registry directly (acceptable if only 1 user operates Joystick-To-Mouse on the machine)
- 1) Close Joystick-To-Mouse (if open), then Start Menu | Run | Regedit, then OK (Please refer to all Microsoft warnings about modifying the Registry directly)
- 2) Find HKEY_CURRENT_USER, then Software, then Innovation Management Group, Then Joystick-To-Mouse, then Settings
- 3) Modify SpeedX and SpeedY - set both settings to 0, e.g. SpeedX=0, SpeedY=0
- 4) Close Regedit, and re-run Joystick-To-Mouse. As long as the Speed settings under Program Options, or Custom Calibration are not changed, Joystick-To-Mouse will calculate a 0 pixel motion requirement, effectively ignoring the joystick X-axis/Y-axis settings
- Change Joystick-To-Mouse to operate off of JOY2MSE.INI
- 1) Close Joystick-To-Mouse (if open), then Start Menu | Run | Regedit, then OK (Please refer to all Microsoft warnings about modifying the Registry directly)
- 2) Find HKEY_CURRENT_USER, then Software, then Innovation Management Group, Then Joystick-To-Mouse
- 3) Delete the Joystick-To-Mouse branch entirely (if it remains, this will be used by Joystick-To-Mouse, not the JOY2MSE.INI). If there are multiple users, you will need to delete this branch for ALL users.
- 4) Close Regedit, then use Windows Explorer to find \WINDOWS\JOY2MSE (or \WINNT\JOY2MSE), and then find JOY2MSE.INI - open with Notepad to Edit
- 5) Change DoNotUseRegistry=0 to DoNotUseRegistry=1. Find SpeedX & SpeedY, and set to SpeedX=0, SpeedY=0
- 6) Close Notepad & save JOY2MSE.INI with these modifications.
- 7) Re-run Joystick-To-Mouse. As long as the Speed settings under Program Options, or Custom Calibration are not changed, Joystick-To-Mouse will calculate a 0 pixel motion requirement, effectively ignoring the joystick X-axis/Y-axis settings
- IMPORTANT: To use the INI, the DoNotUseRegistry=1 setting is required, AND all User settings must be deleted from the Registry.
Original ID: PG223702
|
Category: Using | Type: Problem/Resolution |
Product: Joystick-To-Mouse | Version: 2.60 |
PU1705120153
Joystick-To-Mouse cursor drifts when it is not actively being moved.
Joystick-To-Mouse installs and creates a program group (Start Menu | Programs | Joystick-To-Mouse). Running Joystick-To-Mouse will create a button on the task bar. Click on the button on the task bar to open the Joystick-To-Mouse menu.
Drifting is a combination of calibration & settings in Joystick-To-Mouse. You may need to increase the center range sensitivity. You should refer to the troubleshooting in the Joystick-To-Mouse help. It is always a good idea to calibrate & test in the Control Panel icon to confirm Windows is properly configured for your device. You can then use the Joystick-To-Mouse Custom Calibration to change settings in JTM and test immediately to confirm proper settings & operation.
The troubleshooting section runs down all options & should be a good resource to help you resolve any drifting problem.
Original ID: PU253217
|
Category: Using | Type: Problem/Resolution |
Product: Joystick-To-Mouse |
PU1705120170
Joystick-To-Mouse does not work with my USB port joystick.
There are several issues with USB joysticks.
1) Joystick-to-Mouse will work with these devices if they interface as a joystick device to windows. Typically a USB joystick will come with driver software. This needs to be installed.
2) Before running Joystick-To-Mouse, open Start Menu | Settings | Control Panel | Game Controllers (or Joystick if an early Win 95 version). Verify that the joystick is on ID 1 (Advanced), and that you can calibrate & test the joystick device.
3) Joystick-To-Mouse does not read any joystick - we use the multimedia services in windows, and wait for joystick messages to be sent to our software. If the device does not support or have the proper driver for Microsoft Windows, then you should check with the manufacturer of the device.
4) Reporting any error messages or what does / doesn't happen can be useful in addressing any "issues" with our software.
5) To date, we have had no reports of incompatibilities with any joystick device that interfaces with windows properly. Identifying the manufacturer & model of the device you are using will help us ensure future compatibility if, in fact, there is a problem with the device you are using.
Original ID: PU253605
|
Category: Using | Type: Problem/Resolution |
Product: Joystick-To-Mouse |
PU1705120374
Joystick-To-Mouse Compatibility Notes / Game Compatibility
Joystick-To-Mouse is a windows compatible software program that uses the Microsoft Windows API, and conforms to all guidelines published by Microsoft. By definition, if Joystick-To-Mouse works with any windows application, it will work with all (properly written) windows applications. Game developers are known for writing software that utilizes system resources in ways that DO NOT conform to these "rules" - since they assume that the user will ONLY be using their software, they operate in a way that bypasses, or ignores other programs running in the system. Therefore, IMG can not provide compatibility with programs written in a way that do not conform to the Microsoft Windows operating system.
IMG does not have a list, nor do we exhaustively test any of the thousands of programs released every year - In order to keep our prices reasonable, we can not purchase, pay personnel to test, and provide changes to our software to work with companies that choose to ignore the published documentation regarding software interoperation. We apologize for any inconvenience, but we strongly recommend you download a demo and test the software before purchasing.
Original ID: PU223700
|
Category: Using | Type: Problem/Resolution |
Product: Joystick-To-Mouse | Version: 2.60 |
PU1706120461
In Windows 2000/Windows XP, after installing Joystick-To-Mouse, prior to logon, the cursor drifts. You do not need/want Joystick-To-Mouse to operate/move the cursor at the logon screen.
In the 2.60 version, by default, Joystick-To-Mouse installs & starts a service (IMG Joystick-To-Mouse Service) to allow a joystick to interact in the WinLogon secure desktop (e.g. prior to logon/user authentication). To remove/stop this default action, do the following: As a Computer Administrator, logon and go to Control Panel - in Services (Administrative Tools), find the IMG Joystick-To-Mouse service. Set this service to manual or disable the service.
Joystick-To-Mouse allows an individual who can only use a joystick to fully operate windows. In order to accommodate this type of user, the need to also operate the mouse cursor from within the secure logon screen may be required. Due to security & architectural issues, the IMG Joystick-To-Mouse service is the software component that enables this capability. If this action is not desired, this service may be controlled from within Windows.
|
Category: Using | Type: Problem/Resolution |
Product: Joystick-To-Mouse | Version: 2.60 |
PU1712120680
Windows Vista/Windows 7 - Joystick-To-Mouse does not operate properly, or only operates in upper left of screen
If your font setting (Custom DPI Setting) is greater than 125%, the Windows API GetSystemMetrics does not perform as documented, and will return incorrect values for screen size, causing Joystick-To-Mouse's calculations to be incorrect. Requires SetProcessDPIAware system call. This update has rolled into 2.70 Release 5). To update, do one of the following:
If you have your license key/serial #, you can simply install the current Joystick-To-Mouse from here, then re-license:
http://www.joystick-to-mouse.com/joy2mse/jtmdemo.htm#Download
Alternatively, you can download the Zip file, extract, and then update the joy2mse.exe file.
http://www.joystick-to-mouse.com/joy2mse/jtmdemo.htm?view=extended#download
With Joystick-To-Mouse closed, as Administrator, in \Program Files\Joystick-To-Mouse, rename JOY2MSE.exe to JOY2MSE.270R4
Copy in downloaded file, e.g. \Program Files\Joystick-To-Mouse\JOY2MSE.exe
Now run and test - operation should be correct for all DPI settings
|
Category: Using | Type: Problem/Resolution |
Product: Joystick-To-Mouse | Version: 2.70 |
PU1717120889
IMG Personal License (IPL) valid, but Joystick-To-Mouse runs as a Demo (unlicensed) (most likely Windows 10 but could affect other versions of Windows)
Please refer to this IPL Tech Support item License Support IL0115120830 - it may be necessary to use a higher privileged executable (i.e. Joystick-To-Mouse.highestAvailable.exe) to have Joystick-To-Mouse correctly see the valid license. You may also wish to check compatibility setting and ensure you are not running in a compatibility mode which may affect the normal operation. Note that the Joystick-To-Mouse executable separately runs and launches LICENSE2.exe to see the valid system license - if for some reason Joystick-To-Mouse does not have the permissions to run a separate executable (due to user or group policy settings), the running Joystick-To-Mouse will not see a valid license.
|
Category: Using | Type: Problem/Resolution |
Product: Joystick-To-Mouse | Version: 2.80 |
PU1805120195
When My-T-Pen starts I cannot see half of the keyboard.
In general, this is a caused by a mismatch between the configuration file (MYTPEN.INI) and the keyboard layout file (KEYBOARD.KBF). One possible solution is to reset the files - go into My-T-Pen Setup | Configuration | Special Options | Return to installation defaults. Another possible solution is to reset these files. Once the My-T-Pen is opened correctly, position where you want it, and from the menu select BOTH Settings | Save Current Settings, and Position | Save Position - then close My-T-Pen & restart.
Original ID: PU253812
|
Category: Using | Type: Problem/Resolution |
Product: My-T-Pen |
PU1805120207
Cannot set "Use the Welcome screen" enabled and "Use Fast User Switching" disabled.
This would be related to the Logon utilities & the GinaDLL entry. When the Logon Keyboard is in use, this "forces" the User name / Password dialog setting, and "disables" both. Here is the logic used on the Select logon and logoff options
If Use the Welcome Screen is Enabled, Fast User switching is enabled and optional. If the Use the Welcome Screen is Off, Fast User switching is off and disabled.
The relationship with all this and My-T-Pen is the GinaDLL entry (Logon Utilities Enabled in Start Menu | Programs | My-T-Pen | My-T-Pen Logon Utilities, Setup/Configure Logon Utility). When this is enabled, an String value is put into HKEY_LOCAL_MACHINE/Software/Microsoft/Windows NT/CurrentVersion/WinLogon called GinaDLL. If this entry exists, Windows XP assumes the Use Welcome Screen is not applicable, and disables it.
Original ID: PU253970
|
Category: Using | Type: Problem/Resolution |
Product: My-T-Pen |
PU1805120211
I inadvertently deleted the MYTPEN folder from my WINNT folder and can't log onto my PC.
You only have 2 possibilities:
1) If available, you may be able to modify the registry from another system on the network. You will need to know the Network name of the system. Run REGEDT32 from the server (or another workstation), and see if you can access the registry of the problem system. The key is HKEY_LOCAL_MACHINE / Software / Microsoft / Windows NT / CurrentVersion / WinLogon and the entry is GinaDLL. If you can delete the GinaDLL entry (which will have a path and IMGLOGON.DLL, e.g. \WINNT\MYTPEN\IMGLOGON.DLL), then restart the system. This will revert back to the default Microsoft logon
2) Use the emergency repair disk and run a repair on the system - if you have the appropriate Resource Kit & utilities, there may be some other options to work with the registry.
As a quick overview your options are to get the file back in place somehow (which will require some sort of utility), delete the registry entry as above (which may require some other utility), or use the repair (or re-install option) to put things back to default.
The safest approach would be to get at the registry & simply remove the GINADLL entry.
Original ID: PU259111
|
Category: Using | Type: Problem/Resolution |
Product: My-T-Pen |
PU1805120221
My-T-Pen did not allow me to switch to lower case with the cap key.
The software monitors the system caps lock state to sync with it. In systems where there is no physical keyboard, we are aware of sync problems between what the system "thinks", windows & apps thinks, and what My-T-Pen thinks is the caps lock state. There is an entry in the MYTPEN.INI called IgnoreSystemCapsLock=0 which can be changed to IgnoreSystemCapsLock=1 - this will let My-T-Pen run without querying the hardware. Note that the NumPad panel on My-T-Pen displays the "caps-lock" light, and that may be helpful in troubleshooting (i.e this indicates what My-T-Pen senses as the caps lock state).
Original ID: PU259031
|
Category: Using | Type: Problem/Resolution |
Product: My-T-Pen |
PU1805120249
With My-T-Pen in StartUp group, occassionally Windows reports an error after multiple restarts or upon start up
Update My-T-Pen executable (MYTPEN.EXE) to 1.77B.
- Download MTP177B.ZIP (148K) (MD5: D1C365FAF74A6EA7772116F731C5BEDA), follow instructions below.
- Instructions:
- Download ZIP, move / copy to My-T-Pen install folder (default \WINDOWS\MYTPEN or \WINNT\MYTPEN)
- Make sure My-T-Pen is not running.
- With Windows Explorer, go to install folder, find MYTPEN.EXE, rename to MYTPEN.177
- Unzip MTP177B.ZIP - expands to MYTPEN.EXE 1.77B version
- For 1.77 Versions only
- Notes:
- Certain drivers may occassionally trigger multiple Settings Change messages (e.g. WM_WININICHANGE or WM_SETTINGCHANGE). If multiple messages are sent while My-T-Pen is initializing, the above error could occur. The update handles this situation.
- This typically only could occur when the system and drivers are initializing, and when certain drivers may be broadcasting these messages quickly. More robust drivers should only send one message once all settings changes are complete - you may also want to make sure you have the latest drivers for your hardware.
Original ID: PU225163
|
Category: Using | Type: Problem/Resolution |
Product: My-T-Pen | Version: 1.77 |
PU1805120250
Windows XP Tablet PC 2005 (Service Pack 2 for Tablet PC) - The Tablet PC Input Panel option (interface) does not work anymore
Menus do not appear, no sub menus under Start Menu while running My-T-Pen
Update PanelWatch with 1.78 version
- Download PW178.ZIP (40K) (MD5: 0D6488E66817E1129332E4EDB1FCB1B5), follow instructions below.
- Instructions:
- Download ZIP, move / copy to My-T-Pen install folder (default \WINDOWS\MYTPEN)
- Verify the Tablet PC Input Panel interface is not enabled - From My-T-Pen Menu, select Advanced Features - if Tablet PC Input Panel selected (checkmark), select to disable the existing interface (no check mark)
- Unzip / Overwrite existing PNLWATCH.EXE & PWLIB.DLL from Updates (178) release
- Re-enable Tablet PC Input Panel interface - From My-T-Pen Menu, select Advanced Features | Tablet PC Input Panel
- Notes:
- PanelWatch is a utility that monitors the default Tablet PC interface and integrates My-T-Pen as a replacement for the Input Panel. This is ideal for situations where the capabilities of My-T-Pen are required
- Operation notes (TIP = Tablet PC Input Panel):
- My-T-Pen should be set to minimize as a button. The other minimize settings will work, but operation is not as smooth
- My-T-Pen should be dismissed by minimizing, or using the Exit button (there is no automatic dismissal)
- TIP Gesture will work, but not if dismissed by the TIP button on the task bar
- Positioning will be better if one of the two methods is used exclusively - e.g. the floating button (undocked state) method, or the TIP button (docked state) method
- Note that this will also work with Build-A-Board Layouts, but the PanelWatch utility must be run separately. Note that the manual approach will also work for both original & Build-A-Board layouts. Also, the Advanced Features | Tablet PC Input Panel option places a shortcut in the StartUp group for All Users, so it is automatically available. If using a Build-A-Board layout, and want this enabled at Startup, you will manually have to place the PanelWatch shortcut into the StartUp group for All Users (or the particular user/users)
- Run PanelWatch (PNLWATCH.EXE) directly to enable the Tablet PC Input Panel interface - while running, it will manage the interface. If you run PNLWATCH.EXE while it is already running, it will add an icon to the system tray (by the clock). From this icon, you can open a menu to Close PanelWatch
- Note that the Enabled Menu feature only affects certain aspects of PanelWatch. If PanelWatch is running, it is enabled. To disable it, it must be closed (i.e the process must not be running at all)
- To return to the default TIP, you must disable PanelWatch. This can be done from the My-T-Pen menu, or by running PanelWatch a second time (i.e while PanelWatch is already running), then clicking on the tray icon, and selecting close. My-T-Pen can be used while using default TIP, but the 2 windows should not overlap
- IMPORTANT: If applying this update, also refer to this update.
Original ID: PU225164
|
Category: Using | Type: Problem/Resolution |
Product: My-T-Pen | Version: 1.77 |
PU1805120251
Want Key Click Feedback
Set Sound=1 in MYTPEN.INI file
- Instructions:
- Go into My-T-Pen Setup | Configuration | Special Options | Click on Edit My-T-Pen Initialization file
- In [Configuration] Section, change Sound=0 to Sound=1
- Save file, exit Setup
- Refer to Advanced User Information for more details about Sound options
Original ID: PU225165
|
Category: Using | Type: Problem/Resolution |
Product: My-T-Pen | Version: 1.77 |
PU1805120252
Want Key Click Feedback but do not want Text-To-Speech Announcement
Set Sound=1 in MYTPEN.INI file, use IMGSOUND.EXE version 1.78
- Note: The IMGSOUND.EXE utility announces that "Text to Speech is Available" if it senses the Windows Speech subsystem (this may be annoying)
- Download IMGSOUND.178 (IMGSOUND.EXE) (56KB) (MD5: 3D5F8D05BBC0E43945D1DB90272C449B), follow instructions below.
- Instructions:
- Make sure My-T-Pen is closed
- Go into My-T-Pen Setup | Configuration | Special Options | Click on Edit My-T-Pen Initialization file
- In [Configuration] Section, change Sound=0 to Sound=1
- In [Configuration] Section, Add entry (line) NoAnnounce=1
- Save file, exit Setup
- Using Windows Explorer or Command Prompt (Start Menu | Run | CMD), change to Installation folder (e.g. \WINDOWS\MYTPEN or \WINNT\MYTPEN)
- Rename IMGSOUND.EXE to IMGSOUND.177
- Copy downloaded IMGSOUND.178 file to this folder
- Copy IMGSOUND.178 to IMGSOUND.EXE
- Verify NoAnnounce=1 in MYTPEN.INI
- Refer to Advanced User Information for more details about Sound options
Original ID: PU225166
|
Category: Using | Type: Problem/Resolution |
Product: My-T-Pen | Version: 1.77 |
PU1805120253
Start Menu operation inconsistent (Windows 2000/XP / Classic Menu) when My-T-Pen minimized as a button (caption bar / title bar minimize option), especially immediately after logon
Add ToolTips window to Menu Class entries in MYTPEN.INI
- Notes:
- If there are pop up announcements (e.g. Windows not activated, network connections not available, anti-virus warnings, etc.), this seems to be more noticeable
- If you find the button hops onto tooltip windows, then you may also want to add this setting
- Instructions:
- Make sure My-T-Pen is closed
- Go into My-T-Pen Setup | Configuration | Special Options | Click on Edit My-T-Pen Initialization file
- Find the section [MenuClasses] (near bottom)
- Add next logical entry (e.g. if MyTClass0003, create line with MyTClass0004)
- Assuming last line is MyTClass0003=DV2ControlHost, add line MyTClass0004=tooltips_class32
- Save file, exit Setup
Original ID: PU225167
|
Category: Using | Type: Problem/Resolution |
Product: My-T-Pen | Version: 1.77 |
PU1805120268
Windows NT / 2000 / XP, IMG Logon Module
All IMG Logon Module support issues are handled in IMG Logon Technical Support
Original ID: PU225182
|
Category: Using | Type: Problem/Resolution |
Product: My-T-Pen | Version: 1.70 1.75 1.77 |
PU1805120269
Working with a DOS app in command.com in Windows 2000 (or any app that watches scan codes for Edit panel / Numeric panel) certain keys do not operate correctly / consistently
Download Patch PATCHMTP.ZIP (Available 11/9/2001) - This file contains an updated My-T-Pen Executable, and all 47 KMF files.- Download PATCHMTP.ZIP (383K) (MD5: 3586AEA41D91F22F771CD7D5DD79ED1D), Unzip and replace 1.70 files (You may want to rename MYTPEN.EXE MYTPEN.170 prior to unzipping patch).
Patch Notes:
Brought to our attention by customer using command.com (NOT CMD.EXE) in Windows 2000 - we anticipate this affects a very small percentage of customersChange mainly affects "extended" keystroke attribute to required keys on edit & numeric panelsVirtual keys in Windows & for Windows Apps are not affectedVery few apps watch scan codes, so we expect this will only affect older applications & DOS applicationsRun KeyWatch in KEYBOARD folder with Developer's Kit installed to view virtual key & scan codesOne interesting feature that is available with patch - add EnableMouseScroll=1 to the [Configuration] section of INI file, and this will enable automatic scrolling when cursor is held at edge of screen when keyboard is larger than screen display
Original ID: PU225183
|
Category: Using | Type: Problem/Resolution |
Product: My-T-Pen | Version: 1.70 |
PU1807120525
Trying to run My-T-Pen 1.77 on a server (2000/2003/Terminal Services available), and message box appears "Not Licensed for Terminal Server operation!…"
- Applies to:
- Windows 2000 Server
- Windows 2000 Advanced Server
- Windows Server 2003
Update My-T-Pen executable (MYTPEN.EXE) to 1.77B.
- Download MTP177BT.ZIP (304K) (md5: 4E6D29DB1BE76162EC3E8E8392A30DD8), follow instructions below.
- Instructions:
- Download ZIP, move / copy to My-T-Pen install folder (default \WINDOWS\MYTPEN or \WINNT\MYTPEN)
- Make sure My-T-Pen is not running.
- With Windows Explorer, go to install folder, find MYTPEN.EXE, rename to MYTPEN.177
- Find LICENSE.EXE, rename to LICENSE.177
- Unzip MTP177BT.ZIP - expands to MYTPEN.EXE 1.77B version/LICENSE.EXE
- For 1.77 Versions only!
- Notes:
- This is the 1.77B update along with a license change to allow single license (console only) licensing for a Windows Server
- For details on the 1.77B updates, see ID: PU1805120249, 1.77B update for My-T-Pen
|
Category: Using | Type: Problem/Resolution |
Product: My-T-Pen | Version: 1.77 |
PU1807120528
This update resolves the following problems:
During Windows Logon:
Stuck keys (dragging off board while button down)
Caps Lock / Shift state operation problems
See Message: "This may only be run in conjunction with the IMG Logon Utilities!"
Tablet PC 2005: Tablet PC Keyboard visible on logon screen even though "Replace Tablet PC Keyboard" option checked (See notes below)
Resolution: Update MTS2.EXE to version 2.17 (2.15 included in 1.77 releases)
- IMPORTANT: This is only a direct replacement to the 1.77 run-time component MTS2.EXE. This may not be used in in any other circumstance!
- File provided as ZIPped EXE
- Instructions: The Logon Utilities should be disabled to perform this update. If they are enabled, you must run the My-T-Pen Logon Utilities | Setup/Configure Logon Utility and clear the Enable Onscreen Keyboard Logon, then restart your system. In Windows Explorer or command prompt, get to \WINDOWS\MYTPEN (or \WINNT\MYTPEN) folder, then rename existing MTS2.EXE to MTS2.215. Copy downloaded file into folder (unzip as necessary).
- Re-Enable the Logon utilities & restart your system.)
- Download MTS2.EXE 2.17 as MTS2_217.ZIP 12/7/2006 (23k) (MD5: 63DC4EA5CB2E3453897D844F268DB05B) (unzips as MTS2.EXE)
- Technical Notes
- Tablet PC 2005 Notes:In order to correctly operate, a registry change is also required: At the key [HKEY_LOCAL_MACHINE\SOFTWARE\Innovation Management Group\My-T-Soft\Logon], the TabletPC entry needs to be: Tablet_Login_Keyboard_Window
- Download Registry Update for Tablet PC 2005 and MTS2.EXE 2.17 as MTS2TPC.REG 2/19/2007 (1k) This registry update can be applied by running it directly, or opening the context menu (right-click) and selecting Merge.
- This is a maintenance update / patch based on technical support issues and customer requests.
- File tagged as 2.17.0.0.
- If you do not experience any of the above listed problems, there is no need for this update.
|
Category: Using | Type: Problem/Resolution |
Product: My-T-Pen | Version: 1.77 |
PU1807120544
Working with Korean, (or Japanese, Chinese, or any Asian keyboard layout) you are not able to create the correct character, or the keyboard layout is not operating as you expect / want.
For example, from one support request:
The problem is that when typing in Korean several symbols can be assembled into one symbol. However when I use your keyboard the Korean symbols are typed one by one and do not create the appropriate symbol (every keystroke sends the typed symbol and the cursor moves on to the next symbol which is not the way actual Korean letters are typed). I wanted to know if you know this
problem and are there any ways to correct this.
We are aware of the issue you are referring to, and I believe much depends on the IME (Input Method Editor) in use (e.g. the keyboard layout / IME selected in Windows Control Panel). The IME is the actual layer that assembles the Korean characters based on the keyboard input - as our software tries to emulate the physical keyboard, the scan codes & keystrokes generated should match what would be generated from a physical keyboard. At the IME layer, the characters are built for the actual application.
Because of the sheer number of layouts we have, we primarily focus on the basic operation the software provides - does it display the correct symbol on the layout, does it generate the same keystroke/scancode as the physical keyboard. The software does NOT automatically synchronize the keyboard layout selected with the current input locale for an application. By design, this is supposed to be determined by the user. (Note that there is a KeyboardSync utility in the Developer's Kit that can accomplish this, if desired.)
The complex Korean characters can be assembled in WordPad in Windows XP SP2 (US Version, with east Asian characters added) when the correct IME settings are selected from within the Korean keyboard layout options within Windows. Also, you can compare the operation of the physical keyboard vs. our software in a standard application such as WordPad.
|
Category: Using | Type: Problem/Resolution |
Product: My-T-Pen |
PU1807120562
Using My-T-Pen on Windows XP Tablet PC Edition 2005 (SP2 with XP Tablet PC), Advanced Features | Tablet PC Input Panel is off, and the My-T-Pen keyboard and the Windows input panel are both in use. When overlapping, My-T-Pen flashes (Windows Z order conflict)
Add the following 2 class lines to the INI file (My-T-Pen Setup | Configuration | Special Options | Edit My-T-Pen Initialization File), in the [MenuClasses] section, add:
MyTClass0004=Tablet_Tip_Dockable_Window
MyTClass0005=IPTip_Main_Window
(or add the correct sequence numbers based on the existing list).
In 1.78 Release 2, you can also add the class lines to the [StayBehindClasses] section.
When making changes in this area, be sure My-T-Pen is closed, update the INI, close Setup, then restart the software.
|
Category: Using | Type: Problem/Resolution |
Product: My-T-Pen | Version: 1.78 |
PU1807120578
There is a delay when the Caps Lock is pressed.
Some systems have a video subsystem that causes painting delays when the 3D keys are used - this is most noticeable during the Caps lock repaint. Here are some options:
- Turn off the 3D display - Go into My-T-Pen Setup | Configuration, and clear the checkbox for "Display 3D Keys"
- -or-
- Make sure you have the most up-to-date driver for your video adapter
- Try a different resolution and/or color depth (I.e. 16-bit/24-bit/32-bit), etc. Certain combinations may work better because of hardware & driver issues.
|
Category: Using | Type: Problem/Resolution |
Product: My-T-Pen | Version: 1.78 |
PU1811120666
The My-T-Pen Logon Utilities do not operate in 64-bit Windows 7 / Vista
Refer to available updates - see My-T-Pen Setup | Help | Check for Updates…, and look at options available for the My-T-Pen product. It is indicated as "My-T-Pen Logon Utilities for 64-bit Windows" (This is not tagged as a recommended update because this update only applies to 64-bit versions - you must manually select My-T-Pen, and the update, and answer Yes when notified that is the same as the current installation).
You can also download this update directly here: Download Update for My-T-Pen 1.78 Release 4 for 64-bit Windows 7/Vista (197 KB) (MD5: F99C781345BB868D81F601E9A81BFD69)
Installation/udpate instructions:
Make sure the My-T-Pen Logon Utilities are closed - no My-T-Pen program should be running
Then, as Administrator, copy mtp17864.exe to \Program Files (x86)\MYTPEN, then execute directly from that folder.
This will expand and update:
IMGLOGON.exe and IMGVistaLogon.dll
and will add:
IMGVERS64.DLL and LICENSE64.DLL
Technical notes: The Credential Provider DLL must be compiled as 64-bit to be loaded by the operating system. Also, the user front-end IMGLOGON.exe must be 64-bit to update the correct registry keys (vs. the 32-bit redirects in the Wow6432Node sub keys). To resolve interface issues, supporting DLLs must also be 64-bit.
Once the update/new files have been applied, you can run the My-T-Pen Logon Utilities directly, and it will operate correctly in the 64-bit environment.
|
Category: Using | Type: Problem/Resolution |
Product: My-T-Pen | Version: 1.78 |
PU1913120707
I cannot disable the Windows option to Run at Start Screen - when I select it, it does not clear the check mark.
You may wish to restart your system, then try again. Alternatively, you can go into Control Panel | Ease of Access Center and at the left, select Change sign-in settings - clear any check marks for the TouchRight Utilities, then restart, and retry.
|
Category: Using | Type: Problem/Resolution |
Product: TouchRight Utilities | Version: 1.40 |
PU2005120181
With Build-A-Board I want to use the command CTRL+S to save a document using one key.
The macro / key action would be: [Ctrl-Down]s[Ctrl-Up] - this sends the control key down, then the s down, s up, and finally control up - this is the sequence required for a "control" (or Alt) key sequence.
Original ID: PU253711
|
Category: Using | Type: Problem/Resolution |
Product: Build-A-Board |
PU2005120231
Problems typing
- ELO TouchSystems (95/98/Me/NT) - "Track Pointing Device Input at All Times" MUST be checked on to operate with ELO drivers
- eTurboWare Touchscreen drivers - "Track Pointing Device Input at All Times" MUST be checked on AND the "Button" Mode must be selected for their driver (NOT Desktop Mode)
Original ID: PU225145
|
Category: Using | Type: Problem/Resolution |
Product: Build-A-Board | Version: 2.10 |
PU2005120232
Unable to open projects
Unable to build projects (Builder hangs)
BABTC.EXE processes do not complete (Task Manager)
Build-A-Board Text Compiler Errors (Windows visible indicating compile problems)
Resolution: Update BABTC.EXE to version 2.11
This only affects a small number of systems - see technical notes below.
Since 2005, this update has been rolled into the available 2.10 versions.
- File provided as EXE or as ZIPped EXE
- Instructions: Make sure Build-A-Board is closed. In Windows Explorer or command prompt, get to \Program Files\Build-A-Board\Bin folder, then rename existing BABTC.EXE to BABTC.210. Copy downloaded file into folder.
- Download Build-A-Board Text Compiler as BABTC.EXE 6/4/2003
(49k) (MD5: DD9456D9ADE005EF4DC1FBC3FA9B0CEB)
- Download Build-A-Board Text Compiler as BABTC211.ZIP 6/4/2003
(17k) (MD5: E71548D0EDBC1C7556EBDC2915D574B6) (unzips as BABTC.EXE)
- Technical Notes
- This update affects a buffer size issue in a Win32 API call, which worked correctly on most versions of Windows, but not all & depended on video driver, font, resolution, and possibly other factors.
- File tagged as 2.10.0.0 for compatibility with 2.10 version, but File Version / Product Version in Version Info section indicate 2.11.
- If you do not experience any of the above listed problems, there is no need for this update.
- 3 changes include File API calls, buffer size issue, and Word wrap setting for text buffer.
Original ID: PU225146
|
Category: Using | Type: Problem/Resolution |
Product: Build-A-Board | Version: 2.10 |
QC2512120691
What is the IMG AT Accessibility Suite?
The AT Suite includes IMG's best-selling computer access utilities: My-T-Mouse (Now Build-A-Board), OnScreen, CrossScanner, Joystick-To-Mouse, The Magnifier, SmartClick, TouchRight Utilities, and WordComplete.
Grouped together as a the ultimate set of general purpose, Assistive Technology Pointing Device Enhancement Utilities, the IMG AT Accessibility Suite provides an easy to install and administer set of tools which is licensed with individual, school, site, or multi-site options.
|
Category: Common | Type: Question/Answer |
Product: AT Accessibility Suite |
QU1610120662
When working with the command line options, I have run into errors (Error # 82 and/or Error # 39)
Refer to the manual information here:
http://www.my-t-touch.com/myttouch/guide/html/commandlineoptions.html
Syntax Notes: There can be no spaces in the entry or INI/KBF file names
Additional items to be aware of:
- These overrides look at the config file location - see My-T-Touch Setup | File | Show Config File Location to identify the current user specific configuration file location. Your custom files need to be in this location
- The /i=mynew.ini INI override command line option has a quirk - because of internal backup code, the custom named INI should ALSO be in the program files location, i.e. \Program Files\MYTTOUCH - for ease of use, you can duplicate both files in both locations - QWERTY.INI and QWERTY.KBF in \Program Files\MYTTOUCH AND the config file location (e.g. \users\[username]\AppData\Roaming\Innovation Management Group\MYTTOUCH)
- Often, if there are no specific INI settings that affect operation, and you primarily just want a different layout, you are OK to just specify the KBF, e.g. /k=qwerty.kbf (the KBF must be in the Config File Location). This bypasses the item 2 above, and in most cases, works just fine.
Note if multiple layouts are required, we recommend looking at the CopyConfigureMTS / CPYCNMTS.exe utility/interface in the IMG Developer's Kit, as it lets you change layouts on the fly, and keep the software running. Closing and opening the software is generally not a good approach, because of initialization & painting delays, possible focus issues, and unintended conflicts. Of course, each particular situation is different, so it may be sufficient for your needs.
|
Category: Using | Type: Question/Answer |
Product: My-T-Touch | Version: 1.78 |
QU1705120132
Can a user use both the mouse and the joystick at the same time?
Yes, the joystick co-exists with the mouse input device, so both can be used. However, there is only one cursor in the Windows operating system, so if both are being used at the same time, they will "fight" with each other, and this will not be an effective approach to operating the system. However, if you click with the joystick button, and move the mouse, it will highlight text. Generally, the user of Joystick-To-Mouse would use the joystick as their primary input, i.e. click with the joystick button, drag the cursor by moving the joystick off-center, and then let go of the joystick button to release the mouse click.
Original ID: QU253532
|
Category: Using | Type: Question/Answer |
Product: Joystick-To-Mouse |
QU1705120154
I want to use my mouse like a joystick, is there a Mouse-To-Joystick?
We are not aware of any software that works this way. There may be a hardware solution available, and with many different styles & shapes of joysticks and game controllers, finding a suitable one may be the easiest route.
Original ID: QU253309
|
Category: Using | Type: Question/Answer |
Product: Joystick-To-Mouse |
QU1705120155
Does Joystick-To-Mouse allow me to assign mouse movements and keystrokes to each key on a numeric keyboard?
Joystick-To-Mouse works with joystick/game devices. An add-on numeric keyboard is seen as a keyboard, not a game device.
Original ID: QU253316
|
Category: Using | Type: Question/Answer |
Product: Joystick-To-Mouse |
QU1705120158
Does Joystick-To-Mouse work with a wireless joystick?
Joystick-To-Mouse will work with any joystick or game controller that is seen by Windows in the Joystick / Gaming Options / Game Controllers control panel icon. We always strongly recommend people download a demo, and test it with their system / joystick before purchasing the software to ensure that it meets their needs. All of IMG demo's on the web are fully function, but limited run-time versions when unlicensed. See http://www.joystick-to-mouse.com
Original ID: QU253326
|
Category: Using | Type: Question/Answer |
Product: Joystick-To-Mouse |
QU1705120192
Can Joystick-To-Mouse be set for an individual with limited mobility?
There are quite a few options in the way the mouse cursor responds to the joystick input. We always strongly recommend that you download a demo and test with the user to ensure that the software can meet your needs. The demo is fully functional, limited run-time (runs for about an hour, can be restarted 100 times). There are settings for center range sensitivity, joystick motion threshold, and custom speed curves to accommodate different mobility requirements. You can go to www.joystick-to-mouse.com to download a demo.
Original ID: QU253808
|
Category: Using | Type: Question/Answer |
Product: Joystick-To-Mouse |
QU1705120213
How can I assign a button to Toggle Motion/Keys?
You need to go to button settings, and change one of the buttons from (for example, "Right Click" to "Toggle Motion / Keys").
Original ID: QU259153
|
Category: Using | Type: Question/Answer |
Product: Joystick-To-Mouse |
QU1706120462
I have purchased a copy of your Joystick-To-Mouse software and I am experiencing a problem. Joystick-To-Mouse was installed on Windows XP using the Administrator log on without any problems, and it functions correctly as I believe it should. However, when you log on as a user in your own name, I get an error message explaining that I am running a "Demonstration Version – Not For Resale”. If I go back and log on using the Administrator again, it functions correctly once more. What can I do to allow Joystick-To-Mouse to operate as licensed for all users?
From your description, it sounds like it may be a permissions issue because of the location where Joystick-To-Mouse is installed. The following addresses the steps required to give permissions to the limited user for the Joystick-To-Mouse installation folder. We have remained consistent in our installation location, believing that consistency is important... We apologize for the inconvenience caused by being consistent with the Joystick-To-Mouse product.
Microsoft has begun to address the security issues in Windows. The error and what you are experiencing is because a "limited" user does not have read/write access to the JOY2MSE folder, while an Administrator does. To resolve this problem, you can grant these rights (permissions) to the particular user, or group of users to the \WINDOWS\JOY2MSE folder. (Note in Windows 2000 this is \WINNT\JOY2MSE)
Here is an example of how to do this:
You must be logged on as Administrator
You must be able to view the Security Tab for folders - please verify the "Use simple file sharing (recommended)" option is NOT on (the check box must be clear)
- 1. Open Folder Options in Control Panel.
- Click Start, and then click Control Panel.
- Click Appearance and Themes, and then click Folder Options.
- 2. On the View tab, under Advanced settings, clear Use simple file sharing [Recommended] (It is at or near the bottom).
- Click Apply
- Then open Windows Explorer (Start Menu | Programs | Accessories | Windows Explorer)
- Open My Computer
- Open the C: Drive
- Windows folder (Show files if necessary)
- Find, then right-click on the JOY2MSE folder
- From the menu, select Properties
- Select the Security Tab (If there is not a Security tab, review the steps above to enable the viewing of the Security Tab)
There are various approaches that can be taken at this point. You can Add the particular user, or it may be easiest to select the Users group, and then select "Full control", and Apply.
If desired, you can re-check the "Use simple file sharing" in Control Panel.
Then logout as Administrator, and log in as the user.
Microsoft has come under pressure to create a secure operating system, and the original versions of Windows were not. These changes are incompatible with earlier versions of Windows, and while we try to support all versions of Windows for the sake of our customers, this particular security issue is specific to these security changes. In our next release of Joystick-To-Mouse we will resolve this issue.
If you are able to run Joystick-To-Mouse, but the problem seems to be that the user can't access the the joystick device itself (Joystick-To-Mouse reports unable to access joystick device, and is unresponsive), and if you go into Control Panel as the Limited User, and cannot access the device via Game Controllers (Other hardware), then the following may resolve this:
As Administrator, go into Regedit (Start Menu | Run | Regedit | OK), and find the following key: HKEY_LOCAL_MACHINE\System\CurrentControlSet\Control\MediaProperties\PrivateProperties\Joystick, then right-click on the Joystick key, and select Permissions…. On the permissions screen, you may specifically add the Limited User and allow Full Control, or select the Users group, and add Full Control. Since this is only providing access to the joystick device, the security implications are limited. Then restart/logoff, and log on as the limited user, and test Joystick-To-Mouse.
Note you may also select the Run As… option when selecting to run Joystick-To-Mouse (right-click | Run as…), and use a user with Administrator permissions. However, in most cases, this defeats the purpose for running as a limited user (although here it only allows Joystick-To-Mouse to have full rights). But in cases where a specific user and password is provided, and the user understands the issues involved, this may also be an appropriate solution.
|
Category: Using | Type: Question/Answer |
Product: Joystick-To-Mouse | Version: 2.60 |
QU1706120473
How do I configure Joystick-To-Mouse for my digital Oral Camera?
In Joystic-To-Mouse 2.70 and later, you can set the Relative Mode Speed setting at 0 (Zero) so the registry update is not needed. Also note the following:
- Your button settings should be all set to Ignore Button Press except for the actual button or buttons used
- In Advanced, Button, Advanced Button Settings | Advanced Settings, be sure Enable Enhanced Settings is clear (Off)
For Joystick-To-Mouse 2.60, refer to the following:
First make sure you do not have Joystick-To-Mouse running.
If you do, Stop Joystick-To-Mouse with the Stop button in the Menu Selections box.
Next, Download JTMSPEED.REG (1K) (MD5: CB316BA60CD6256A00C7E2B58F2A4DEE) (Be sure to remember where you download the file).
Right-click on JTMSPEED.REG and choose Merge to update the registry.
This will set the SpeedX=0 and SpeedY=0 so the cursor control stays with the mouse.
Now run Joystick-To-Mouse. The cursor should be stable.
Pop-up the Menu Selections Box in Joystick-To-Mouse.
Choose Button Settings.
For Button 1, click on the down arrow and choose Macro 1.
In the Macro 1 window below Button 1 choose Build.
Remove any current text in the Keystroke Macro window.
In the lower section of choices, find the [Alt-Down] [Alt-Up] window group.
Scroll down to the [F5] (or whatever keystroke(s) you need) and double-click on it.
This should put that [F5] (or other keystroke macro) in the upper Macro window.
Click OK, OK, and OK to save your settings.
If Joystick-To-Mouse is OFF, open the menu again and choose Start Joystick to turn it ON.
To make sure Joystick-To-Mouse starts each time the computer starts,
choose Program Options from the Menu Selections.
Then check the - Automatically Start Joystick control when Joystick-To-Mouse begins- option.
Your Oral Camera button or footpedal switch should now function correctly.
|
Category: Using | Type: Question/Answer |
Product: Joystick-To-Mouse | Version: 2.60 2.70 |
QU1709120618
We are attemping to get the joystick (Attack 3 by Logitech) to work with AutoCad r.2010. Upon opening a drawing in AutoCAD, the command is automatically issued to z and it continues to zoom in until it is unable to zoom any further. This is without any user input. How can this be controlled? Can it be stopped? The product does work with Office and the internet.
Also, generic problem with Automatic scrolling or text moving up & down without any input from Joystick.
It may be the mouse wheel commands controlled by the Z axis (often Throttle controls on a flight-type joystick) or Point of View hat. Set any throttle control to 0 or to one extreme and see if this resolved the effect. You may need to go into the Advanced options, and look at Button Settings - also Advanced Settings from there. I would suggest you review what input causes the zoom in AutoCad, then see if one of the default options in Joystick-To-Mouse is set there. Check any toggle buttons, or "locked" settings on the joystick itself, as these might be the "constant" input you are seeing. Note on some joysticks the "z" axis is the rotation of joystick itself, or there is a throttle, etc. Because of the different types of joysticks, and the multitude of settings in Joystick-To-Mouse, sometimes errant behavior occurs. But you should be able to remove or disable the setting (or set to something benign).
|
Category: Using | Type: Question/Answer |
Product: Joystick-To-Mouse | Version: 2.70 |
QU1805120161
If My-T-Pen is minimized is there a way to bring it to the foreground from within an application?
Review the OPEN_MTS source code & executable in the DevKit folder (after extracting the Developer's Kit - Start Menu | Programs | My-T-Pen | Install Developer's Kit). When minimized, OPEN_MTS will "restore" the keyboard programmatically.
The other common methods using the Developer's Kit of controlling the visual display to the user are MOVEWMTS (uses the MoveWindow API), and CPYCNMTS (Copy and configure) which can use multiple configuration files to show different configurations & screen positions.
Original ID: QU253435
|
Category: Using | Type: Question/Answer |
Product: My-T-Pen |
QU1805120220
Does My-T-Pen stay visible within applications?
In general, My-T-Pen stays visible within applications, but there are settings for menus & special "types" of windows where either we determined or users requested that My-T-Pen "fall behind". We always recommend that anyone interested in what our software can do, download a demo - the demos on the website are fully functional, limited run-time versions of our software.
Original ID: QU253922
|
Category: Using | Type: Question/Answer |
Product: My-T-Pen |
QU1806120469
After a quick look at your products I am very impressed. I am an MS Access developer and want to run a powerful keyboard such as yours on a tablet pc. I need a macro to copy a word such as TEST and paste:
Me![TEST]
I cannot get this to work as your macro parser seems to remove extra leading [ symbols. Please advise if this is possible.
The workaround for this is to emulate the virtual key for the [ key. This is VK_OEM_4 on the US layout. The following macro performs what you are looking for.
[Ctrl-Down]x[Ctrl-Up]Me!%%v219[Ctrl-Down]v[Ctrl-Up]]
The reason this occurs, as you surmised, is the parsing code itself. Essentially the open bracket starts a reserved word, and there is no allowance for an open bracket, THEN a reserved word. The workaround above is required to work as you desire.
|
Category: Using | Type: Question/Answer |
Product: My-T-Pen | Version: 1.77 |
QU1807120537
Why doesn't the Custom Logo option work anymore (after upgrade)?
It does, but the location of the logos is related to the ConfigPath setting in the INI file. The default (as shipped) setting uses the current user's personal location for the configuration files, so that each user can have their own personal configuration, and to conform with recommended Windows Vista security practices. For a quick check of this location, go into My-T-Pen Setup, open the File Menu, and select "Show Config File Location". You can set ConfigPath=0, and the logo bitmaps can remain in the installation folder, but then users must have read/write access to the installation folder (or the ReadOnlyOK setting should be set to 1). For details on ConfigPath, see the INI documentation in Help (on-line link here).
|
Category: Using | Type: Question/Answer |
Product: My-T-Pen | Version: 1.78 |
QU1807120557
How do I copy (or move) the current My-T-Pen configuration / layout to another system (or systems)?
The files KEYBOARD.KBF and MYTPEN.INI contain the current configuration and layout information (see below for more details). IMPORTANT: These 2 files (i.e. the KEYBOARD.KBF and MYTPEN.INI files) should be treated as a "matched" pair - you may experience configuration or operational problems if only 1 of these files is moved between systems! If you have created or modified any Macros, and / or are using the Macro panel in your layout, then it is a good idea (and important) to copy the MAC*.KMF files. If you are using any developer's kit integration EXE/DLL files, then you should be aware of which files you are using, and you need to be sure these also exist on any other system.
There are additional notes, and other technical information available regarding files and operational issues available in the product help / manual. Below is some basic information about the files that contain the configuration (i.e. user-modifiable files).
- KEYBOARD.KBF - This file is a binary file that contains sizing, position, and other layout information that defines the actual window, panel, and key display information. It is not directly user-modifiable, but it is updated whenever the "Save Current Settings" or "Save Position" events occur.
- MYTPEN.INI - This is an initialization file (INI file) that can be modified directly (using any text editor, e.g. Notepad), or through the Setup configuration utility. For comprehensive coverage of settings and options, refer to the product help / manual covering the Initialization file.
- MAC00000.KMF - This is a required file, and contains the main macro panel layout. If your layout includes the macro panels, then it is a good idea to copy ALL macro panels (e.g. MAC*.KMF or MAC?????.KMF) between systems. If you have created or modified macros, then you must also copy all MAC*.KMF files to copy the configuration between systems. If you have not created or modified macros, or are not using the macro panel at all, then these files do not need to be moved.
- 1.78 Note - These files are now stored in user specific locations based on the ConfigPath entry in the INI file.
|
Category: Using | Type: Question/Answer |
Product: My-T-Pen |
QU1807120569
When I used Build-A-Macro to make a very simple macro panel with just those five operations, the Up, Down, PgUp, and PgDn all worked. However the Ctrl-G did not open the channel guide - it did nothing that I could see. I added some more keys to try alternatives and tried these action codes:
[Ctrl-Down]G[Ctrl-Up]
~~G
Why won't these work?
The issue is pretty simple - Ctrl-Shift-g is not the same as Ctrl-g. There are mentions in various places about lowercase being preferred, but this problem is inherent in computers doing what they are told. To generate a capital letter from a physical keyboard, the shift key needs to be held down, and when the macro handling part of the software sees an uppercase character it faithfully generates the sequence of keystrokes necessary to create the letter. When doing straight text, e.g. "Hello World" - ",Shift-h,e,l,l,o, Shift-w,o,r,l,d" this works just fine, all is well, and everyone is happy. When trying to use control/alt type sequences, this can sometimes cause problems, as the extra shift state causes the underlying application to treat it differently. To get a keystroke for g, and g alone, you must specifcy "g" in the macro, NOT G. G generates a [Shift-Down]g[Shift-Up] macro sequence. Therefore [Ctrl-down]G[Ctrl-Up] generates [Ctrl-down][Shift-Down]g[Shift-Up][Ctrl-Up], not the [Ctrl-Down]g[Ctrl-Up] sequence you want.
Some apps work fine in either upper or lower case, but when the app doesn't, you must stick with the lowercase letter in the macro.
|
Category: Using | Type: Question/Answer |
Product: My-T-Pen | Version: 1.77 |
QU1810120656
I'm using one of the sample Build-A-Board layouts, and want to have it open in a different screen location (X,Y) - how can I change its opening position?
All Keyboard settings, including screen position, and contained in the .KBF file itself. The preferred approach is to use the Build-A-Board builder to modify layout, settings, etc., and rebuild the KBF. However, there is a workaround available, if the only change required is the opening screen position
- Obtain the Config File Location - My-T-Pent Setup | File menu | Show Config File Location
(e.g. \Users\[UserName]\AppData\Roaming\Innovation Management Group\MYTPEN)
- Copy the KEYBOARD.KBF in that location to \Program Files\MYTPEN\LOGON (overwrite existing KEYBOARD.KBF)
- Run KBFLOGON.EXE - the top will indicate the location it is modifying - it uses the registry, and will essentially only operate on the LOGON folder, e.g. "\Program Files\MYTPEN\LOGON" - change the X/Y as desired, OK/Exit KBFLOGON
- Now return the KEYBOARD.KBF to the original location
This is a workaround for this particular situation, in that you don't have the Build-A-Board tool to modify the layout, the opening position, the menu options, etc. We are reviewing the various options and offerings we have to meet the various needs of our customers - because of the nature of on-screen keyboards, this runs to individuals, companies, OEM bundles, and large-scale worldwide layouts. It is important to realize the inclusion of licensed operation for Build-A-Board layouts was done for customers that already had a large installed base, and also required custom layouts.
|
Category: Using | Type: Question/Answer |
Product: My-T-Pen | Version: 1.78 |
QU1810120661
When working with the command line options, I have run into errors (Error # 82 and/or Error # 39)
Refer to the manual information here:
http://www.my-t-pen.com/mytpen/guide/html/commandlineoptions.html
Syntax Notes: There can be no spaces in the entry or INI/KBF file names
Additional items to be aware of:
- These overrides look at the config file location - see My-T-Pen Setup | File | Show Config File Location to identify the current user specific configuration file location. Your custom files need to be in this location
- The /i=mynew.ini INI override command line option has a quirk - because of internal backup code, the custom named INI should ALSO be in the program files location, i.e. \Program Files\MYTPEN - for ease of use, you can duplicate both files in both locations - QWERTY.INI and QWERTY.KBF in \Program Files\MYTPEN AND the config file location (e.g. \users\[username]\AppData\Roaming\Innovation Management Group\MYTPEN)
- Often, if there are no specific INI settings that affect operation, and you primarily just want a different layout, you are OK to just specify the KBF, e.g. /k=qwerty.kbf (the KBF must be in the Config File Location). This bypasses the item 2 above, and in most cases, works just fine.
Note if multiple layouts are required, we recommend looking at the CopyConfigureMTS / CPYCNMTS.exe utility/interface in the IMG Developer's Kit, as it lets you change layouts on the fly, and keep the software running. Closing and opening the software is generally not a good approach, because of initialization & painting delays, possible focus issues, and unintended conflicts. Of course, each particular situation is different, so it may be sufficient for your needs.
|
Category: Using | Type: Question/Answer |
Product: My-T-Pen | Version: 1.78 |
QU1905120156
Can I do a right mouse click using a touchscreen?
With the TouchRight utilities, you can switch your touchscreen/pen tap between left & right click. You can download a demo at out website "http://www.imgpresents.com" - simply select TouchRight Utilities, and select download a demo. The demo is a limited run-time, but fully functional version of the software. It has a single right-click option, or you can toggle manually between acting as a left Vs right mouse button
Original ID: QU253318
|
Category: Using | Type: Question/Answer |
Product: TouchRight Utilities |
QU2005120103
Do you have an onscreen keyboard that will work on a full screen CE.NET device?
You will want to review our Build-A-Board product, and the supported processors / CE.NET builds on the support pages (www.build-a-board.com)
All of our CE supported versions are part of the flexible Build-A-Board platform.
Original ID: QU253141
|
Category: Using | Type: Question/Answer |
Product: Build-A-Board |
QU2005120112
Does Build-A-Board provide Windows logon support?
No - the Logon Utilities are part of My-T-Soft/My-T-Touch/My-T-Pen. Note that the 1.77 release of My-T-Soft/My-T-Touch/My-T-Pen will also support Build-A-Board layouts as part of the license.
Original ID: QU253308
|
Category: Using | Type: Question/Answer |
Product: Build-A-Board |
QU2005120116
What's the relationship between Build-A-Board and My-T-Touch?
At the moment, very little. Build-A-Board's run time component is separate, and considered "My-T-Soft 2". It is a different code-base, and is still somewhat limited. As a quick background, My-T-Touch is a 10 year old product, very mature, and has lots of features and capabilities, but was designed as a keyboard emulator, so its customization capabilities are limited, especially if you want to design custom layouts. When the product was designed 10 years ago as a virtual keyboard, it was never designed to be as flexible as Build-A-Board. Because of customer demand, and requests for completely different layouts, we have built a separate product, and that is Build-A-Board. In the future, we will be adding more capabilities to Build-A-Board, and the run-time keyboards. The next release of My-T-Touch, will also include a license to run Build-A-Board layouts, and eventually Build-A-Board will be able to modify "legacy" My-T-Touch layouts. However, at the moment, the 2 are separate, and have separate capabilities, although the concept of an "on-screen" applies to both.
Original ID: QU253330
|
Category: Using | Type: Question/Answer |
Product: Build-A-Board |
QU2005120117
Can I program a key to work like an Enter plus Close keys?
In Build-A-Board, you can put "macros" behind keys, and you could have "[Enter][CMD:Close]" as a key.
Original ID: QU253331
|
Category: Using | Type: Question/Answer |
Product: Build-A-Board |
QU2005120151
Will Build-A-Board function properly on Win CE 4.2 ?
The Build-A-Board builder is only for a full-version of Windows. The keyboards themselves (the My-T-Soft run-time component) supports a wide range of processors for WIn CE 4. Refer to the current release of Build-A-Board for details, or contact IMG directly.
Original ID: QU253204
|
Category: Using | Type: Question/Answer |
Product: Build-A-Board |
QU2005120160
How do I align a layout using Build-A-Board?
The key to aligning & working with the Builder is to do the following:
Hilight an entire row - (hold the shift key down & click on each, or drag the selection rectangle by clicking off a button, hold the mouse button down, and drag to select a whole row)
Select Layout | Size | Match both - the "highlighted" key (blue frame) will be the "guide" for matching width & height.
Now Select Layout Menu | Align | Top
Now Select Layout Menu | Spacing | Horizontal (Even spacing)
All the keys should be the same size, spaced evenly, and aligned.
The key points are the "blue" framed selected key is the "guide" for aligning, sizing, etc. You may want to start with the leftmost column of keys, and align left & match size both. Then when you highlight the row, make sure the leftmost key is the highlighted one - to change the highlight within a set of selected keys, hold the shift key down, and click on the key. Note the cursor arrows can be used to move selected keys.
Original ID: QU253431
|
Category: Using | Type: Question/Answer |
Product: Build-A-Board |
QU2005120168
Do you have a virtual keyboard for a WinCE 3.0 device?
Our Build-A-Board product supports the Win CE 3.0 platform. You can review at Build-A-Board.com - just go to the Build-A-Board product pages. You have the ability to select from pre-built layouts, customize them, or build your own.
Original ID: QU253462
|
Category: Using | Type: Question/Answer |
Product: Build-A-Board |
QU2005120171
Does your On-Screen Keyboard software come in a Pocket PC version?
In response to our customer's requests, our next major release will be "Build-A-Board" which will enable cross-platform run-time files, and allow users to use existing or create new layouts for their keyboards. You may wish to check back with us periodically to check on its progress.
Original ID: QU253508
|
Category: Using | Type: Question/Answer |
Product: Build-A-Board |
QU2005120179
Is it possible to enter multiple commands onto a single button using Build-A-Board?
This really isn't possible in the current Build-A-Board. The implementation of the Commands (e.g. the CMD entries) can break out of the normal keystroke processing. It is true that some commands can be double-up, but it really isn't supported. The intent was one operation per button press on the run-time keyboards. In general, to open a different layout requires a distinct button press by the operator.
Original ID: QU253703
|
Category: Using | Type: Question/Answer |
Product: Build-A-Board |
QU2005120183
Does Build-A-Board allow me to link boards, so that one board can open another?
Yes. You may want to look at the "Select" sample project - this allows various layouts to be selected from one main panel (some of the other panels cross select). The NKBF command blindly looks for the specified KBF name, so as long as everything is in the same folder, you can tie any panel to any other panel. Note the KBF files are the "layouts" and the names must match the NKBF command.
Original ID: QU253714
|
Category: Using | Type: Question/Answer |
Product: Build-A-Board |
QU2005120186
Is it possible with your software to bind buttons on my PocketPC for use within an application which is running on that PocketPC?
Our software for Pocket PC / Windows CE based targets are available through Build-A-Board. This is a tool that allows you to build virtual keyboards in any size, with any number of buttons. Primarily IMG software is used to free a touch or pen user from any physical keyboard - as such, there is no default way to tie into physical buttons on a device. Depending on the manufacturer, you may have options, but that would have to be done with the actual provider of the hardware device.
Original ID: QU253723
|
Category: Using | Type: Question/Answer |
Product: Build-A-Board |
QU2005120187
Is there any way to make a Build-A-Board layout transparent?
This has also been requested by others, and we have provided an update on the website.
The 2.16 MYTSOFT.EXE / SEETHRU.EXE can provide this capability.
See PU2005120233 for the download.
Original ID: QU253724
|
Category: Using | Type: Question/Answer |
Product: Build-A-Board |
QU2005120224
Can I open two separate keyboard files at once from a button?
Note that only 1 layout can be open at a time with the current version. If you need 2 "layouts" you would have to integrate them onto 1 board - you can refer to the samples (In Build-A-Board, File Menu | View Sample Layouts) where there is an alpha layout and a numeric keypad, or an alpha layout with the edit keys, etc.
The CMD:NKBF can swap between 2 or more layouts - these can be tied together to open a selection layout, or toggle between a large keyboard, a small keyboard, and a number pad, etc. Depending on your needs, just about any layout can be selected with a single button click, or (using a menu type layout) 2 clicks.
Original ID: QU259158
|
Category: Using | Type: Question/Answer |
Product: Build-A-Board |
QU2006120472
One thing they would like to change is that when the keyboard is minimized (I have a "Min" button), they would like this to end up on the Taskbar. Currently, the keyboard minimizes to a very small icon on the System Tray. Since we are using a touchscreen, it is very hard to "double touch" the small icon in the System Tray in order to reopen the keyboard.
Can I specify something else that will force the keyboard to minimize to the Taskbar? The code behind my "Min" button is your standard Minimize command ( [CMD: MINIMIZE]).
-or-
I want My-T-Soft for Build-A-Board to minimize like the original (pre 2.00) My-T-Soft - How do I do this?
Build a single button layout & use the CMD:NKBF, rather than the CMD:MINIMIZE - there is no regular icon available (part of this is that the keyboard window does not have a caption bar, it is not a normal application window). Here is a quick overview of what would be involved:
You will need a new project, e.g. BUTTON. For example, lets say your current project is NUM. Instead of CMD:MINIMIZE, use CMD:NKBF=BUTTON.KBF, then save & build your NUM project. Now create a new project, and call it BUTTON. Create a single button, and set its action to CMD:NKBF=NUM.KBF - label / size / position as desired. Now save & Build BUTTON. From \Program Files\Build-A-Board\Target\BUTTON\MSWIN copy BUTTON.KBF to the \Program Files\Build-A-Board\Target\NUM\MSWIN folder. (In the end, make sure BOTH KBF FILES (NUM.KBF / BUTTON.KBF) are in the same folder as MYTSOFT.EXE. Now when you run the keyboard, and hit "minimize" it will go to the layout as managed in BUTTON. When the single button in BUTTON is pressed, it will reopen the NUM layout.
The key thing to manipulating Build-A-Board is to realize each display presented to the user is just another layout (which can have 1 or (typically) more buttons). By using a single button layout, the "minimize to button" result can be achieved using the built-in "New KBF" command, e.g. CMD:NKBF=???
|
Category: Using | Type: Question/Answer |
Product: Build-A-Board | Version: 2.10 |
QU2006120489
Is there a way to create a audible click when a key is pressed (run a short sound file)?
You can assign a sound to run with the [CMD:SND=???.wav] entry in the key action (uses the Windows API PlaySound internally). If used at the end of the key action, you will still get the keystrokes, along with the wave sound playback.
For example, in Key Action: Test[CMD:SND=click.WAV]
This will type Test & play the CLICK.WAV, (The click can be any wave file, or you could copy the file from our My-T-Soft software - the current version includes a KEYCLICK.WAV file in the Sounds folder in the installation folder - you would have to download & install, get the file, then un-install).
Notes:
There is a 31 character limitation in the action, so naming it to c.wav, will still work, and save 4 characters in the action.
It needs to be the last entry in the key action, as the commands are treated special, and no further interpretation of the action will be performed once a CMD is processed.
The appropriate wave file needs to be in the same folder as MYTSOFT.EXE. In Build-A-Board, the "test" version is \Program Files\Build-A-Board\TARGET\[Your Project Name]\, and for a standard windows target, it is \Program Files\Build-A-Board\TARGET\[Your Project Name]\MSWIN\ - you manually need to copy the wave file(s) into the target folders.
|
Category: Using | Type: Question/Answer |
Product: Build-A-Board | Version: 2.10 |
QU2007120531
I am trying to make a keyboard that will issue the following commands in a 5250 AS/400 environment.
I read a knowledgebase article that says the following:
- Reset - the left Control key should be used
- Field Exit - + from the num pad or the right Control key can be used
How do I tell Build-A-Board to use the left or right control keys and how do I tell it to use a + from the num pad? Also, I need to do a Reset. What key should be used for that?
You should refer to the notes & reference material in Build-A-Board Help | My-T-Soft Macrobat
The %%s162 will generate the scan code for the left control and the %%s163 will be the right control. It is possible you will need an extended attribute for the right control, which would be %%e163. Using our tool KEYBOARD\KeyWatch.exe (in the developer's kit - see C:\Program Files\Build-A-Board\SDK) you can watch what the physical keyboard generates & see what the virtual keys generate for comparison. The latching keys (Shift/Ctrl/Alt) can be problematic in that they can need handling & support from the virtual keyboard software MYTSOFT.EXE. For example, the Shift key needs to "latch" the shift state down, e.g. press the shift key & release. Press a letter & release. You will get an unshifted character. On the virtual keyboard, due to the pointing device, nothing "latches" the key (i.e. you can't press 2 keys at once with 1 pointing device). If the keys are discrete & the application software is triggered by Windows virtual key codes, then the existing implementation will work. If software monitors the physical keyboard, or requires latching capabilities, then there may be issues. If so, please let us know & we will try to assist further.
|
Category: Using | Type: Question/Answer |
Product: Build-A-Board | Version: 2.10 |
QU2007120568
When I used Build-A-Board to make a very simple keyboard with just those five operations, the Up, Down, PgUp, and PgDn all worked. However the Ctrl-G did not open the channel guide - it did nothing that I could see. I added some more keys to try alternatives and tried these action codes:
[Ctrl-Down]G[Ctrl-Up]
~~G
Why won't these work?
The issue is pretty simple - Ctrl-Shift-g is not the same as Ctrl-g. There are mentions in various places about lowercase being preferred, but this problem is inherent in computers doing what they are told. To generate a capital letter from a physical keyboard, the shift key needs to be held down, and when the macro handling part of the software sees an uppercase character it faithfully generates the sequence of keystrokes necessary to create the letter. When doing straight text, e.g. "Hello World" - ",Shift-h,e,l,l,o, Shift-w,o,r,l,d" this works just fine, all is well, and everyone is happy. When trying to use control/alt type sequences, this can sometimes cause problems, as the extra shift state causes the underlying application to treat it differently. To get a keystroke for g, and g alone, you must specify "g" in the macro, NOT G. G generates a [Shift-Down]g[Shift-Up] macro sequence. Therefore [Ctrl-down]G[Ctrl-Up] generates [Ctrl-down][Shift-Down]g[Shift-Up][Ctrl-Up], not the [Ctrl-Down]g[Ctrl-Up] sequence you want.
Some apps work fine in either upper or lower case, but when the app doesn't, you must stick with the lowercase letter in the macro.
|
Category: Using | Type: Question/Answer |
Product: Build-A-Board | Version: 2.10 |
QU2009120608
I want a key to select a field on my application. How can I do that?
In general, and in most cases, leaving the user in charge of the keyboard focus is recommended. In cases where you have a fixed screen resolution/fixed situation, and want to move and select, using a "fake" mouse click can accomplish this goal. We have modified our mouse click utilities (available in the IMG Developer's Kit) to add some flexibility. You can download MSCLK.EXE here:
Download MSCLK.ZIP (MSCLK.EXE/MSCLK.INI) (17K) (MD5: B0FA955741C130EA2E4A5F13768070D4)
There are various notes in MSCLK.INI (or you can run "MSCLK.EXE HELP").
Here are implementation notes for integrating with Build-A-Board.
You will want to assign an EXEC command function to the appropriately labeled key in Build-A-Board, e.g. [CMD:EXEC=MSCLK.EXE]. If the file MSCLK.INI exists, this will generate the action used by MSCLK.EXE. The files MSCLK.EXE/MSCLK.INI MUST be in the same folder as MYTSOFT.EXE when running. If developing, you will need to place these files in the \Program Files\Build-A-Board\TARGET\[Your Project] and \Program Files\Build-A-Board\TARGET\[Your Project]\MSWIN folders.
|
Category: Using | Type: Question/Answer |
Product: Build-A-Board | Version: 2.10 |
QU2010120622
Why does Alt-Tab only switch between the top two windows? How can I go deeper?
Because the full Alt-Tab key sequence releases the Alt state, the Window Manager "resets" the window Z order, and so the next Alt-Tab just switches to the next window in-line, pushing the current topmost window down. This results in each event switching correctly, just not as expected, or desired. You can duplicate this with a physical keyboard by simply releasing the keyboard after a window switch - only the top 2 windows will switch. You should try Shift-Alt-Tab, which will switch to the bottom window, and switch among all the windows. Because of the key action text limit in 2.10, use the "@@[Tab]" macro for Alt-Tab and "[Shift-Down]@@[Tab][Shift-Up]" macro for Shift-Alt-Tab without having to use TYPEFILE.
|
Category: Using | Type: Question/Answer |
Product: Build-A-Board | Version: 2.10 |
QU2011120672
How do I build a custom layout (e.g. Numeric Keypad) for use as the logon keyboard in My-T-Soft 1.xx?
Here are the steps required to get a numeric keypad logon keyboard in My-T-Soft 1.78 with Build-A-Board 2.20. This will use Windows 7 as an example - if using 2000/XP, use \Documents and Settings\All Users\Documents in place of \Users\Public\Public Documents\
- Enable logon for My-T-Soft - open My-T-Soft Logon Utilities | Setup/Configure logon and click on Enable Onscreen Keyboard logon - select default/small keyboard on left hand side. OK / Exit, and when asked to restart, say No at this point.
- Obtain 2.10 Numpad example (this assumes you haven't upgraded from Build-A-Board 2.10, and don't have any native 2.10 layouts - you must start with a 2.10 layout, as the My-T-Soft 1.xx software uses the ANSI 2.10 format) - Using Windows explorer, Browse to \Users\Public\Public Documents\Build-A-Board\SOURCE, then create a NUM1024 folder
- In the Windows explorer address bar (or use browser), go to ftp://downloads.build-a-board.com/bldabrd/num1024.zip - when prompted to save/download, save in the \Users\Public\Public Documents\Build-A-Board\SOURCE\NUM1024 location
- Now run Build-A-Board, and scroll down to the NUM1024 project - select it, and when prompted, answer NO (do not convert), and YES to work on the 2.10 project. Then press F11 and Select Win 95-XP (ANSI 2.10) Target
- Press F9 to Build - you can also modify, and do the iterative build/test to work with the project.
- Press Shift-F11 to view output folder. Copy KEYBOARD.KBF in this folder to \Program Files\MYTSOFT\LOGON
- Close and save project, then restart system - the built layout will appear in the logon screens
Updating the KEYBOARD.KBF in the \Program Files\MYTSOFT\LOGON folder from a built 2.10 project will be the keyboard used at logon - you will need to restart to reload the layout.
(Note: If using 1.77 or earlier, the location would be \WINDOWS\MYTSOFT\LOGON)
|
Category: Using | Type: Question/Answer |
Product: Build-A-Board | Version: 2.20 |
QU2014120715
How do I create F13 through F24 keys?
These can be interpreted in 2 main ways by applications, but there may also be special OEM type implementations. In Windows, there are Windows Virtual Key codes for this sequence of keys, but in industrial PCs and other systems, these may simply be implemented as shifted F1-F12 keys, e.g F13 is Shift-F1. You may need to test with different key actions to be sure the virtual implementation is correct. You can refer to the Build-A-Board User's Guide for other notes and details here: http://www.imgpresents.com/bldabrd/guide/html/babmacrobatreference.html
Note in Android, you can use [CMD:KEYCODE=???] key action to implement an Android key code directly - also note the Android codes do not align with Windows codes.
Here are the 2 most likely configurations (Label/Action):
Key Label: F13 Key Action: [Shift-Down][F1][Shift-Up]
Key Label: F14 Key Action: [Shift-Down][F2][Shift-Up]
Key Label: F15 Key Action: [Shift-Down][F3][Shift-Up]
Key Label: F16 Key Action: [Shift-Down][F4][Shift-Up]
Key Label: F17 Key Action: [Shift-Down][F5][Shift-Up]
Key Label: F18 Key Action: [Shift-Down][F6][Shift-Up]
Key Label: F19 Key Action: [Shift-Down][F7][Shift-Up]
Key Label: F20 Key Action: [Shift-Down][F8][Shift-Up]
Key Label: F21 Key Action: [Shift-Down][F9][Shift-Up]
Key Label: F22 Key Action: [Shift-Down][F10][Shift-Up]
Key Label: F23 Key Action: [Shift-Down][F11][Shift-Up]
Key Label: F24 Key Action: [Shift-Down][F12][Shift-Up]
Key Label: F13 Key Action: %%s124
Key Label: F14 Key Action: %%s125
Key Label: F15 Key Action: %%s126
Key Label: F16 Key Action: %%s127
Key Label: F17 Key Action: %%s128
Key Label: F18 Key Action: %%s129
Key Label: F19 Key Action: %%s130
Key Label: F20 Key Action: %%s131
Key Label: F21 Key Action: %%s132
Key Label: F22 Key Action: %%s133
Key Label: F23 Key Action: %%s134
Key Label: F24 Key Action: %%s135
|
Category: Using | Type: Question/Answer |
Product: Build-A-Board | Version: 2.20 |
QU2014120720
How do I get My-T-Soft for Linux to show up so I can enter the login password?
The user login screen (sometimes referred to as the LoginWindow or greeter) in X windows is separate from the user's desktop (logged on session). There are many possibilities, so this outlines the basics for a reasonably new distribution running GNOME or KDE for a workstation (hard drive boots and runs the operating system). The general approach is to run the mytsoft process prior to the appearance of the login window.
For different window managers/display managers, the process which handles the login (startup/init/greeter) is different, and the configuration files and locations are different.
GNOME uses gdm - most likely script location is /etc/gdm/Init/Default
KDE use kdm - most likely script location is /etc/kde4/kdm/Xsetup (or /etc/kde3/kdm or /usr/kde/version/share/config)
others may use xdm - most likely script location is /etc/xdm/Xsetup
Steps
Step 1) Locate mytsoft executable - for example, perhaps /home/user/Downloads/my-t-soft/mytsoft
Step 2) Identify and using your favorite editor, open & edit the appropriate script for your system
Step 3) Each script can be different, and it is recommended that you add the following line towards the beginning (or top) of the script in case some logic exits or quits the script
/home/user/Downloads/my-t-soft/mytsoft &
(The ampersand is important as it loads the mytsoft process as a background process and does not stop the execution of the script)
Notes:
- This assumes that the system is configured for a graphical startup using X Windows (typically run-level 5)
- The display manager (gdm/kdm/xdm) may have options that can determine if the Default or Xsetup script are run (or if there are overrides)
- If SELinux is enabled (Security Enhanced Linux, e.g. Fedora, Red Hat, CentOS, etc.) you may need to specifically "allow" the execution of mytsoft, especially determined by location - see additional notes below.
SE Linux notes
In the above example, with SE Linux set to enforcing (e.g. /etc//selinux/config, SELINUX=enforcing), the execution of mytsoft may be blocked. You can test the configuration by setting SELINUX=disabled, and reboot - if it works in that configuration, but not with SELINUX=enforcing, then the following approach may work (if system configured correctly).
Logged in as root at terminal console:
[root]# audit2allow -a -M mytsoft
[root]# semodule -i mytsoft.pp
The above commands extract the audit log (/var/log/audit) to determine blocked execution, and creates a policy file (e.g. audit2allow), and then installs the policy file (semodule install)
The SE Linux concepts are complex, but here are a few more details that may help grasp what is needed - essentially if an operation is "denied", it must be explicitly "allowed" - the following is a human readable version of the policy (again, for the above example/location):
mytsoft.te - text file
module mytsoft 1.0;
require {
type user_home_t;
type xdm_t;
class file execute;
}
# xdm_t
allow xdm_t user_home_t;file execute;
To create the policy file, you may be able to use the selinux Makefile (depending on system configuration), e.g.:
[root]# make -f /usr/share/selinux/strict/include/Makefile mytsoft.pp
To check the built file before installing, you can use checkmodule, e.g.
[root]# checkmodule -b mytsoft.pp
To manually build the policy file from the .te file, use the following:
[root]# checkmodule -M -m -o mytsoft.mod mytsoft.te
[root]# semodule_package -o mytsoft.pp mytsoft.mod
[root]# checkmodule -b mytsoft.pp
[root]# semodule -i mytsoft.pp
|
Category: Using | Type: Question/Answer |
Product: Build-A-Board | Version: 2.20 |
QU2015120804
When I select "Output to My-T-Soft 1.xx Folder(s)" from the Run-Time menu, it appears to work. Why can't I select the layout from the My-T-Soft Setup | Keyboards | Custom Build-A-Board Layouts?
If you are a limited or standard user within Windows, you will not have the permissions to write (copy) the Keyboard File (KBF) to the \Program Files location of My-T-Soft. The easiest way to resolve this is to start Build-A-Board as an Administrator - with Build-A-Board closed, right-click on the Build-A-Board icon on the desktop, and select "Run as Administrator". Then after you've built the board, you can select the Run-Time menu | Output to My-T-Soft 1.xx Folder(s) to copy the file to the correct location and select via My-T-Soft Setup | Keyboards.
Alternatively, as an Administrator, you can grant full control to the MYTSOFT folder in \Program Files to allow write access to the protected system location.
Note that if you are doing iterative updates and testing with My-T-Soft, you will want to re-select the board from My-T-Soft Setup | Keyboards so it gets copied into the Configuration location (My-T-Soft Setup | Show Config File Location) for use when My-T-Soft is run.
|
Category: Using | Type: Question/Answer |
Product: Build-A-Board | Version: 2.20 |
QU2019120947
Can I make a button with a Key Action of a mouse left-click?
Yes, there are mouse options available in the Windows platform. (If these actions are desired in a different platform, please contact IMG Technical Support). These have been available since 2.16, and are included in the current 2.20 version.
PLEASE NOTE: There are a few important things to consider when looking at this as a solution to a problem.
1) This is not a recommended solution to any problem that views a button action generating a mouse click event as the solution. Why? Because to generate this action, a user need to generate a touch/mouse click event to select the button. This means that the mouse cursor is currently at the button location, and not where you want the mouse click to occur. Furthermore, all well written Windows applications should provide a keyboard interface to do required actions within the application. This is why the recommended solution is to use the keyboard interface and generate the appropriate keyboard sequence to accomplish the task desired.
2) There can be serious resolution issues - to truly generate the mouse click at a different location, you need to move the mouse cursor, then generate the mouse click. If the system changes, or you run on a different type of system, and the screen resolution is different, your well crafted solution will be clicking in the wrong spot. This is why the recommended solution is to use the keyboard interface and generate the appropriate keyboard sequence to accomplish the task desired.
3) Shift-F10 ( Key Action: [Shift-Down][F10][Shift-Up] ) can open the context menu (e.g. right-click) on the currently selected (keyboard focus) item. Alt-Esc ( Key Action: [Alt-Down][Esc][Alt-Up] ) will scroll through currently opened applications. Ctrl-A ( [Ctrl-Down]a[Ctrl-Up] )will select all. Understanding Windows built-in keyboard short-cuts and specific Application keyboard shortcuts highly recommended in solving actions where you think you need a mouse click.
With clear understanding of these issues, there can be specific situations where mouse actions are the only way to accomplish a task, and to that end, for fixed/controlled systems, these features were added. For a full list of Key Action macro sequences to geneerate mouse events, see this tech item: http://www.imgpresents.com/imgfaq.htm?keyword=PU2005120236 (Refer only to the Usage notes)
Some typical Key Action macros might be:
[Mouse:MOVE=142,222][Mouse:LCLICK]
[Mouse:MOVE=1023,421][Mouse:RCLICK]
|
Category: Using | Type: Question/Answer |
Product: Build-A-Board | Version: 2.20 |
QU2022120973
How do I use custom key images on a layout?
This assumes you are working with an installed & licensed Build-A-Board. For the tech item on How To install/license Build-A-Board, please see QC2019120945
Note that you can use Shift-F8 for many available Key Images - this example is for using your own set of created key images.
This example with use the Function Keys Bar layout & Save As to create a separate layout that we will modify.
1) Run Build-A-Board, open the Function Keys Bar layout, then use the File Menu | Save As and save as Function Keys Bar Custom
2) Edit | Select All, then right-click on a Key, Properties and change Key Type to HiRes - this will change background to default 3D gray image - Build and Test to see layout.
3) Windows File Explorer to open SOURCE folder - Shift-F11 / up 2 levels, SOURCE, then Function Keys Bar Custom folder, e.g. C:\Users\Public\Documents\Build-A-Board\SOURCE\Function Keys Bar Custom\
4) Now, it gets a bit more involved. To override the default Hi Resolution image, appropriate bitmap images must be dropped into the source folder. For a ready-to-go set, we can grab an existing set from the default Key Images included - using Windows File Explorer, you can go to C:\Program Files (x86)\Build-A-Board\BIN\KEYIMAGES, and select a folder to copy to a new folder and then modify. Just follow the format of each folder - note Administrator privileges needed to add files here. As another approach not requiring this privilege, we can use the existing Themes available for My-T-Soft Professional from the IMG Developer's kit. Your customized key images can be created and used, as long as they adhere to the design guidelines - UP images, DOWN images, each with a white background and a black background mask - e.g. IMGKEYUPW.BMP, IMGKEYUPB.BMP, IMGKEYDOWNW.BMP, IMGKEYDOWNB.BMP. To get the IMG Developer's Kit, get to the Developer's Corner Downloads: https://www.imgpresents.com/corner/imgdevd1.htm
5) Download latest at top of list. Open zip file with Windows File Explorer, and drill into it to find THEMES folder, right-click on THEMES folder, select Copy, then go to Documents folder (or Desktop) and Paste
6) Open desired folder. In our example, we will use CIRCLE_GRAY (Documents\THEMES\CIRCLE_GRAY). You will note the file names are close, but not exact. So we will rename here - all 4 files, from KEYDOWNW.BMP to IMGKEYDOWNW.BMP, etc. It is required that the 4 files are:
- IMGKEYUPW.BMP
- IMGKEYUPB.BMP
- IMGKEYDOWNW.BMP
- IMGKEYDOWNB.BMP
7) Select all 4 files, Copy, then go to SOURCE\Function Keys Bar Custom, and Paste
8) Edit | Select All, then right-click on a Key, Properties and change Frame Type to Key Images - this will change background to custom images - Build and Test to see layout with custom keys.
|
Category: Using | Type: Question/Answer |
Product: Build-A-Board | Version: 2.20 |
QU2023120981
Working with My-T-Soft 1.xx, I need more options than the Show & Hide keys gives me. What are my options?
There are some rudimentary capabilities editing the older layouts in Build-A-Board 2.20. This gives you options to hide keys and resize/reposition keys. Note there are some limitations due to the implementation of both the layouts and the way the 1.xx software displays keys, so testing any modifications and working within the limitations may be necessary. For example, sizing logic can create repositioning issues depending on how things are modified and if the layout is resized.
In the Show & Hide keys, the default keyboard action of dragging will not operate on a hidden key. If hidden using Build-A-Board, you will be able to drag the layout from anywhere the background is visible.
What follows is a recommended approach to modifying and working with the KEYBOARD.KBF file in My-T-Soft 1.90. This will also work on older versions of My-T-Soft (most likely back to 1.78). This assumes you are working on the same system that has My-T-Soft 1.90 and Build-A-Board 2.20 installed and licensed. If working on different systems, modify the locations as appropriate.
- Configure My-T-Soft to correct size/position, then from the My-T-Soft Menu | Settings | Save Settings and Position | Save Current Position, then close My-T-Soft.
- In Windows explorer, locate KEYBOARD.KBF for the current user (My-T-Soft Setup | File | Show Config File Location), typically C:\Users\[User]\AppData\Roaming\Innovation Management Group\MYTSOFT
- In a different Windows Explorer window, locate the Build-A-Board SOURCE folder (C:\Users\Public\Documents\Build-A-Board\SOURCE), and then create a working folder for your modifications, e.g. Create Folder: MyKBF, e.g. C:\Users\Public\Documents\Build-A-Board\SOURCE\MyKBF
- Make a backup of the original KEYBOARD.KBF - copy and rename, or copy to Documents or other location, then copy KEYBOARD.KBF from MYTSOFT folder to MyKBF folder, e.g. to C:\Users\Public\Documents\Build-A-Board\SOURCE\MyKBF\KEYBOARD.KBF
- Run Build-A-Board, and select File menu | Open KBF...
- Change folder to C:\Users\Public\Documents\Build-A-Board\SOURCE\MyKBF, and open KEYBOARD.KBF
- When asked, Select Yes to Edit, then select which panel to edit. In this Example, we are modifying the Keyboard (alpha) panel.
- In this example, we are going to hide the F1 key and extend the Esc key. You may want to have a separate image of the keyboard layout so you can map the keys correctly. What is shown is the internal key number, not the labeled key. So we right-click on the F1 (2) key, select Properties, and then change the Key Type to Hidden.
- Before moving any keys, you really want to make sure you have the Overlapping keys options set correctly. Be sure to clear Prevent Overlapping keys for Single/Multiple via the Options menu (there should be no check mark on either option).
- Now you can select and extend the Esc (1) key to the right to fill in the space. Note that the KBF size depends on the saved KBF in use (default vs. configured the way you want it to appear). Be sure to configure the Layout & Save Settings prior to bringing it in to edit (as outlined above).
- Now use File | Save to save your work. When asked, overwrite your copied file in the MyKBF (SOURCE) folder.
- Now, Close the project. Because this is an older KBF project, it does not mesh with the standard Build-A-Board project, so when asked, DO NOT Save the project (Save the KBF as above, but NOT the project). This is the recommended approach to always start with a fresh load. If modifying the same panel, you can leave the KBF project open, and use File | Save, then Copy the KBF out and test, stopping at the step above. But if working on another panel, etc. follow these recommended steps.
This is the result of these edits:
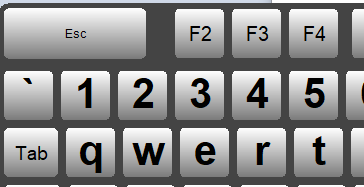
Notes:
Sizing - there is an implicit link between the MYTSOFT.INI and the KEYBOARD.KBF. Whatever size My-T-Soft is (Save Settings) should remain untouched while doing these modifications on the KBF file. Always test with the original KBF size.
Size Up/Down - depending on how keys are modified, there can be positioning issues because of internal calculations, and position can depend on A) What original size was used to make modifications, and B) sizing up or down. It is best to keep keys as close to their original size and position as possible, and if sizing will be allowed in operation, test expected usable sizes. It may be best to work with largest size to begin with, vs. a smaller size, but much depends on types of changes.
Background - the original design never anticipated all the customization that customers wanted. For complete control, see Build-A-Board which has been designed from the ground up to be cross-platform and much more flexible in customizing layouts. The 1.xx software was designed with specific limitations for Windows, and these limitations are made clear when using this feature to re-make the original layouts.
|
Category: Using | Type: Question/Answer |
Product: Build-A-Board | Version: 2.20 |
QU2105120105
Does The Magnifier work with the programs MS Shapes and/or KidPix?
The Magnifier will work with all standard windows applications. Certain games and programs that use DirectX, or are full screen programs, will not. We always strongly recommend that you download a demo of the software and try it to make sure it will meet your needs. The demo will run for about an hour, up to 100 times.
Original ID: QU253148
|
Category: Using | Type: Question/Answer |
Product: The Magnifier |
QU2105120148
Does The Magnifier remember settings?
The "Save Position" saves the current layout of the Magnifier window. Right-click on the magnifier window, then select Save Position. If you close the Magnifier, then re-open, it will be at the last "Saved" position / size.
Original ID: QU253461
|
Category: Using | Type: Question/Answer |
Product: The Magnifier |
QU2105120209
How can I make The Magnifier window larger?
The Magnifier window is sizable - simply click & drag one of the borders to resize the window. Note that if you get more than 1/4 of the screen, it starts to take away the usable screen real-estate.
Original ID: QU253995
|
Category: Using | Type: Question/Answer |
Product: The Magnifier |
QU2106120470
How do I get The Magnifier to load automatically at start-up? I have the several copies of the program loaded at different schools, and all but one starts automatically at start up.
The easiest way to do this is to copy the shortcut into the Start Up Group. You can open the Start Menu | Programs | The Magnifier, and then right-click on the Magnifier icon & select copy. Now, use the Start Menu to get to Programs, and right-click on Start Up - select Open All Users (to have it start for all users on the machine), and right-click on a blank area & select Paste to paste the magnifier icon. Now when the machine restarts, it will run the Start Up programs, and start The Magnifier.
|
Category: Using | Type: Question/Answer |
Product: The Magnifier | Version: 1.20 |
QU2108120582
Alt-= and Alt-- (typed from the horizontal row of digits and to the right of the 0) work to increase or decrease the magnification by .1. When I try to use Alt-+ and Alt--(minus) from the number pad, it doesn't work. Why Not?
The top row of keys was specifically chosen because of the Alt-1 thru Alt-9 instant magnification settings, which are on the top row of the keyboard. The Magnifier is specifically is looking for those physical keys on the top row, not the simply the characters - / +. It comes down to what The Magnifier is looking for - it is not looking at characters, it is looking at the VK_OEM_PLUS & VK_OEM_MINUS keys (Virtual Keys as handled by a normal keyboard which is handled internally by Windows). In other words, the supported keys are the top row keys, not any + or - keys.
You can use Alt-M to open the custom magnification dialog, and select your desired magnification, or use the keys supported by The Magnifier.
The whole issue of hot-keys raises many issues, including compatibility with other software (i.e. conflicts when different programs use the same hot-key combination), user customization, etc., etc. The Magnifier uses hot-keys in a straightforward manner - these are the hot keys, you have 3 options (Alt, Alt-Shift, or Ctrl-Shift), and that is it. There are multiple ways to control the magnification, as outlined above, and through the menu.
|
Category: Using | Type: Question/Answer |
Product: The Magnifier | Version: 1.50 |
QU2614120798
How do I disable the sound at Startup and Shutdown?
As a general utility option requested by a customer, there is support to launch MTSSTART.exe and Startup of My-T-Soft Basic, and to launch of MTSEND.exe and Close/Shutdown of My-T-Soft Basic. In the standard release, these files contain wave files that are played from these executables. Simply rename (or delete) these files from the \Program Files\My-T-Soft Basic folder (Administrator required).
|
Category: Using | Type: Question/Answer |
Product: My-T-Soft Basic | Version: 2.30 |
QU2614120802
How do I make My-T-Soft Basic transparent/see-through?
Up through 2.30 Release 4, the SEETHRU utility is not included as part of the package. You will want to grab SEETHRU.exe from \Program Files\Build-A-Board\BIN (install Build-A-Board if necessary), and copy to the \Program Files\My-T-Soft Basic - they you can run SEETHRU.exe and enable transparency and select opacity level as desired.
|
Category: Using | Type: Question/Answer |
Product: My-T-Soft Basic | Version: 2.30 |
QU2615120803
I want the keyboard to dock at the bottom of the screen and resize the application - how do I do that?
My-T-Soft Basic includes MTSDock.exe which is a fairly straightforward implementation of the AppBar interface (see MTSAppBar)
It is located in the Installation directory - see Help/Files for additional information. This resizes the desktop/application and preserves the height of the current My-T-Soft layout for the keyboard. This clearly is in the realm of the application/system designer, and the simplistic implementation will not meet everyones needs, so you can reference the source code, or contact IMG Technical Support for further assistance.
|
Category: Using | Type: Question/Answer |
Product: My-T-Soft Basic | Version: 2.30 |
QU2615120817
Running on Windows XP (or Windows 2000), I don't see any graphics (just blank black spaces) - What do I need to do to run My-T-Soft Basic?
Depending on installed software, you may need the Microsoft C Runtime files used by the GDIKIT.DLL/system GDIPlus.DLL. For details, refer to Build-A-Board help about Images
To install the Microsoft C Runtime files, download the zip file ms_runtime_libs_2000xp.zip 580K (MD5: 258CBD61F2E32D2AA81D33E9523F5D3B)
Copy or Move this file to \Program Files\My-T-Soft Basic
Unzip or right-click | Extract All and be sure to extract files into \Program Files\My-T-Soft Basic
The gdikit.dll is an interface from My-T-Soft Basic to system graphics support provided by GDIPlus.dll which will be on Windows XP (For Windows 2000, it may need to be installed - see Microsoft Knowledgebase KB975337). The GDIKIT.DLL may need run-time support if not already available on the system - these Microsoft run-time file provide that support if not already part of your Windows 2000/XP system.
|
Category: Using | Type: Question/Answer |
Product: My-T-Soft Basic | Version: 2.30 |
QU2717120899
I've just selected a set of Boards indicating top display, but they show up at the bottom - why?
My-T-Soft for Android has an override option to ignore the board position setting, and use the screen top or screen bottom. This is in the settings - see Language & Input | My-T-Soft Keyboard | Keyboard Position. Select "Use Board Position" to use position settings for the selected set. Note that because different devices have different resolutions/orientations, it is best to use boards built for a particular device (or use Build-A-Board to optimize the board for your device). These override settings are used to allow operation with boards that have been built for different devices. Also refer to the "Keyboard Display (Board Size vs. Screen)" setting. Note that the layout approach used in Android is used to allow operation in multiple screen sizes and resolutions, and this with the infinite possibilities within Build-A-Board requires some options to handle boards that were optimized for a different target device.
|
Category: Using | Type: Question/Answer |
Product: My-T-Soft for Android | Version: 2.20 |
QU2717120900
I have enabled Move/save under the Keyboard Moving option, and I moved the default board to a new location, but when I select the board in "Keyboard Layouts (Boards)", it doesn't appear in the same location.
After the original installation, and in case of missing boards or other errors, the file KEYBOARD.KBF is the default board shown. Typically KEYBOARD.KBF is a copy of a different named board which is available under that name, so if you have moved/saved KEYBOARD.KBF, then opened the named board, the position will NOT be what was saved in KEYBOARD.KBF - try opening KEYBOARD.KBF to compare.
Note the Build-A-Board can also be used for updating a boards opening X/Y position. You may also move/copy boards to the /sdcard location, the standard Downloads location, or to the Build-A-Board folder (instead of default Build-A-Board/BOARDS location). The boards in different locations can each have their own saved position.
|
Category: Using | Type: Question/Answer |
Product: My-T-Soft for Android | Version: 2.20 |
QU2717120917
The layout changes on me while using My-T-Soft - How can I stop this?
There are 2 possible explanations. The feature "Revert to Default Layout on Long Key Press" can be a useful option for certain types of usage, however if you you are using a backspace/delete type key and keep it pressed to send a string of keystrokes to the underlying app, this will be interpreted as a "Long Key Press", which will trigger the feature and change the layout back to default (right out from under you). If this is not desirable, you will want to disable this feature and use manual or Settings based options to change layouts.
The other reason the layout will change if is the software is unlicensed and operating in a demonstration mode. There is a decreasing amount of keystrokes that are allowed prior to initiating the following sequence when keys are pressed: ignored, ignored, types "demo", types "demo", reverts to default layout. Note that repeatable keys like Delete or Backspace can rapidly run through the available keystrokes if held down and these keystrokes are sent rapidly in succession. To reset the count, you can hide/show the layout, but as the amount of total allowed keystrokes decreases, the usefulness also decreases. License the software to remove this demonstration limitation.
IMPORTANT NOTE: Custom layouts MUST be build from licensed Build-A-Board builders. If a layout is created on Build-A-Board that does not have a license, it will be tagged as "Evaluation", and will not operate as a licensed board, EVEN IF My-T-Soft is properly licensed. You must license Build-A-Board, and rebuild the custom layout (rebuild the KBF file).
Note: Because Key Actions can be set to open another layout, make sure your source layout and keys are configured correctly - if there is an errant New KBF command [CMD:NKBF=???] behind a key, the layout will change when that key is pressed.
Note: Android has case sensitive file names, so if using a default KEYBOARD.KBF, but it is named Keyboard.kbf or KEYBOARD.kbf, it is NOT the expected default layout. It must be all caps.
|
Category: Using | Type: Question/Answer |
Product: My-T-Soft for Android | Version: 2.20 |
QU2718120919
How do I force a layout to be the default layout (after reboot)?
The KEYBOARD.KBF is the default layout - if you want an existing layout to be default, copy your desired layout to the Build-A-Board/BOARDS/KEYBOARD.KBF file. The following example uses FunctionKNF.KBF as the desired default layout.
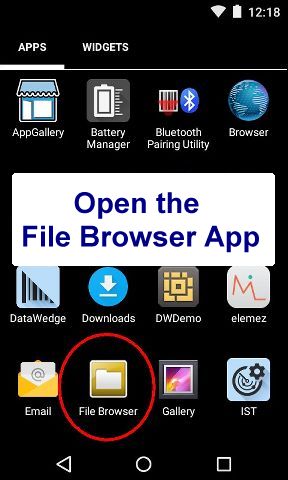
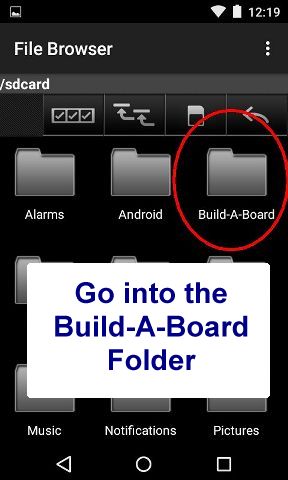
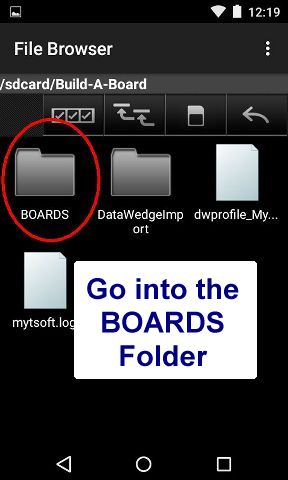
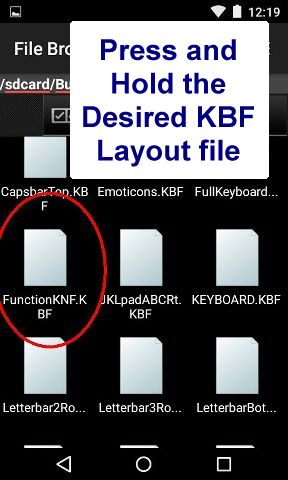
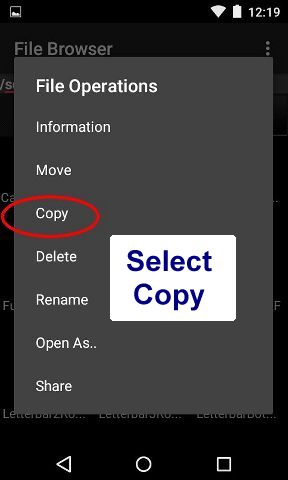
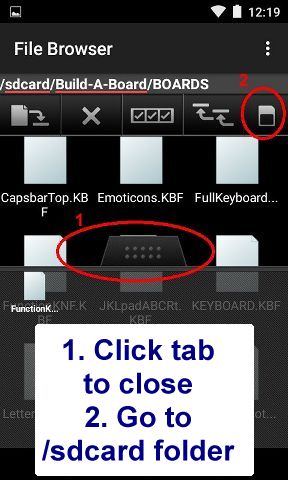
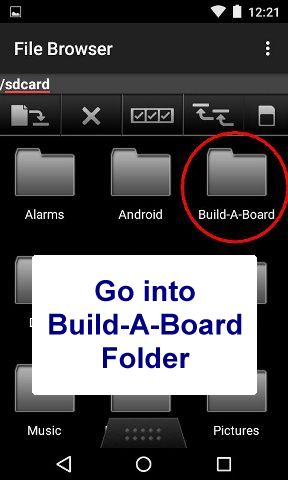
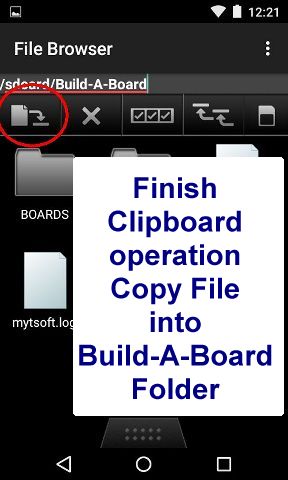
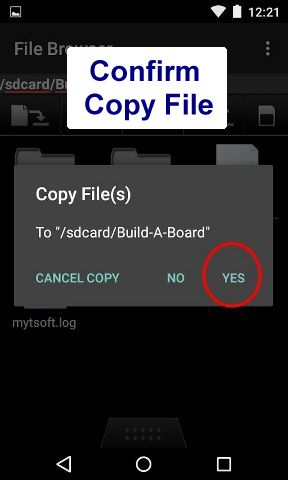
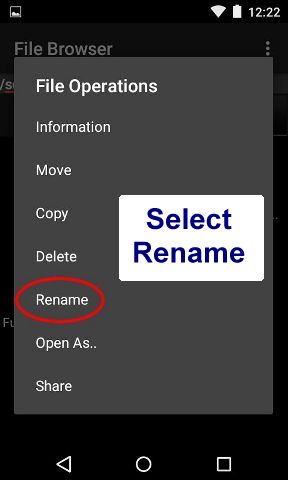
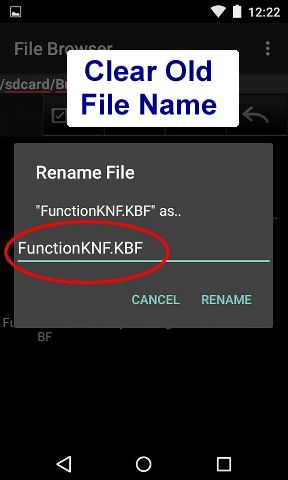
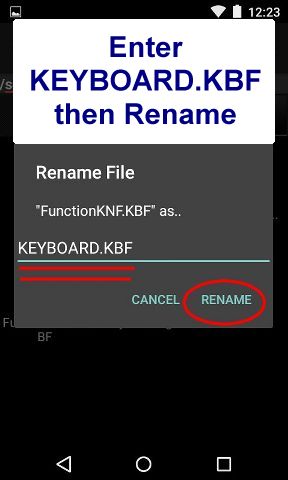
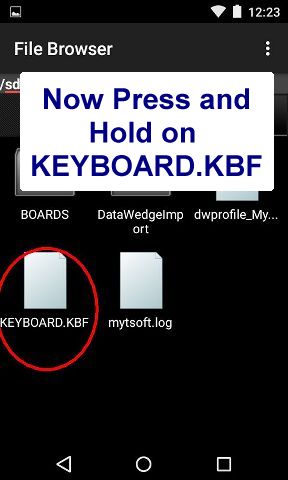
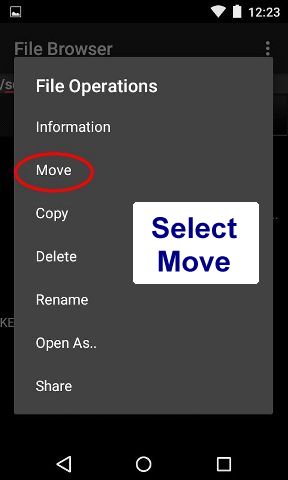
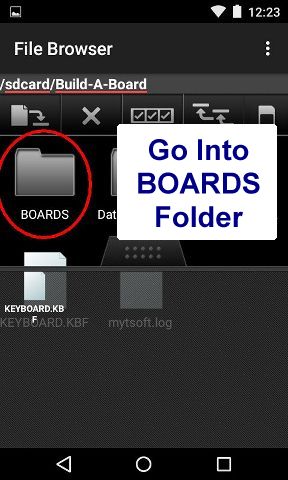
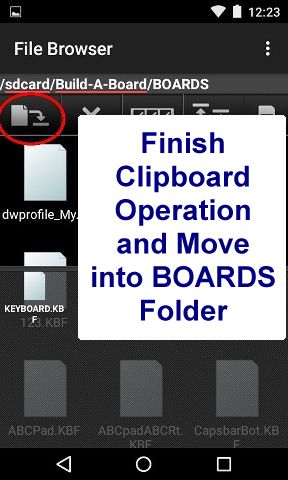
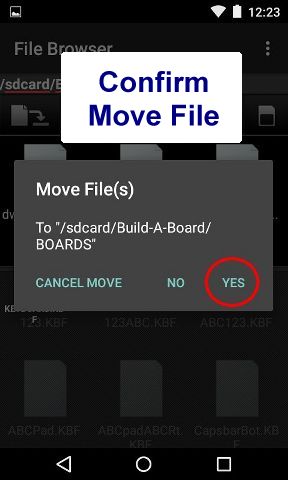
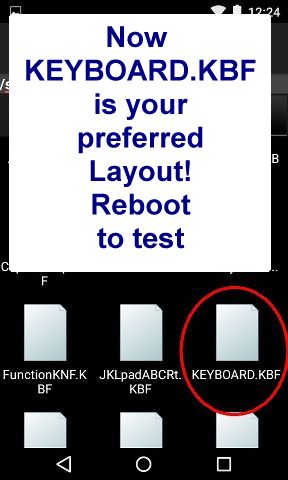
|
Category: Using | Type: Question/Answer |
Product: My-T-Soft for Android | Version: 2.20 |
QU2718120922
How do I get my custom board onto an Android device while developing in Build-A-Board?
Note you can also retrieve boards from your Build-A-Board.com account, but while developing and testing, transferring your built boards directly to your device is helpful. This example walks through using Windows Explorer to transfer a built board to your device and selecting the board to test on the device. For this example, a Build-A-Board project MyCustomBoard was created, and a sample layout was quickly done by dragging & dropping keys, setting a larger font for the board, capitalizing some key labels, and enlarging, aligning and spacing the keys - then a background image was dragged onto the board.
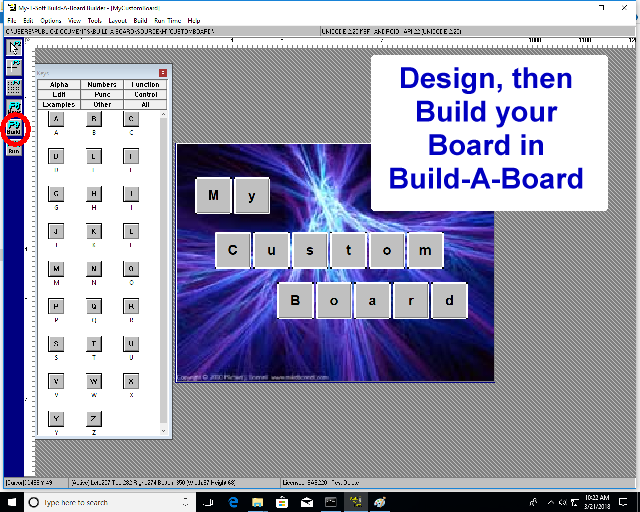
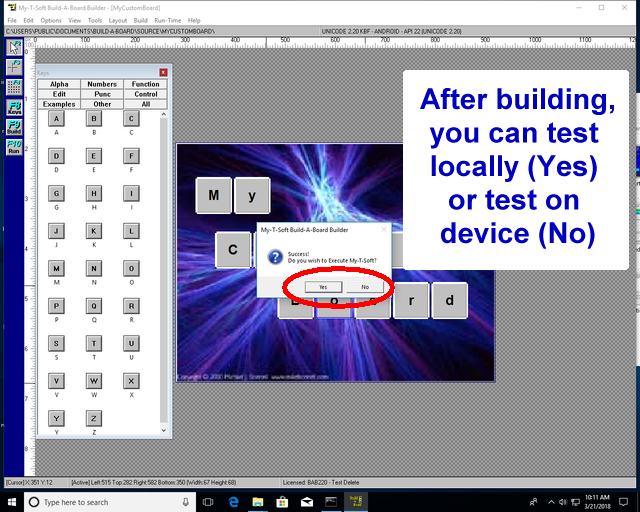
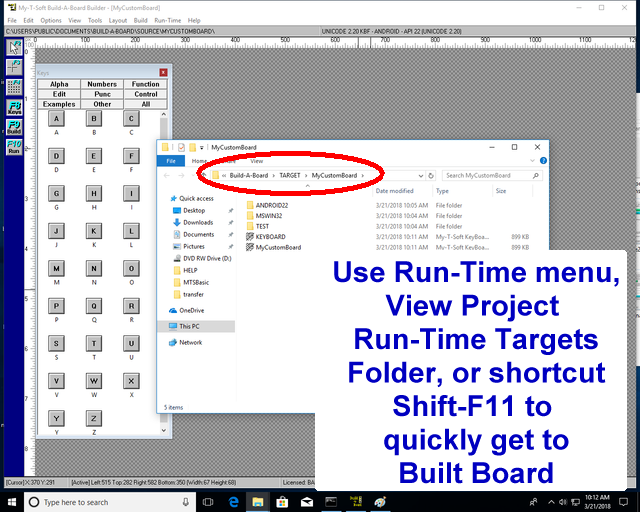
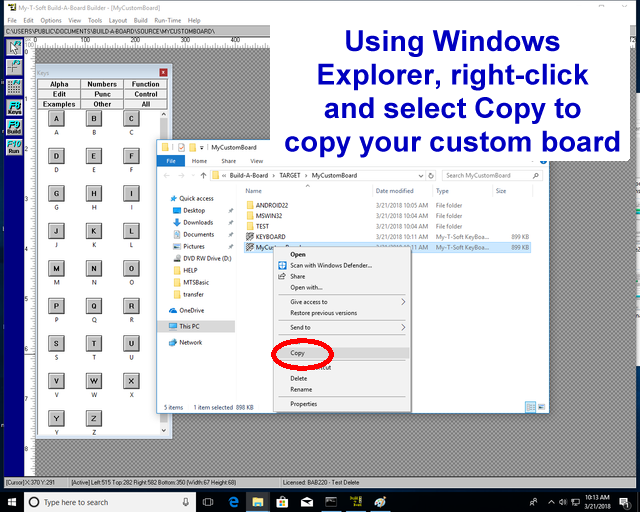
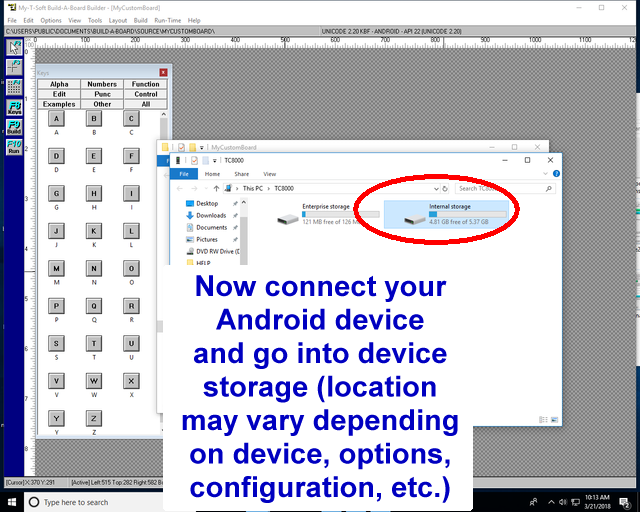
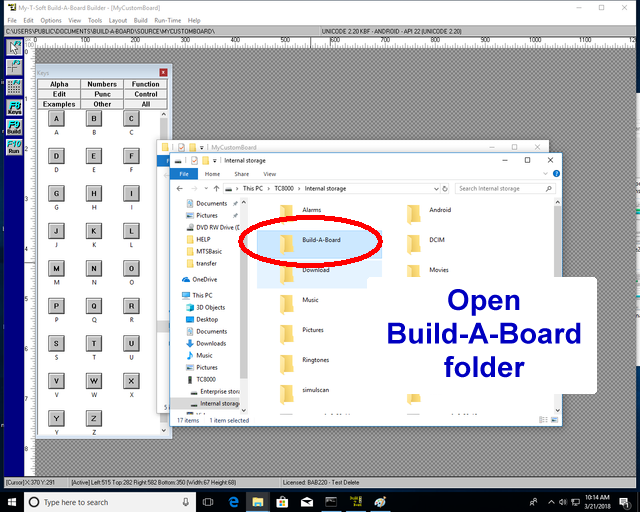
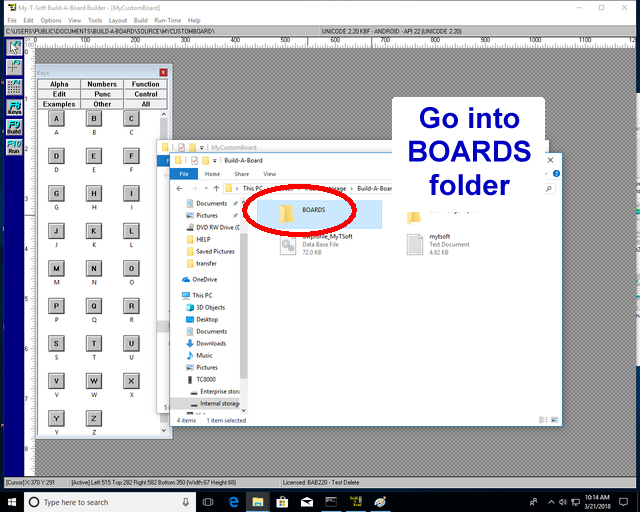
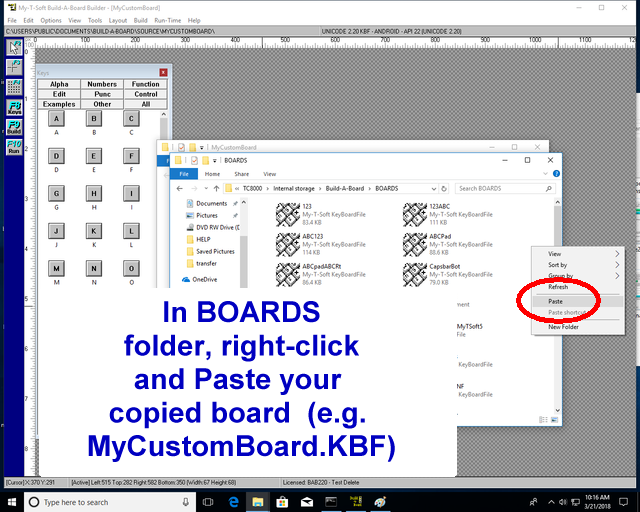
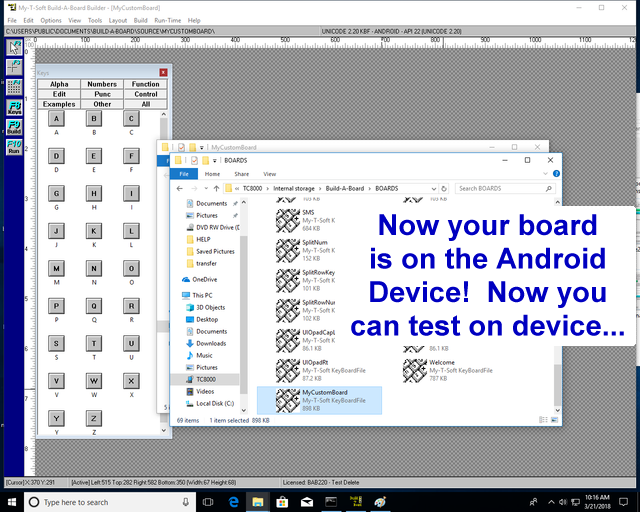
Switch to device to select and test your board
For the default board on this Zebra TC8000 test device, the options to scale width and position bottom were set on to create the display shown - note it is recommended that you build the board for the device (set board width to match device width, position by setting top/left position). This way when deploying, you can use defaults and not require additional device configuration.
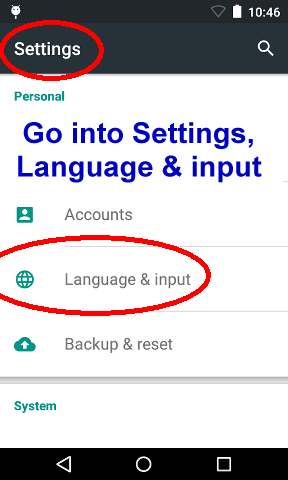
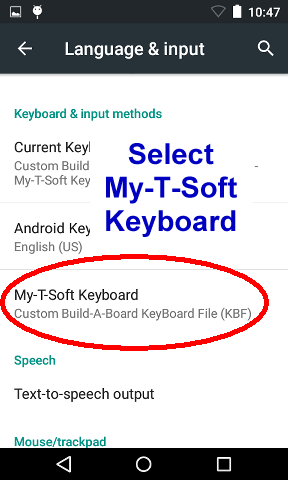
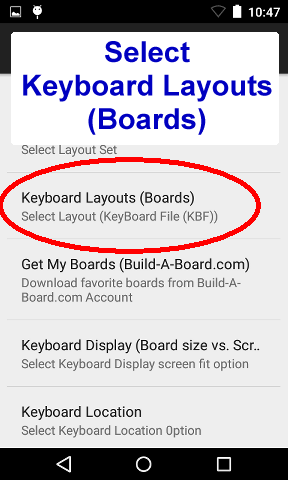
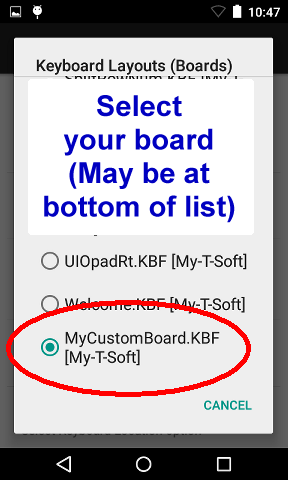
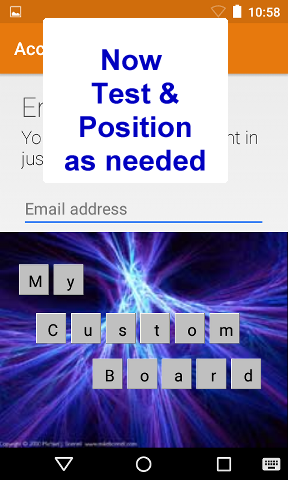
|
Category: Using | Type: Question/Answer |
Product: My-T-Soft for Android | Version: 2.20 |
QU2718120930
How do I configure a layout so it shows up in the same relative location in portrait or landscape?
This is best accomplished using the XOverride and YOverride options in the [Settings] section of the Run-Time settings. The following walks through the steps needed to add/modify these settings:
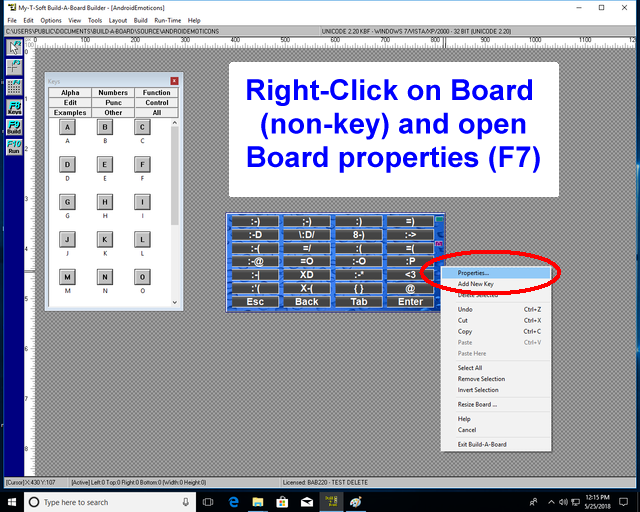
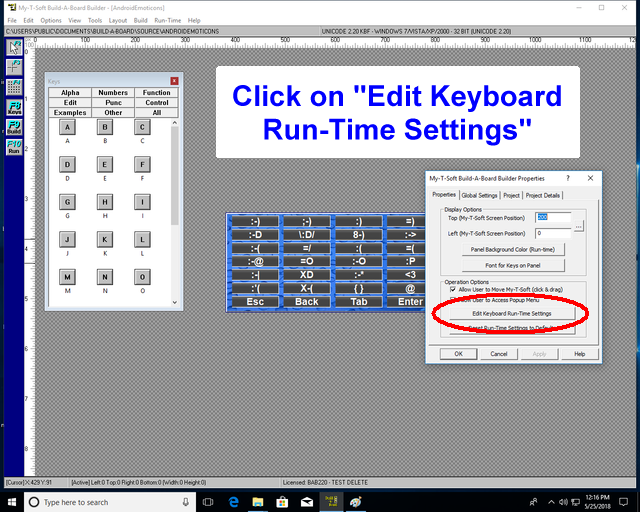
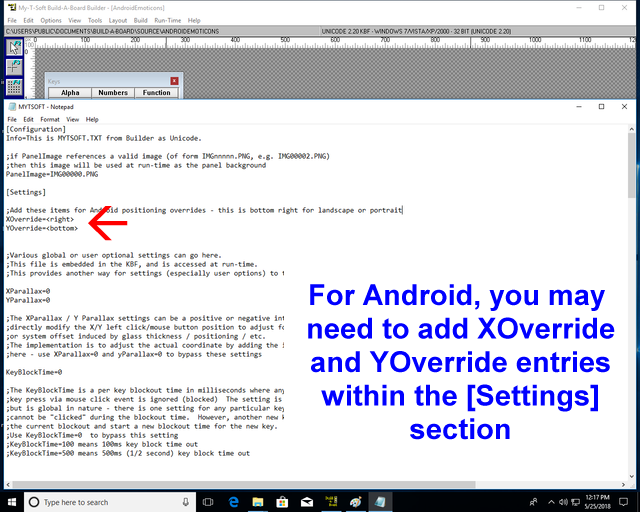
These are the override options and how they are interpreted:
<stretch> = (X or Y) Stretch width or height independently (not proportional) to fill screen
<fit> = (X or Y) Stretch width or height to fill (proportional) screen
<left> = (X only) Position to left of screen
<right> = (X only) Position to right of screen
<top> = (Y only) Position to top of screen
<bottom> = (Y only) Position to bottom of screen
<center> = (X or Y) Position to center of screen based on board width/height
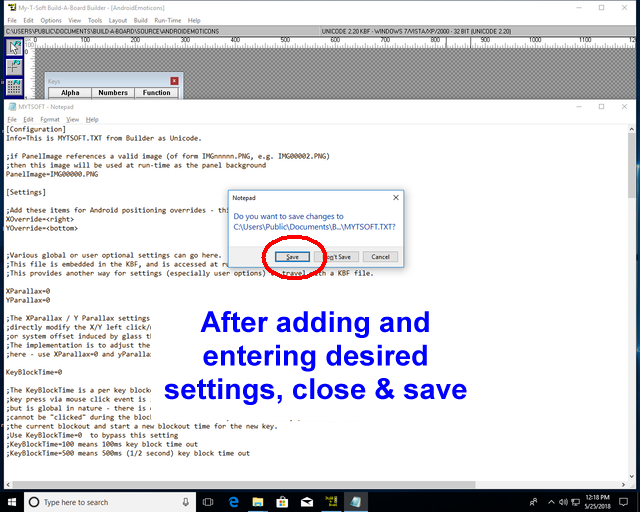
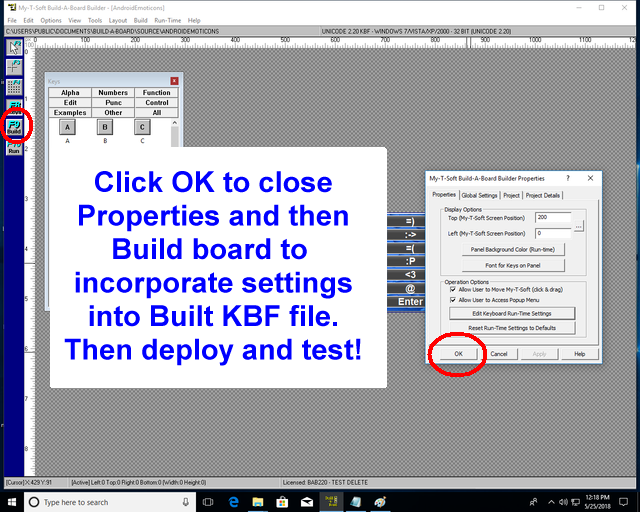
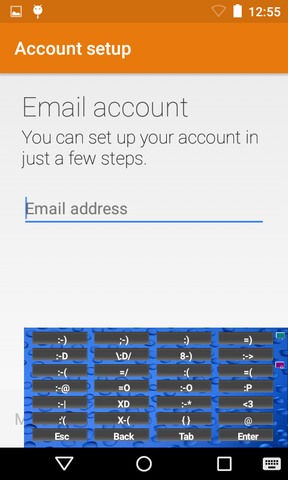
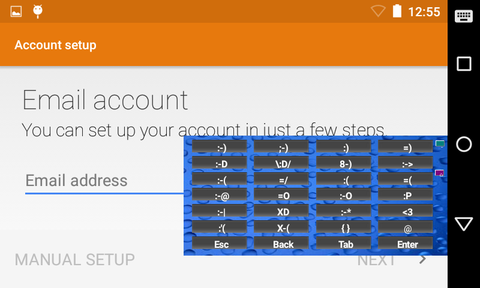
|
Category: Using | Type: Question/Answer |
Product: My-T-Soft for Android | Version: 2.20 |
QU2719120952
In My-T-Soft for Android, how can I override/customize scanner settings?
The file scanner.txt can be created in the /sdcard/Build-A-Board/My-T-Soft_Import folder and has various options and overrides. Please refer to the readme.txt (the only file that will reside in that location after install) for details (and perhaps updated options). This file is created when My-T-Soft for Android is first run. Below is the section on scanner.txt (2.20.32) for reference online:
readme.txt / scanner.txt section:
If the file scanner.txt exists in the /sdcard/Build-A-Board/My-T-Soft_Import folder when the My-T-Soft for Android service is started, it will be imported and overwrite default settings. This file will be preserved, but will only be read in when My-T-Soft is started.
Note: These settings are currently meant to override options when a Honeywell device is used.
These are the override settings
(internal defaults indicated)
TriggerKeyScanCode1=257
TriggerKeyScanCode2=261
TriggerKeyScanCode3=-1
TriggerKeyScanCode4=-1
TriggerMode=OneShot
ScannerType=dcs.scanner.imager
Prefix=
Suffix=
Notes (supported values):
The Trigger Key ScanCode can be a numeric value that indicates the Android scancode of the hardware button that will be monitored to initiate a scan trigger. The 257/261 match the Honeywell CT60 scan codes.
A value of -1 means not used.
The TriggerKeyScanCode3 and TriggerKeyScanCode4 allow for up to 4 hardware trigger keys.
The Trigger Mode can be OneShot, Continuous, Release, or SecondPress
The Scanner Type can be: dcs.scanner.imager or dcs.scanner.ring: for internal or external scanner.
The Prefix / Suffix overrides can contain text strings or the special keys [Tab] and [Enter]. These keys are processed based on the Scan Tab/Enter Keys setting in My-T-Soft Settings.
Example:
Prefix=[Tab]
Suffix=[Enter][Enter]
The following walks through adding a scanner.txt to a device, and configuring the Prefix / Suffix Scan keys setting.
Note: When connecting your device, you may need to swipe down and change the USB connection mode: Use USB to "Transfer Files" to see the storage / file view.
Note: My-T-Soft for Android must be installed, selected as current keyboard, and brought up as input method before doing these steps.
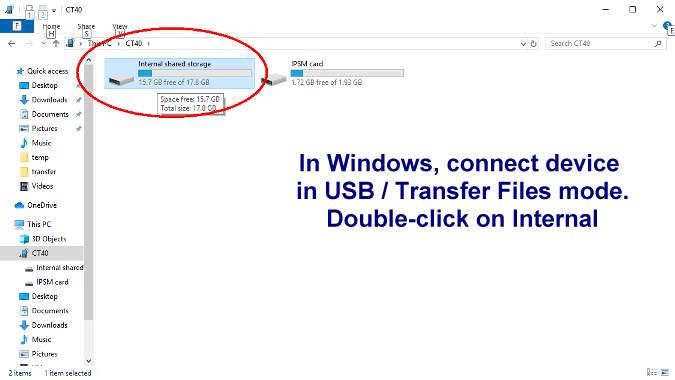
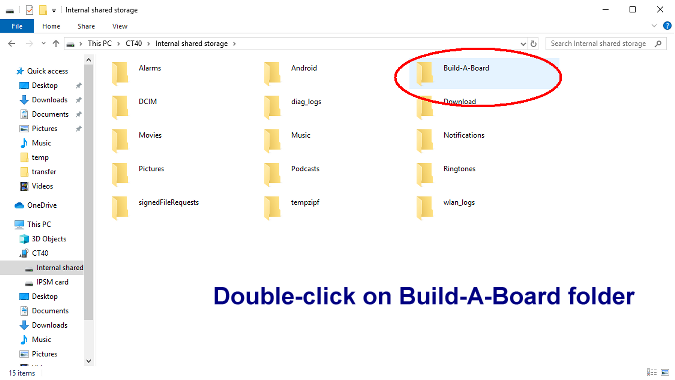
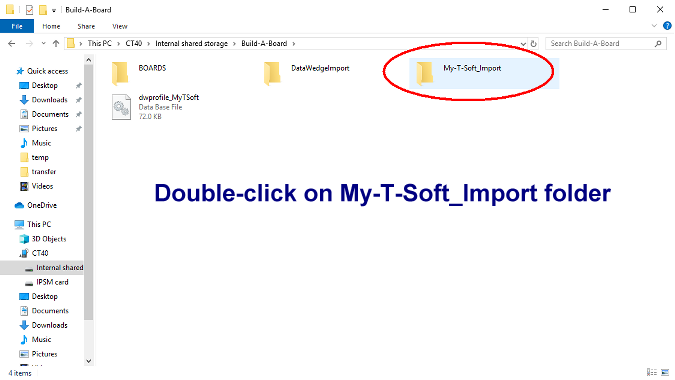
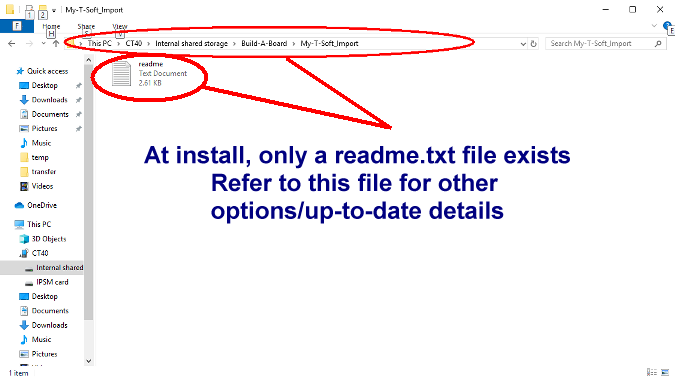
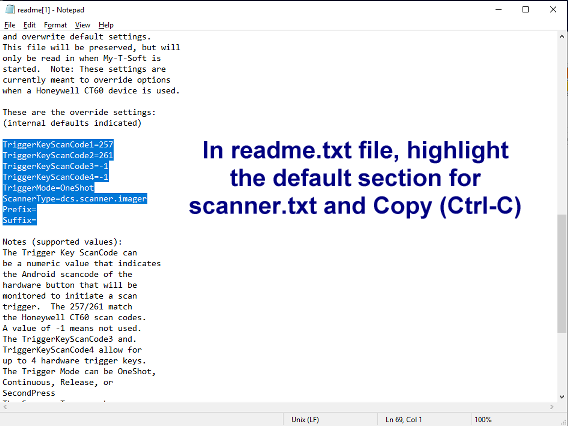
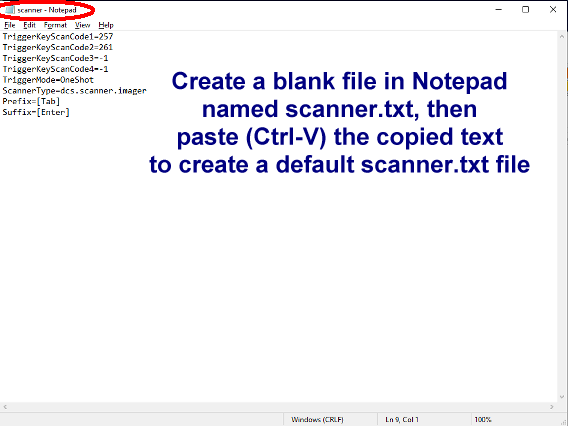
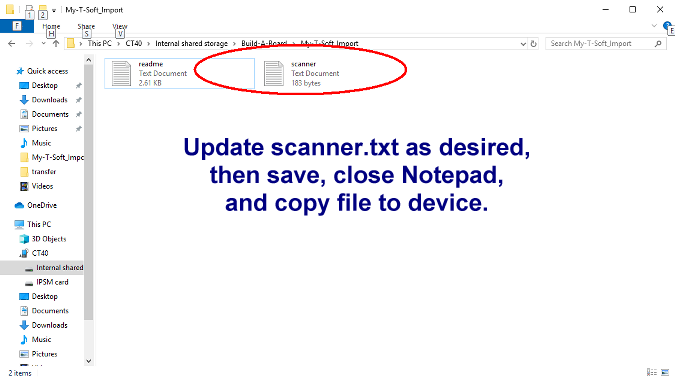
Note that My-T-Soft will need to be re-loaded to refresh from any changes to scanner.txt. Probably the easiest way to do this is to select an alternate keyboard input, then re-select My-T-Soft as the active/current virtual keyboard. Also the file name must be lowercase, and be truly named scanner.txt on the Android device.
Finally, be sure to select the correct Scan setting in My-T-Soft for Android Settings
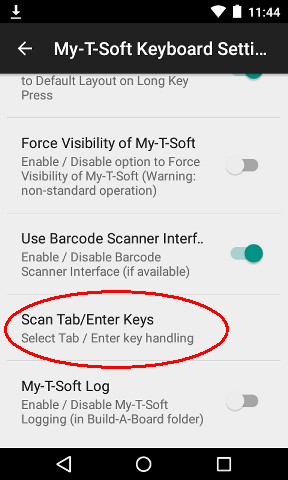
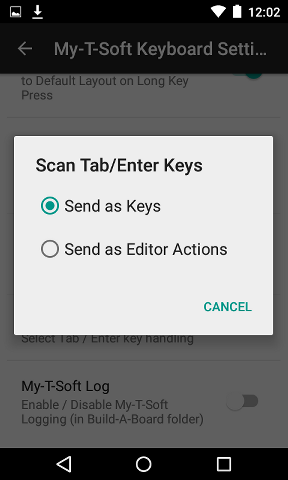
Scan Tab/Enter Keys
This option provides selection of how the Tab and Enter keys will be handled during a scan event. Select "Send as Keys" to send the Tab and Enter as virtual keystrokes (key down/up events). Select "Send as Editor Actions" to process the Input Field and query the field for appropriate action to perform on Enter, and to perform an "Next Field" action on Tab.
|
Category: Using | Type: Question/Answer |
Product: My-T-Soft for Android | Version: 2.20 |
QU2719120956
When deploying My-T-Soft for Android, how can I import account credentials so I can quickly license multiple devices?
The file account.txt can be created in the /sdcard/Build-A-Board/My-T-Soft_Import folder and can contain an E-mail and Password entry to automatically be imported into the account credential section. With credentials set (and available license in the associated Build-A-Board.com account), the license can be retrieved for the device with a few clicks from My-T-Soft Settings, System License Options, Retrieve System License. Please refer to the readme.txt (the only file that will reside in that location after install) for details (and perhaps updated options). The readme.txt file is created when My-T-Soft for Android is first run.
The entries in account.txt must match the example below (E-mail/Password) and have the = (equal sign) to separate key/value:
[email protected]
Password=your_build-a-board.com_account_password
The following walks through adding account.txt to a device.
Note: When connecting your device, you may need to swipe down and change the USB connection mode: Use USB to "Transfer Files" to see the storage / file view.
Note: My-T-Soft for Android must be installed, selected as current keyboard, and brought up as input method before doing these steps.
IMPORTANT: The actual account credentials import occurs when the input method service starts, so the easiest is to reboot your device after the account.txt is in place. To process without rebooting, My-T-Soft will need to be re-loaded to read in/process account.txt. Probably the easiest way to do this is to select an alternate keyboard input, then re-select My-T-Soft as the active/current virtual keyboard. Also the file name must be lowercase, and be truly named account.txt on the Android device.
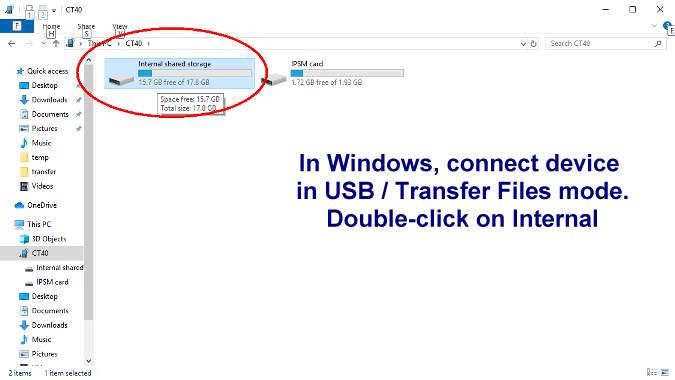
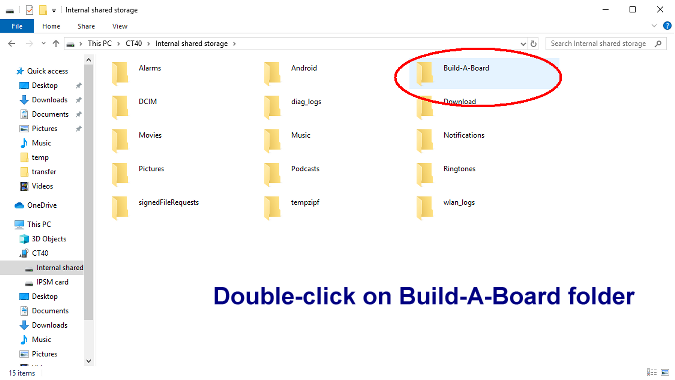
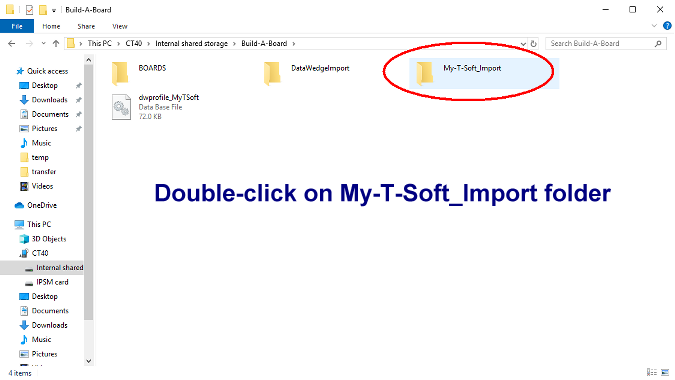
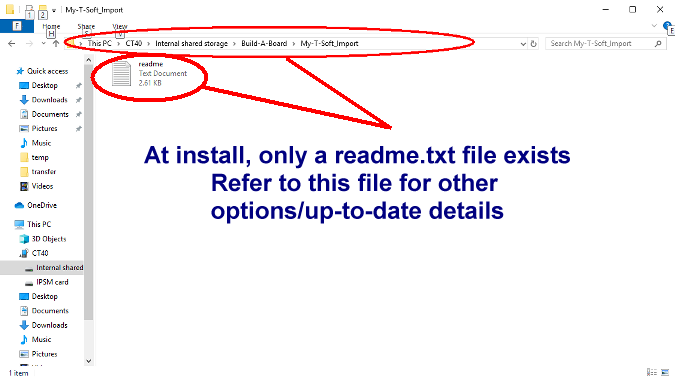
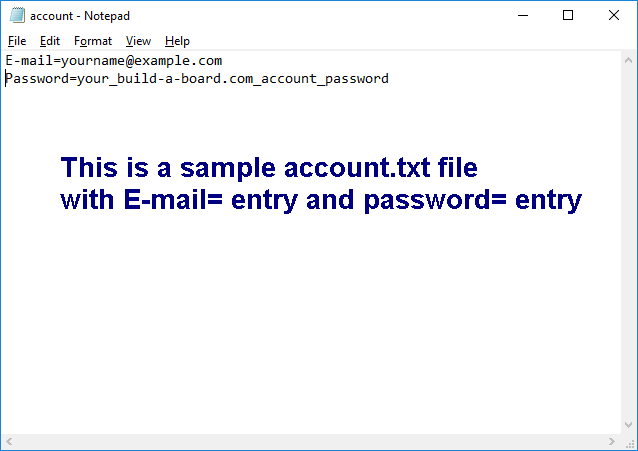
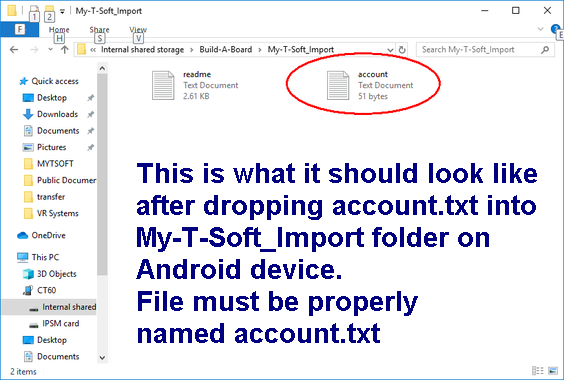
To verify go to My-T-Soft for Android Settings, and check E-mail/Password for Build-A-Board.com Account
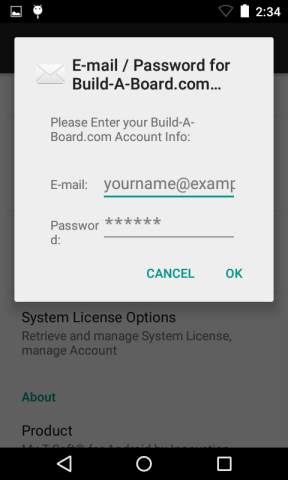
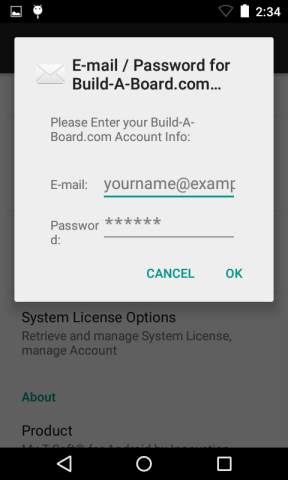
To license My-T-Soft, select "System License Options", then click on "Retrieve System License"
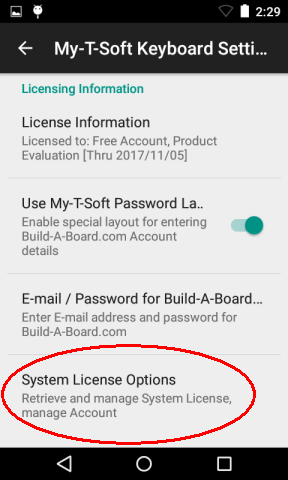
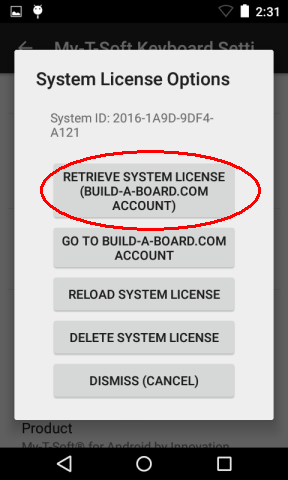
When deploying multiple devices, there are various tools that can manage installs/imaging and configuring software. This is the general outline of what is required to license My-T-Soft:
- My-T-Soft for Android must be installed and run
- account.txt must be properly configured and dropped into My-T-Soft_Import folder
- My-T-Soft for Android must be run (selected as current input method/keyboard opened) to import account.txt
- Device must have access to internet, Build-A-Board.com must have available licenses, and then Language & Input, My-T-Soft Settings, System License Options, Retrieve System License must be selected - this will use account credentials to retrieve license from Build-A-Board.com account.
|
Category: Using | Type: Question/Answer |
Product: My-T-Soft for Android | Version: 2.20 |
QW0105120386
How do I find the Downloadable software?
All downloads are available at the bottom of the product description page. Many times people would download the incorrect version for their needs. Be sure to review the product descriptions and notes at the top of the product page to verify that you are downloading the correct product for your needs.
Original ID: QW400321
|
Category: Downloading | Type: Question/Answer |
Product: General Issue |
QW0105120387
I don't want to enter my personal information in the form on the download page. How do I get a demo?
Your information is not required, as indicated clearly on the top of the page. Simply scroll down and select the downloadable file. If you would like product literature, and more information about IMG's products, use the form to enter a name and address, along with your e-mail.
Original ID: QW400322
|
Category: Downloading | Type: Question/Answer |
Product: General Issue |
QW0105120388
I'd like a demo on CD - what should I do?
Please contact IMG by e-mailing us with the request, or give us a call.
Original ID: QW400323
|
Category: Downloading | Type: Question/Answer |
Product: General Issue |
QW0105120389
How long does a typical download take?
There are all types of data connections available, and the speed of the download depends not only on the size of the download, but the type of Internet connection you have and the volume of Internet (or local) data traffic. For a typical 56K modem, a 1MB (1000K) download will take between 9-15 minutes.
Original ID: QW400324
|
Category: Downloading | Type: Question/Answer |
Product: General Issue |
QW0105120390
I've downloaded the file. Where is it?
Typically the file will be placed on your desktop, a Temp folder, the My Downloads folder, or My Documents folder. This is a function of your version of Windows, browser preferences, and your system configuration. If you can't find a recently downloaded file, you can try the following:
- Try and download a file from the Internet, and you will be asked to Save to Disk - when you select OK, the default folder should be shown, indicating where the file will be saved. Cancel this download, then use Windows Explorer to open the default download folder.
- Download the file again, and note the location it is being saved in. If it is the same as the original, you will be asked if it is OK to overwrite the existing file. Note the location, cancel the download, then use Windows Explorer to open the folder.
- Always note the save location, or use the same location everytime you download a file.
- Use the Find or Search function on the hard disk, and specify the file name (indicated on the download link).
Original ID: QW400325
|
Category: Downloading | Type: Question/Answer |
Product: General Issue |
Notes:
- Depending on product, release version, OS version, and specific technical issue, some tech items are very specific, and some may span to other products/versions
- Downloadable files can also be accessed by anonymous FTP at ftp://downloads.imgpresents.com
- Older files are moved into a separate archive location - see notes/details/new location in *.archived.txt text file














As seen in ...