
The file scanner.txt can be created in the /sdcard/Build-A-Board/My-T-Soft_Import folder and has various options and overrides. Please refer to the readme.txt (the only file that will reside in that location after install) for details (and perhaps updated options). This file is created when My-T-Soft for Android is first run. Below is the section on scanner.txt (2.20.32) for reference online:
readme.txt / scanner.txt section:
If the file scanner.txt exists in the /sdcard/Build-A-Board/My-T-Soft_Import folder when the My-T-Soft for Android service is started, it will be imported and overwrite default settings. This file will be preserved, but will only be read in when My-T-Soft is started.
Note: These settings are currently meant to override options when a Honeywell device is used.
These are the override settings
(internal defaults indicated)
TriggerKeyScanCode1=257
TriggerKeyScanCode2=261
TriggerKeyScanCode3=-1
TriggerKeyScanCode4=-1
TriggerMode=OneShot
ScannerType=dcs.scanner.imager
Prefix=
Suffix=
Notes (supported values):
The Trigger Key ScanCode can be a numeric value that indicates the Android scancode of the hardware button that will be monitored to initiate a scan trigger. The 257/261 match the Honeywell CT60 scan codes.
A value of -1 means not used.
The TriggerKeyScanCode3 and TriggerKeyScanCode4 allow for up to 4 hardware trigger keys.
The Trigger Mode can be OneShot, Continuous, Release, or SecondPress
The Scanner Type can be: dcs.scanner.imager or dcs.scanner.ring: for internal or external scanner.
The Prefix / Suffix overrides can contain text strings or the special keys [Tab] and [Enter]. These keys are processed based on the Scan Tab/Enter Keys setting in My-T-Soft Settings.
Example:
Prefix=[Tab]
Suffix=[Enter][Enter]
The following walks through adding a scanner.txt to a device, and configuring the Prefix / Suffix Scan keys setting.
Note: When connecting your device, you may need to swipe down and change the USB connection mode: Use USB to "Transfer Files" to see the storage / file view.
Note: My-T-Soft for Android must be installed, selected as current keyboard, and brought up as input method before doing these steps.
Note that My-T-Soft will need to be re-loaded to refresh from any changes to scanner.txt. Probably the easiest way to do this is to select an alternate keyboard input, then re-select My-T-Soft as the active/current virtual keyboard. Also the file name must be lowercase, and be truly named scanner.txt on the Android device.
Finally, be sure to select the correct Scan setting in My-T-Soft for Android Settings
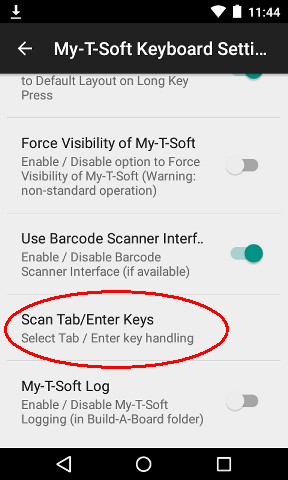
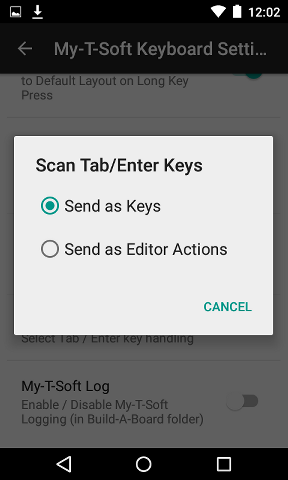
Scan Tab/Enter Keys
This option provides selection of how the Tab and Enter keys will be handled during a scan event. Select "Send as Keys" to send the Tab and Enter as virtual keystrokes (key down/up events). Select "Send as Editor Actions" to process the Input Field and query the field for appropriate action to perform on Enter, and to perform an "Next Field" action on Tab.
| Category: Using | Type: Question/Answer | Product: My-T-Soft for Android | Version: 2.20 |
Notes:
As seen in ...
