
There are some rudimentary capabilities editing the older layouts in Build-A-Board 2.20. This gives you options to hide keys and resize/reposition keys. Note there are some limitations due to the implementation of both the layouts and the way the 1.xx software displays keys, so testing any modifications and working within the limitations may be necessary. For example, sizing logic can create repositioning issues depending on how things are modified and if the layout is resized.
In the Show & Hide keys, the default keyboard action of dragging will not operate on a hidden key. If hidden using Build-A-Board, you will be able to drag the layout from anywhere the background is visible.
What follows is a recommended approach to modifying and working with the KEYBOARD.KBF file in My-T-Soft 1.90. This will also work on older versions of My-T-Soft (most likely back to 1.78). This assumes you are working on the same system that has My-T-Soft 1.90 and Build-A-Board 2.20 installed and licensed. If working on different systems, modify the locations as appropriate.
- Configure My-T-Soft to correct size/position, then from the My-T-Soft Menu | Settings | Save Settings and Position | Save Current Position, then close My-T-Soft.
- In Windows explorer, locate KEYBOARD.KBF for the current user (My-T-Soft Setup | File | Show Config File Location), typically C:\Users\[User]\AppData\Roaming\Innovation Management Group\MYTSOFT
- In a different Windows Explorer window, locate the Build-A-Board SOURCE folder (C:\Users\Public\Documents\Build-A-Board\SOURCE), and then create a working folder for your modifications, e.g. Create Folder: MyKBF, e.g. C:\Users\Public\Documents\Build-A-Board\SOURCE\MyKBF
- Make a backup of the original KEYBOARD.KBF - copy and rename, or copy to Documents or other location, then copy KEYBOARD.KBF from MYTSOFT folder to MyKBF folder, e.g. to C:\Users\Public\Documents\Build-A-Board\SOURCE\MyKBF\KEYBOARD.KBF
- Run Build-A-Board, and select File menu | Open KBF...
- Change folder to C:\Users\Public\Documents\Build-A-Board\SOURCE\MyKBF, and open KEYBOARD.KBF
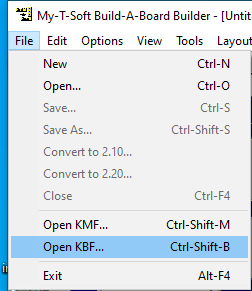
- When asked, Select Yes to Edit, then select which panel to edit. In this Example, we are modifying the Keyboard (alpha) panel.
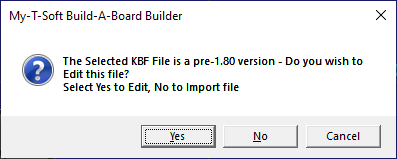
- In this example, we are going to hide the F1 key and extend the Esc key. You may want to have a separate image of the keyboard layout so you can map the keys correctly. What is shown is the internal key number, not the labeled key. So we right-click on the F1 (2) key, select Properties, and then change the Key Type to Hidden.
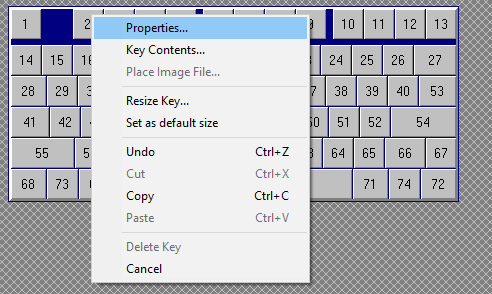
- Before moving any keys, you really want to make sure you have the Overlapping keys options set correctly. Be sure to clear Prevent Overlapping keys for Single/Multiple via the Options menu (there should be no check mark on either option).
- Now you can select and extend the Esc (1) key to the right to fill in the space. Note that the KBF size depends on the saved KBF in use (default vs. configured the way you want it to appear). Be sure to configure the Layout & Save Settings prior to bringing it in to edit (as outlined above).
- Now use File | Save to save your work. When asked, overwrite your copied file in the MyKBF (SOURCE) folder.
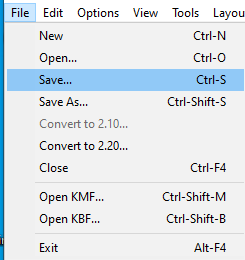
- Now, Close the project. Because this is an older KBF project, it does not mesh with the standard Build-A-Board project, so when asked, DO NOT Save the project (Save the KBF as above, but NOT the project). This is the recommended approach to always start with a fresh load. If modifying the same panel, you can leave the KBF project open, and use File | Save, then Copy the KBF out and test, stopping at the step above. But if working on another panel, etc. follow these recommended steps.
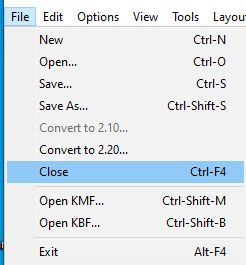
This is the result of these edits:
Notes:
Sizing - there is an implicit link between the MYTSOFT.INI and the KEYBOARD.KBF. Whatever size My-T-Soft is (Save Settings) should remain untouched while doing these modifications on the KBF file. Always test with the original KBF size.
Size Up/Down - depending on how keys are modified, there can be positioning issues because of internal calculations, and position can depend on A) What original size was used to make modifications, and B) sizing up or down. It is best to keep keys as close to their original size and position as possible, and if sizing will be allowed in operation, test expected usable sizes. It may be best to work with largest size to begin with, vs. a smaller size, but much depends on types of changes.
Background - the original design never anticipated all the customization that customers wanted. For complete control, see Build-A-Board which has been designed from the ground up to be cross-platform and much more flexible in customizing layouts. The 1.xx software was designed with specific limitations for Windows, and these limitations are made clear when using this feature to re-make the original layouts.
| Category: Using | Type: Question/Answer | Product: Build-A-Board | Version: 2.20 |
Notes:
As seen in ...
