| WordComplete: for Windows; Type better, Type less - we do the rest!; Version 1.20 Release 8; User's Guide | ||
|---|---|---|
| Prev | Chapter 3. WordComplete Operation | Next |
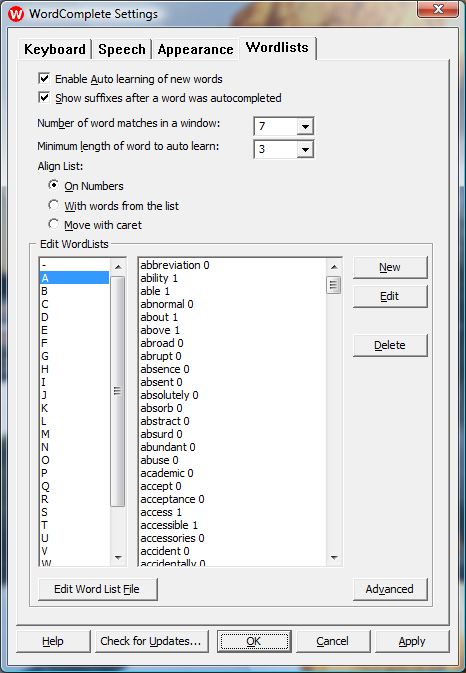
Enable Auto learning of new words - Lets you choose if you want new words to be added automatically to the dictionary, and the frequency count of existing words to be updated, so that they show at the top of the word candidates list.
Show suffixes after a word was autocompleted - Right after you auto-complete a word, the suffixes window will be displayed, where you can select a suffix to be added to the word. You do not have to worry about adding spaces, it is done automatically. If you do not need to add a suffix you can just start typing a new word. There are certain built in rules for -ed and words ending in e, and -es with words ending in y.
Number of word matches in a window - Adjusts the maximum number of words that will be displayed in the list of word candidates. The list resizes itself automatically based on the number of word matches. So even if you set the maximum number of word matches to 9 the list may display less words if there are not enough words in the dictionary that match what you typed.
Note: There is a maximum of 18 candidates that will be pulled from the dictionary for any character sequence. You can scroll the Word List Candidates window by using the arrow keys (i.e. scroll down to see past the currently displayed list (if there are more words provided from the dictionary based on the current lookup character sequence)).
Minimum length of word to learn - Select how long the word must be that was typed in order to be automatically added to the dictionary.
Align list - Aligns the Word List candidates window either with the numbers, the beginning of the words from the list, or moves the window with the caret as you type.
Edit wordlists
The list on the left displays all of the available wordlists. Selecting one of them will display all the words from it in the right window.
To add new word - Click on the New button. A new window will open where you can type the word you want added to the dictionary, and the frequency (high frequency means the word will show on top of the list of predicted words) of that word.
To edit a word - Select the word and click on the Edit button. A new window will open where you can type the word you want added to the dictionary, and the frequency of that word.
To delete a word - Select the word and click on the Delete button. This operation cannot be undone.
Note: The suffixes list cannot only be edited using the "Edit Word List File" option. This list is not automatically sorted or updated with frequency, so the suffix list is displayed based on the text file itself.
Edit Word List File - To open a wordlist file directly in an Editor (Notepad), select a wordlist from the leftmost pane and click the "Edit Word List File" button.
Note: You can also add shorthand (abbreviation) expressions to the dictionary. Use the following format:
abr==Expansion - where "abr" is an abbreviation (up to 3 characters) and the "Expansion" is what you want to be entered when the abbreviation is typed and selected (can be a single word or a phrase).
To create an abbreviation / expansion entry, click on the "New" button and enter the abbreviation, then the double equal (==), followed by the expansion.
After you add the properly formed abbreviation and expansion to the dictionary (see above how to add words to the dictionary), once you start typing the abbreviation, you will see your shorthand expansion in the Word Candidates list preceded by ==.
For capital letters, you need to edit the word list file directly. Select the letter of the list, then click on the "Edit Word List File" button to open the text editor (Notepad).
When typing, your abbreviation will appear in the word list, sorted with other words. In practice, just typing the abbreviation and then typing the selection key ([Enter], [Space], or [Tab]) will type the abbreviation expansion.
This is the result of typing "im[Enter]" - a lot of typing saved!
Advanced - For advanced word list options, like merging word lists, creating a word list from a file, and other word list options, click on the Advanced button. For more details, refer to the Word List Assistant section.
As seen in ...
