| WordComplete: for Windows; Type better, Type less - we do the rest!; Version 1.20 Release 8; User's Guide | ||
|---|---|---|
| Prev | Chapter 3. WordComplete Operation | Next |
What is Word List Assistant?
WordComplete uses multiple sorted text files with frequency counts to identify word completion candidates. Since different users require different types of words, the ability to modify & optimize the word lists to match a specific user is desirable. The Word List Assistant provides various options to help manage multiple Word Lists.
Word List Assistant has the following features and capabilities:
Always saves the current Word List used by WordComplete by compressing all files into a single, compressed file (using the widely available Zip format)
Make any available or newly downloaded Word List the current Word List by extracting from the compressed file into the location required for WordComplete
Read existing Document, Text, HTML files (or of any file type) to count word frequency and add new words
Remove words from the candidate list so they will not be added into the users Current Word List
View a Word List
Rename or Copy a Word List
Create New Word Lists - an empty list, or with words from existing files
Merge a Word List with the current Word List
Delete Word Lists
How do I work with Word List Assistant?
When the Word List Assistant is run, you have 4 main options:
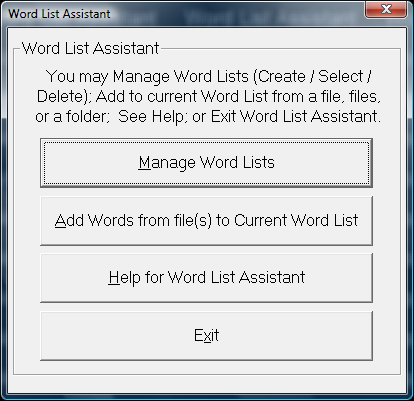
Manage Word Lists (details below)
Add Words from file(s) to Current Word List (details below)
Help for Word List Assistant (this document)
Exit (closes Word List Assistant)
Manage Word Lists
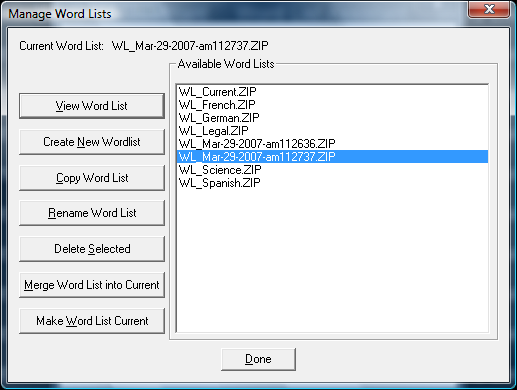
When selected, this option will compress the current Word List (it does not delete the current Word List files) and automatically names the list (WL_[Date]-[am/pm][Time]).
If you select one of the available Word Lists, the list will be opened for viewing.
Hints: Your current Word List will ALWAYS be saved when you enter Manage Word Lists. If the Word List Assistant is used often, this will create many word list files - however, it is easy to select many files (click & drag), then use the Delete Selected option to clear out any unwanted word list files. This automatic approach preserves word lists as snapshots in time, which may be useful if manipulating word lists using the Word List Assistant.
All Word Lists managed with this tool will be prefixed with Word List prefix (WL_) - you do not need to enter it.
Note: The Word Lists are text files with 3 header lines followed by a word (or words with spaces), a space character, and then a frequency count, completed with a carriage return/line feed character combination. It is recommended to let this tool & WordComplete manage these word lists for you. If you wish to work with these lists directly, you are welcome to, but please be completely familiar with the structure of the existing files prior to modifying them. WordComplete has various checkpoints to handle ill-formed lists, but there is no support for WordComplete operational issues if you modify lists directly.
The internal logic starts at the end of the line and finds the first space character (from the end), then uses the resultant text between this spot and the end-of-the-line to establish the frequency value of the entry. All text from the beginning of the line to this "last-most" space is used as the word list candidate. Commas are not allowed in the word lists, as this is the separator used to identify individual word list candidates.
The Word List files are stored in a WordLists folder underneath the current user's configuration location. To reference the current location, see WordComplete Setup | File | Show Config File Location. Refer to the ConfigPath in the Initialization file for further details.
View Word List
You can double-click on a word list to view, or select a word list, and click on this button. When viewing a word list from the Word List Assistant, you can sort the list alphabetically, by frequency (either ascending or descending). When frequency sorted, the list shows the internal representation (numbers) used to properly sort the list.
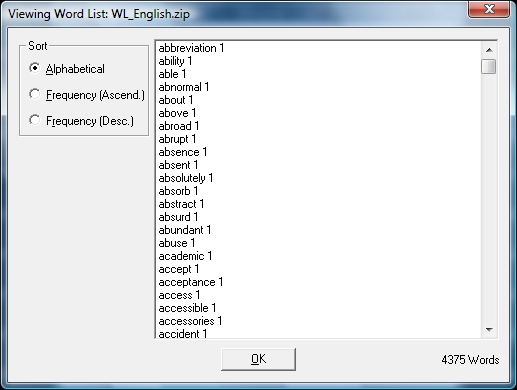
Create New Wordlist
You can create an empty word list, or create a new wordlist from existing files. You will be asked to name the word list. Simply enter the new name (the WL_ prefix and .ZIP extension will be automatically entered). If you select the "from Files" option, you can then select one or more files to use. Depending on your situation, it may be easier to manage many word list files separately, and then merge them to make a final version. Once you are happy with your current word list, you can return to the Word List Assistant, select your most recent word list, and rename (or copy) it to a newly named word list.
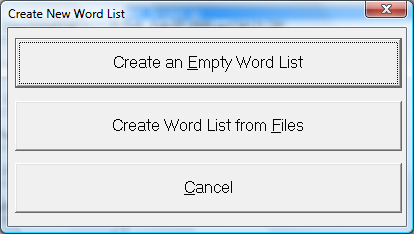
Copy Word List
You can copy an existing word list to a different word list. Simply enter the new name (the WL_ prefix and .ZIP extension will be automatically entered).
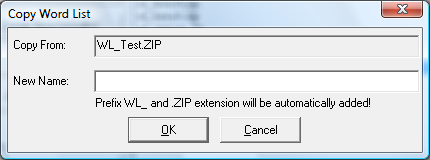
Rename Word List
You can rename an existing word list. Enter the new name (the WL_ prefix and .ZIP extension will be automatically entered).
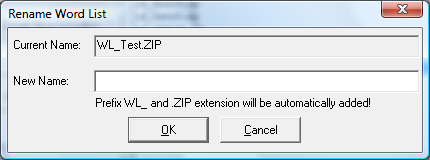
Delete Selected
You can remove (permanently delete!) existing word lists or multiple word lists by highlighting one or many, and click on Delete Selected. IMPORTANT: This will destroy the word list files if you confirm the deletion!
Merge Word List into Current
This merges a selected word list into the current word list. You have the option of deleting any words that are not desired or are inappropriate by highlighting one or many words, and clicking on Delete Selected. Once you are satisfied with the list, click on OK to Add these words to the current word list.
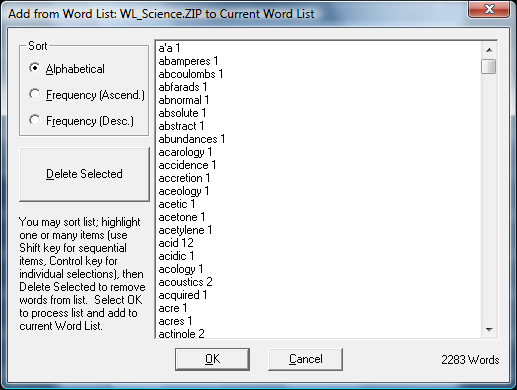
Make Word List Current
This makes the selected word list the current word list used by WordComplete. IMPORTANT: This will overwrite your current word list! Also note that the Word List Assistant ALWAYS saves your current word list (as indicated above).
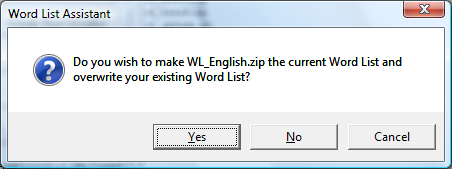
Add Words from file(s) to Current Word List
Select a File, or Files, or All Files in a Folder
Process the words - note that large files may take some time...
Review the new additions to delete any words you do not wish to add - you may sort Alphabetically, or by Frequency (both Ascending and Descending).
Hints: To easily add a small number of words, use the Edit Word lists option directly from WordComplete Setup - the Advanced nature of the Word List Assistant means it doesn't duplicate this basic functionality.
To easily add a specific set of words, enter the words into Notepad, and save the file (default type as Text file), then open the file and process it with this option.
If you wish to edit specific words, add them and then return to the Edit Words dialog.
If you need more flexibility or more control, you may also use Notepad to edit the word lists directly (they are saved as Text files).
It is extremely likely that various character sequences and non-words will be added to the list - Always review the list to delete items that you do not want in your word lists.
If you get a large amount of undesirable character sequences, try converting the file (File | Save As) to a different file type from the source.
Operation Notes
For backwards compatibility, files must be ANSI (rather than Unicode).
A fair amount of error checking is handled within the Word List Assistant, but every last possibility has not been addressed. This tool is meant to bring in basic documents and add the words that a particular user works with most often. If you experience operational errors, reduce the number of files you are processing, increase system memory, or review the documents directly. If you have problems with a particular file type, you may want to convert the file into a different format and try again.
Words are built from the alphabet, and international characters above 128 (ANSI - see Character Map). All punctuation, brackets, parentheses, and the space character, are treated as non-word characters, and end the current word (except the backslash \ and single-quote ').
Advanced Notes: The 2 folders that Word List Assistant works with are the configuration files folder (where the current Word List files are located), and the WordLists sub-folder (where compressed Word Lists are stored, and where temporary Word List files are created (e.g. A.TXT, B.TXT, etc.)). When Managing Word Lists within the Word List Assistant, it is important to realize the "Current" word list is never touched or modified, unless one of the options to modify it is selected (Add Words from Files to Current Word List, Manage Word Lists | Merge Word List with Current, and Manage Word Lists | Make Selected Word List Current).
Although saving the current word list every time the Manage Word List option is selected may seem excessive, it guarantees that Word Lists will not be lost, especially when people new to the Word List Assistant start trying the various options. Since these files may be deleted from with the Manage Word List option, and users familiar with the Word List Assistant will not be constantly creating new backups by going into the Manage Word List option, this seemed the appropriate solution, and is less confusing than the approach tried in the previous Word List Assistant (where the user was asked to name the current backup).
Copyright & License Information
The ZIP32.DLL/UNZIP32S.DLL file used to extract the Zip file was not developed by Innovation Management Group, Inc. The following copyright & license information is included here as required.
===================================================
This is version 2000-Apr-09 of the Info-ZIP copyright and license.
The definitive version of this document should be available at ftp://ftp.info-zip.org/pub/infozip/license.html indefinitely.
Copyright (c) 1990-2000 Info-ZIP. All rights reserved.
For the purposes of this copyright and license, "Info-ZIP" is defined as the following set of individuals:
Mark Adler, John Bush, Karl Davis, Harald Denker, Jean-Michel Dubois, Jean-loup Gailly, Hunter Goatley, Ian Gorman, Chris Herborth, Dirk Haase, Greg Hartwig, Robert Heath, Jonathan Hudson, Paul Kienitz, David Kirschbaum, Johnny Lee, Onno van der Linden, Igor Mandrichenko, Steve P. Miller, Sergio Monesi, Keith Owens, George Petrov, Greg Roelofs, Kai Uwe Rommel, Steve Salisbury, Dave Smith, Christian Spieler, Antoine Verheijen, Paul von Behren, Rich Wales, Mike White
This software is provided "as is," without warranty of any kind, express or implied. In no event shall Info-ZIP or its contributors be held liable for any direct, indirect, incidental, special or consequential damages arising out of the use of or inability to use this software.
Permission is granted to anyone to use this software for any purpose, including commercial applications, and to alter it and redistribute it freely, subject to the following restrictions:
1. Redistributions of source code must retain the above copyright notice, definition, disclaimer, and this list of conditions.
2. Redistributions in binary form must reproduce the above copyright notice, definition, disclaimer, and this list of conditions in documentation and/or other materials provided with the distribution.
3. Altered versions--including, but not limited to, ports to new operating systems, existing ports with new graphical interfaces, and dynamic, shared, or static library versions--must be plainly marked as such and must not be misrepresented as being the original source. Such altered versions also must not be misrepresented as being Info-ZIP releases--including, but not limited to, labeling of the altered versions with the names "Info-ZIP" (or any variation thereof, including, but not limited to, different capitalizations), "Pocket UnZip," "WiZ" or "MacZip" without the explicit permission of Info-ZIP. Such altered versions are further prohibited from misrepresentative use of the Zip-Bugs or Info-ZIP e-mail addresses or of the Info-ZIP URL(s).
4. Info-ZIP retains the right to use the names "Info-ZIP," "Zip," "UnZip," "WiZ," "Pocket UnZip," "Pocket Zip," and "MacZip" for its own source and binary releases.
Except where otherwise noted Copyright © 2007-2014 Innovation Management Group, Inc. All Rights Reserved.
As seen in ...
