| Joystick-To-Mouse: for Windows; Run Windows with a Joystick!; Version 2.80 Release 6; User's Guide | ||
|---|---|---|
| Prev | Chapter 4. Advanced Menu Options | Next |
Click on a control or button for detailed help, or review descriptions below.
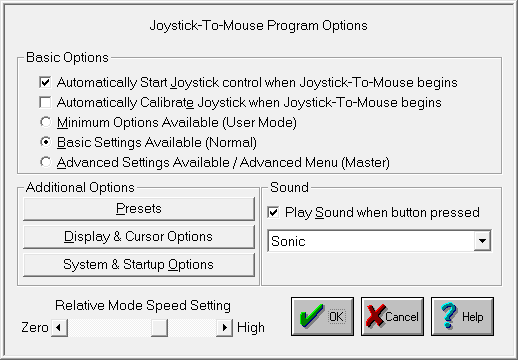
Joystick-To-Mouse after installation is set to Automatically Start Joystick Operation.
Basic Options
The first two settings below are operated with a Check Box. If there is a Check Mark in the Box, then the setting is turned On - if there is no Check Mark (the Box is clear) the setting is turned Off.
Automatically Start Joystick control when Joystick-To-Mouse begins
If this option is turned On, then every time Joystick-To-Mouse is run, the Joystick operation will begin and control the mouse cursor from the Joystick. On is the default setting. To automatically have Joystick-To-Mouse operate within Windows, you should place the Joystick-To-Mouse icon in the Windows StartUp group (this can be done for you from the Setup program (located on the distribution diskette)).
Automatically Calibrate Joystick when Joystick-To-Mouse begins
If this option is On, then the Joystick Calibration routine will be run every time Joystick-To-Mouse begins. In most cases this is not necessary. From time to time, you may wish to calibrate your Joystick especially if you notice any of the following:
You cannot reach the edge of the screen (Absolute Mode)
The cursor moves when the joystick is centered (Relative Mode)
The cursor moves at different speeds when going up & down, or left & right
The next three settings below are operated with a Radio Selection Buttons. Only one of the three settings can be selected. If there is a mark in the Button, then the setting is selected - if there is no mark (the Button is clear) the setting is not selected.
Minimum Options Available (User Mode)
This setting limits the ability of the User to access Joystick-To-Mouse configuration options, and enables the Operator Menu. The only way to modify settings is by entering a Supervisor Password after the Joystick-To-Mouse Options button is pressed.
Basic Settings Available (Normal)
This is standard selection & Basic Operating Menu (Main Menu) for Joystick-To-Mouse. All of the main features are accessible through Program Options & Button Settings.
Advanced Settings Available / Advanced Menu (Master)
This setting enables all of the advanced features within Joystick-To-Mouse, and enables the Advanced Menu. This setting is primarily for accomplished Windows users who have a good understanding of Windows operating concepts. Features that are set through the advanced options will remain in effect even if the Basic or Minimum Settings are selected afterwards.
Additional Options
Presets
Press the Presets button to save the current configuration, select a different configuration, or create a new configuration based on the current settings. All of the Joystick-To-Mouse program settings, speed, acceleration, modes, etc. are saved so they can be selected at a later time. This allows easy switching for multiple users, multiple devices, or multiple applications.
Display & Cursor Options
Press the Display & Cursor Options to modify settings for Joystick-To-Mouse display features such as Popup Help, and Cursor Options such as Intelligent Cursor Positioning, Cursor Wrap, and Cursor Inversion.
System & Startup Options
Press the System & Startup Options to modify settings for Joystick-To-Mouse including the desktop icon and running at the Start Screen.
Play Sound when button pressed
This must be set to On in order for sounds to be played when a Joystick Button is pressed. This feedback may be important, or it may be annoying. If set Off, then no sound will be played when a joystick button is pressed. If set On, then you may select the sound to be played in the drop-down list box. You may select from the default speaker beep on your PC, the default Windows sounds, or you may select from several included sounds. You may also add sounds to this list (See Joystick-To-Mouse Notes).
IMPORTANT NOTES: On many older systems, the Game port (where the joystick plugs in), and the sound generation hardware is on the same adapter card. This may mean that playing sounds that are wave files can affect operation due to the delays caused by disk access, etc. If you are using a sound that is not the default speaker beep and have trouble double-clicking or other operational problems, you may wish to disable or try another sound option.
Relative Mode Speed Setting
This setting allows you to select the speed (from Low to High). This only will affect the mouse cursor motion when operating in the Relative Mode. The speed setting affects the cursor motion differently if Acceleration Method is enabled in Display & Cursor Options. The setting ranges from a Low of Speed 1 to a High of Speed 10.
As seen in ...
