| Joystick-To-Mouse: for Windows; Run Windows with a Joystick!; Version 2.80 Release 6; User's Guide | ||
|---|---|---|
| Prev | Chapter 4. Advanced Menu Options | Next |
This is an Advanced Setting Option.
Click on a control or button for detailed help, or review descriptions below.
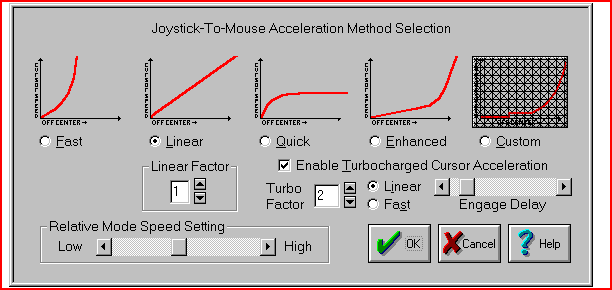
When Cursor Acceleration is Enabled, you may select from one of five Acceleration Methods. The Custom Method allows you to create your own Acceleration Curve. Refer to Joystick-To-Mouse Notes for more details. The Turbocharged Cursor Acceleration enables true acceleration, but controls over of its effects have been provided. All of these options were included to allow a great deal of user control as to how the joystick performs & how its motion affects the cursor motion. With patience & testing, the ideal performance required to suit your needs can be achieved.
Cursor Acceleration Enabled
When On, Cursor Acceleration is enabled and the cursor action is determined by the settings configured in Acceleration Method. When Off, no additional enhancements affect the cursor motion.
Fast Acceleration Method
This method multiplies the calculated speed by itself, creating an effective speed curve that resembles a parabola. For example, speeds of 1, 2, 3, etc. with no Acceleration, will cause speeds of 1, 4, 9, etc. to be used when the Fast Acceleration method is selected.
Linear Acceleration Method
This method multiplies the calculated speed by the Linear Factor. Speeds of 1, 2, 3, etc. with no Acceleration will result in speeds of 2, 4, 6, etc. with a Linear Factor of 2, and 3, 6, 9, etc. with a Linear Factor of 3 when the Linear Method is selected.
Quick Acceleration Method
This uses a pre-programmed speed look-up table to rapidly move the cursor when the Joystick is moved off-center, and then limit its top speed.
Enhanced Acceleration Method
This uses a pre-programmed speed look-up table to slowly move the cursor when the Joystick is moved off-center, and then greatly increase its speed as the Joystick moves to its extreme values.
Custom Acceleration Method
This uses a pre-programmed speed look-up table which can be modified by the user. There are several advanced concepts required to use this option to its fullest. When selected, click on the Custom Graph Button to open Custom Acceleration Settings. Refer to Joystick-To-Mouse Notes for more details.
Relative Mode Speed Setting
This setting allows you to select the speed (from Low to High). This only will affect the mouse cursor motion when operating in the Relative Mode. The speed setting affects the cursor motion differently if Acceleration is enabled. The setting ranges from a Low of Speed 1 to a High of Speed 10.
Linear Factor
This is enabled when the Linear Method of Acceleration is Selected, and disabled otherwise. This is the factor that is used to determine the actual speed of the cursor as the Joystick moves off-center. See Linear Method above.
Enable Turbocharged Cursor Acceleration
This option implements a true-acceleration (change in velocity over time) when On. This uses the effective speed and several factors to increase the effective speed as direction in the same motion continues. Note Cursor Acceleration must be enabled for this feature to be used - Choose Linear Method and set Linear Factor to 1 to bypass Acceleration Curves.
Turbo Factor
This setting is used internally to scale the actual acceleration. Low numbers (e.g. 1, 2) result in a smoother increase as acceleration factors into the speed of the cursor. Higher numbers result in more dramatic speed increases.
Linear / Fast
The 2 methods modify the way the actual acceleration is incorporated into the actual cursor speed. Linear is smoother, and Fast is more dramatic. The end results are affected by how far the Joystick is off-center.
Engage Delay
This setting indicates how long the cursor must be moving in the same direction before the Turbocharged effects begin to change the speed. If set at the far left, there is no delay. The delay is increased as the indicator is moved to the right.
As seen in ...
