| WordComplete: for Windows; Type better, Type less - we do the rest!; Version 1.20 Release 8; User's Guide | ||
|---|---|---|
| Prev | Chapter 3. WordComplete Operation | Next |
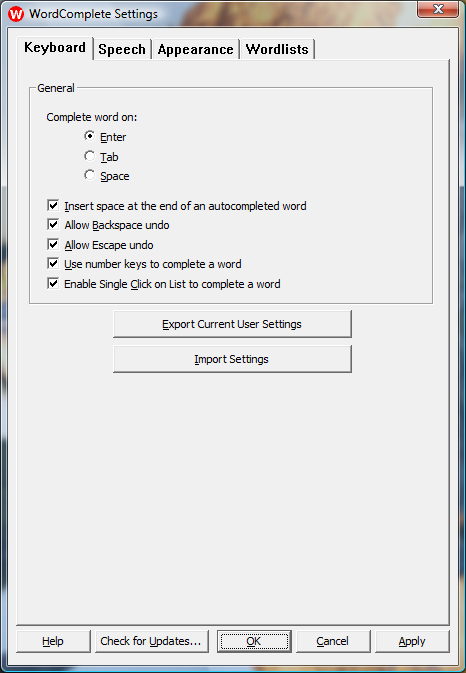
Insert space at the end of an autocompleted word- After you auto-complete a word, a space will be automatically added.
Note: Space added after punctuation characters like . , ! and ?. are not affected by this setting. You have to manually edit the configuration WordComplete.ini file to change these character sequences.
Allow Backspace undo - After you complete a word, pressing the backspace will bring up the list with word suggestions again. With each backspace (up to the beginning of word) the list will update with new words, and become more and more general, since you are deleting characters from the word which increases the candidate list.
Allow Escape undo - After you complete a word, pressing the Escape key will undo the auto-completion that you just did, go back to the position where you were right before you auto-completed the word, and show the Word List candidate window.
Use number keys to complete a word - Select if you want to be able to auto-complete a word by using the number keys from the keyboard (Number 1 will be the first word from the list, 2 - the second and so on, as indicated in the Word List candidate window).
Enable Single Click on List to complete a word - Select if you want to be able to auto-complete a word by single-clicking with the left-button on the mouse in the Word List candidate window. When displayed, you can select by double-clicking with the mouse on a word. With this option enabled, a single left-click will select and complete the word.
Export Current User Settings - This will take the current user's settings and word lists and compress and save them on the Desktop as a "WordComplete_Settings.zip" file. This allows users to transfer settings from one system to another. If multiple exports are done, each file name will change by adding a "+" symbol to the export file name. For exact location of a user's settings, refer to the About information (available via the taskbar tray icon menu).
Import Settings - This will use a previously exported "WordComplete_Settings.zip" file and overwrite and replace the settings and word lists for the current user. To perform this operation, WordComplete will be closed (if OK is accepted when warned), then a File Selection window will be opened to select a "WordComplete???_Settings.zip" file. If selected, and the operation confirmed, the current user's existing settings will be overwritten and be replaced with the settings contained within the selected file. For exact location of a user's settings, refer to the About information (available via the taskbar tray icon menu).
General Options available at all Settings pages
Help - This will open this help file to the appropriate section for the page you are on.
Check for Updates... - This will use the IMG Download Manager to check for any updates
OK - This will accept and apply all changes made, and close the Settings pages
Cancel - This will cancel and disregard any changes made, and close the Settings pages
Apply - This will accept and apply all changes made and update WordComplete without closing the Settings pages
As seen in ...
