| TouchRight Utilities: for Windows; Right Click access for Pens and Touchscreens; Version 1.40 Release 3; User's Guide | ||
|---|---|---|
| Prev | Chapter 3. TouchRight Utilities Operation | Next |
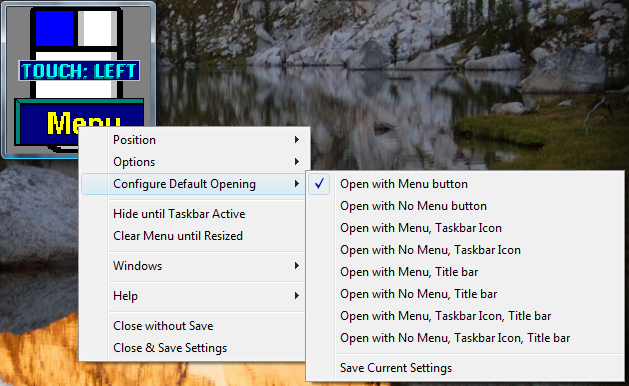
Configure Default Opening
Selecting Configure Default Opening displays another menu where you can determine the opening configuration (e.g. how TouchRight Utilities opens when started). There are 8 combinations, along with a Save Current Settings Option. Whenever a specific combination is selected, its configuration settings will be saved immediately. To test the configuration settings, use the Close without save option on the main menu.
Open with Menu button
Open with No Menu button
Open with Menu, Taskbar Icon
Open with No Menu, Taskbar Icon
Open with Menu, Title bar
Open with No Menu, Title bar
Open with Menu, Taskbar Icon, Title bar
Open with No Menu, Taskbar Icon, Title bar
Save Current Settings
Open with Menu button
This option does not include the Window Title bar, or the taskbar icon, and will display the window with sizing borders, and the menu button.
Menu Button: Yes
Menu Readily Accessible: Yes
Window Title bar: No
Taskbar Icon: No
Open with No Menu button
This option does not include the Window Title bar, or the taskbar icon, and will display the window with sizing borders only, no menu button.
Menu Button: No
Menu Readily Accessible: No
Window Title bar: No
Taskbar Icon: No
Open with Menu, Taskbar Icon
This option will show the Taskbar Icon, but does not include the Window Title bar, and will display the window with sizing borders only, and the menu button.
Menu Button: Yes
Menu Readily Accessible: Yes
Window Title bar: No
Taskbar Icon: Yes
Open with No Menu, Taskbar Icon
This option will show the Taskbar Icon, but does not include the Window Title bar, and will display the window with sizing borders only, and no menu button.
Menu Button: No
Menu Readily Accessible: Yes
Window Title bar: No
Taskbar Icon: Yes
Open with Menu, Title bar
This option includes the Window Title bar with sizing borders, and the menu button, but no Taskbar Icon.
Menu Button: Yes
Menu Readily Accessible: Yes
Window Title bar: Yes
Taskbar Icon: No
Open with No Menu, Title bar
This option includes the Window Title bar with sizing borders, but no menu button and no Taskbar Icon.
Menu Button: No
Menu Readily Accessible: No
Window Title bar: Yes
Taskbar Icon: No
Open with Menu, Taskbar Icon, Title bar
This option includes the Window Title bar with sizing borders and the Taskbar Icon, along with the menu button.
Menu Button: Yes
Menu Readily Accessible: Yes
Window Title bar: Yes
Taskbar Icon: Yes
Open with No Menu, Taskbar Icon, Title bar
This option includes the Window Title bar with sizing borders and the Taskbar Icon, but no menu button.
Menu Button: No
Menu Readily Accessible: Yes
Window Title bar: Yes
Taskbar Icon: Yes
Save Current Settings
This option saves off the current settings as currently configured in TouchRight Utilities
As seen in ...
