| The Magnifier: for Windows; Area and Full Screen Magnifier; Version 1.50 Release 5; User's Guide | ||
|---|---|---|
| Prev | Chapter 4. Windowed Operation | Next |
The Advanced Menu contains various settings & options that are more advanced or address specialized settings and features.
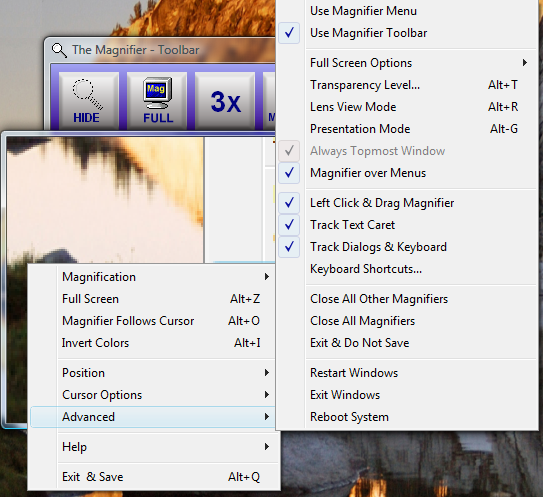
Use Magnifier Menu This option will allow you to use The Magnifier's window instead of a standard menu when you right-click on The Magnifier's window. This menu has large type, and fills the screen - see Magnifier Menu for more details.
Use Magnifier Toolbar This option displays a separate Toolbar that can control some basic functions such as Show/Hide, Full Screen/Windowed, 2X/3X, increase or decrease magnification. This is by default On. By selecting this option, you can turn off or turn on the Toolbar. The Toolbar provides a first time user a visual tool that allows them to perform basic functions, without having to learn the keyboard shortcuts or how to access the menu. This was originally suggested for situations where The Magnifier was used in a public locations, and new/unfamiliar users would be exposed to The Magnifier without any previous knowledge on how to operate The Magnifier. There are various options - see The Magnifier Toolbar for more details.
Full Screen Options This menu has options for the Full Screen mode of operation - refer to the next chapter for these options.
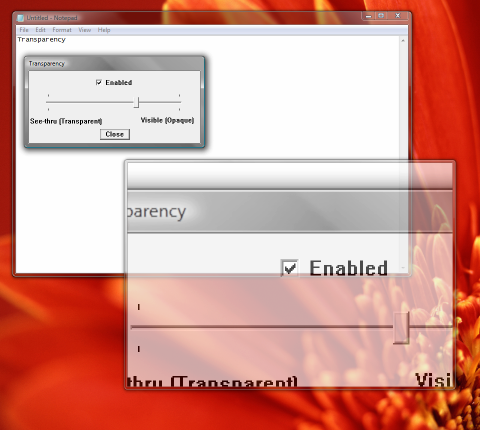
Transparency Level This option controls the visibility of The Magnifier's window. When you select this option one your menu it will bring you to a sliding bar with a window above it labeled "Enable". This window must be checked in order to to change the transparency of The Magnifier's window. Keyboard Shortcut: Alt-T
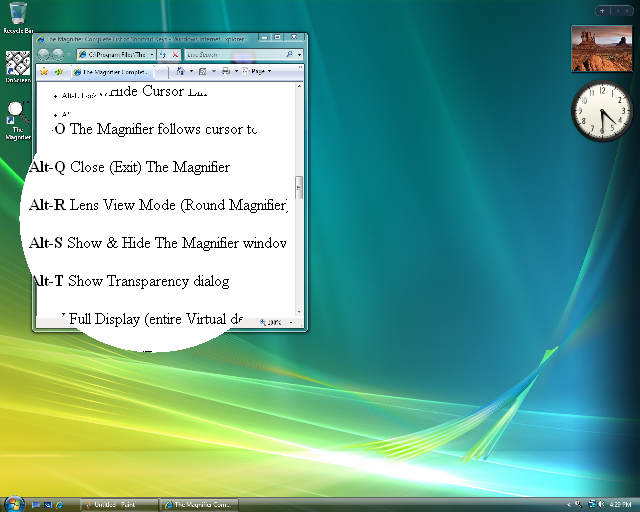
Lens View Mode This option transforms The Magnifier window into a circle (lens view). You can also toggle this mode with the keyboard shortcut Alt-R. The circle size is controlled by the shortest size (height or width) when going into lens view mode. When returning to normal, the window will always appear square (based on the circle size). For larger or smaller circles, you must size The Magnifier window prior to changing modes. The memory mnemonic for Alt-R is "Go to a Round Lens (window)"
Presentation Mode This mode temporarily hides the actual mouse cursor so during presentations an unobstructed screen image can be shown. You can also toggle this mode with the keyboard shortcut Alt-G. When first enabled, you may need to move the mouse cursor to hide it. When operating in this mode, a normal mouse click will re-enable the view of the mouse cursor, or using Alt-G again. Note that this only affects the cursor OVER The Magnifier window. The memory mnemonic for Alt-G is "Go away cursor"
Always Topmost Window This option toggles whether The Magnifier window will be topmost (shown over all other windows). This option is set on and not accessible if the Magnifier over Menus is set on. When this option is clear, The Magnifier window can fall behind other windows in the system.
Magnifier Over Menus When this option is on, The Magnifier window will be shown over all menus on your computer. If this option is clear, The Magnifier window will be displayed behind menus.
Left Click & Drag The Magnifier Set this option on so you will be able to drag your The Magnifier's window using your left-mouse button. When this option is cleared, the left button will open the menu when The Magnifier window is clicked on.
Track Text Caret When enabled, this option will track the position of the text caret, and magnify based on this position (rather than the mouse cursor). To return the magnification point to the mouse cursor, you must move your mouse. If you do not want to have the text & edit fields override the magnification point, clear this option.
Track Dialogs & Keyboard When enabled, this option reacts to dialogs being shown, and tracks keyboard focus on dialogs, menus, the desktop, and other windows. To return the magnification point to the mouse cursor, you must move your mouse.
Note: The Track Text Caret and Track Dialogs & Keyboard options uses Windows events to gather information about these types of activities. Older applications, and changes in versions of Windows may affect how well these operate for you. You should make sure all updates are applied for best results. If the operation is not useful to you, then you can clear one or both of these options.
Note: You can also toggle these 2 options (Track Text Caret, and Track Dialogs & Keyboard) On and Off with the keyboard shortcut Alt-J. In certain cases, when typing or doing different actions, having The Magnifier track the keyboard may be problematic - this keyboard shortcut allows you to disable this tracking temporarily. Also, if the feature is off, and you start typing, you can quickly turn it back on. The memory mnemonic for Alt-J is "Stop Jumping for the Keyboard"
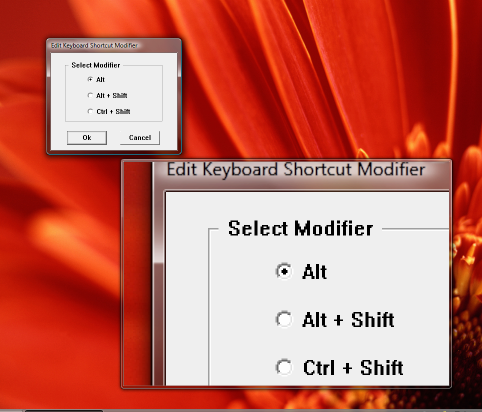
Keyboard Shortcuts This option will allow you to control the hot key options for The Magnifier.
Close All Other Magnifiers This option will close all but the current instance of The Magnifier with one easy click.
Close All Magnifiers This option will close The Magnifier with one easy click.
Exit & Do Not Save This option will close The Magnifier without saving the changes you have made for your preferences since the last time it has been opened.
Restart Windows This option allows you to restart windows without using the Start menu.
Exit Windows This option allows you to exit windows (Log off) without using the Start menu.
Reboot System This option will close your system (Log off) without using the Start menu.
As seen in ...
