| OnScreen with CrossScanner: for Windows; OnScreen Keyboards with Single Switch Access; Version 1.79; User's Guide | ||
|---|---|---|
| Prev | Chapter 7. Using CrossScanner | Next |
CrossScanner is designed to operate seamlessly with Windows whether operated by a mouse, joystick, or keyboard. However, due to limitations in releases of Windows 95/98/Me, Windows NT/2000/XP, and Windows Vista by Microsoft and inconsistent interface support for the different platforms, the following notes identify some issues that may affect operation. Microsoft eventually addresses problems in the releases of their operating platforms by releasing service packs and it may be worthwhile to verify you are on the most recent service pack for your current version of Windows.
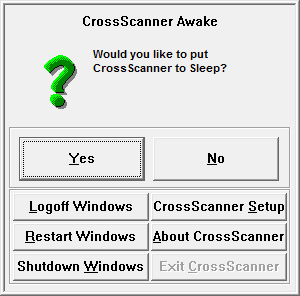
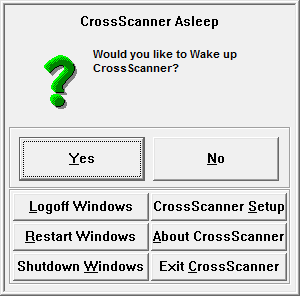
Windows
CrossScanner 3.40 is the final release for Windows 95/98/Me/NT/2000/XP, and there are a few small differences between the 4.00 release for Windows Vista and the 3.40 release. This help file covers both versions, and any of these differences are indicated where appropriate.
Desktop
Taskbar - it is highly recommended that the Auto-Hide option be turned Off on the Taskbar (Taskbar Properties / Taskbar & Start Menu Settings). Prior to CrossScanner operation, users may find it helpful to position the Taskbar at the top of the screen (Click on a blank area of Taskbar, then Drag to top of screen).
CrossScanner Scanning Options (Icon on Taskbar)
CrossScanner may be toggled to Sleep (Off), or Awake (On) by clicking on the CrossScanner icon on the taskbar. Also, you can quickly get at the following options by clicking on the CrossScanner Icon: Logoff Windows, Restart Windows, Shutdown Windows, CrossScanner Setup. IMPORTANT NOTE: While using CrossScanner, always save all documents and close all applications prior to logoff, restart, or shutdown! There is also an About Information button, and you may Exit CrossScanner when CrossScanner is Off.
Appearance
Setting the Active Window Border / Inactive Window Border to a value of 4 or higher will be beneficial to CrossScanner users who wish to size Windows by dragging their borders. This can be done in the Appearance Tab of the Display Settings (Start Menu | Settings | Control Panel | Display | Appearance | Item: Active Window Border).
Menus
Certain menus contain added icons that affect the menu scan. Backup software, storage management software, and Novell Netware Client 32 are some common programs that modify Windows default menus, and affect CrossScanner's ability to scan the menu. Reference Advanced Notes for option settings, or try different interface options within CrossScanner Setup.
Caption Bar and Allow Mouse
Unless absolutely necessary, it is recommended that the Allow Mouse option should be kept off. During CrossScanner operation, positioning the pointer over an active window's caption bar can affect CrossScanner. Also, certain modal dialog boxes will affect CrossScanner operation unless the mouse pointer is over the dialog.
Combo Boxes (drop-down)
The input focus issues for these controls are wide & various over the numerous Windows platforms & service packs. If unable to open & select items, try Auto-Repeat (Automatic Keys method) with the Up & Down keys to scroll through the choices. You may also wish to try the text input method (first letter selection, or down/up arrows on keyboard edit panel) - working with OnScreen may resolve selection difficulties.
Sound
If Sound is On while using CrossScanner, it may affect other sound events in the system - Windows Event sounds (Program open/close, Menu selections, etc.), Text-To-Speech, etc.
CrossScanner
General Information
CrossScanner allows a user to operate Windows and Windows applications entirely from a single switch, mouse button, joystick button, or key. This allows users complete access to a Personal Computer without the need to use standard input devices such as a keyboard, mouse, trackball, etc. For detailed technical information, refer to Advanced Notes.
CrossScanner Setup (XSCAN_S.EXE) allows modifications of all settings for CrossScanner.
CrossScanner Toggle (XTOGGLE.EXE) toggles CrossScanner Awake or Asleep.
OK
The OK button accepts and saves all current settings.
Cancel
The Cancel button ignores all changes and does not save settings.
Help
The Help button opens the Contents of the CrossScanner Help file.
As seen in ...
