| OnScreen with CrossScanner: for Windows; OnScreen Keyboards with Single Switch Access; Version 1.79; User's Guide | ||
|---|---|---|
| Prev | Chapter 8. CrossScanner Setup | Next |
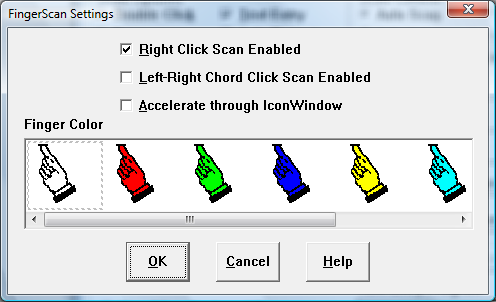
Enabling Right Click Scan Enabled allows FingerScan to 'bounce' off of the right edge of the CrossScanning area and 'become' a right click. This feature is enabled by default. The Left-Right Chord Click Enabled allows a third scan of the screen (After the right-to-left Right Click Scan). This allows the action of simultaneous Left & Right button clicks together (so named from the musical analogy of a Chord). Certain applications use this, and it has been included for completeness.
Note: You must have Right Click Scan Enabled to access the Left-Right Chord Scan.
Note: If you are Alternating FingerScan start directions, the operation is consistent based on the starting direction.
The Accelerate through IconWindow option is default on, and this slowly accelerates the FingerScan speed through the IconWindow, allowing users more time to react to select any Icons available in the IconWindow. For faster operation, this option should be off. The FingerScan starts at a slow speed and accelerates up to the current FingerScan speed setting as set by the FingerScan speed scrollbar.
Note: For slower FingerScan speeds, the Acceleration function will diminish, because there is not any "room" to speed up. At the slowest speeds, there will be no Acceleration at all.
Finger Color
You may select a different color for the Finger (Pointer) during the FingerScan. The current selection is indicated by a dotted rectangle around the Finger.
As seen in ...
