| OnScreen with CrossScanner: for Windows; OnScreen Keyboards with Single Switch Access; Version 1.79; User's Guide | ||
|---|---|---|
| Prev | Chapter 3. OnScreen Panels | Next |
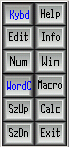
The Control panel allows you to open and close all OnScreen panels. Click on each key to perform the toggle action. Blue (highlighted) letters indicate an open panel, black letters indicate a closed panel. OnScreen also indicates the open panels by latching (or showing as depressed) each panel button. See ControlPanelToggleButtons setting in the Initialization file.
Click on the Tool Button to activate the Control Panel when in the Advanced Mode (in Basic Mode, this panel is not available.)
Keys & Functions
Kybd: opens and closes the alpha keyboard panel
Edit: opens and closes the edit panel
Num: opens and closes the numeric panel
WordC: opens and closes the WordComplete (Action [Act'n]) panel
SzUp: steps up the size of OnScreen currently displayed If the Tool Bar is closed, this button will change to become Tool. If Tool is clicked on, the Tool Bar will open.
SzDn: steps down the size of OnScreen currently displayed If the Tool Bar is closed, this button will change to become Hide. If Hide is clicked on, the Control Panel will hide. If the Control Panel is the only button panel opened, this button will change to become Swap. If Swap is clicked on, the Tool Bar will open, and the Control panel will close.
Help: opens and closes the Quick Help panel
Info: opens and closes the System Information panel
Win: opens and closes the Windows Controls panel
Macro: opens and closes the Macro panel
Calc: opens and closes the Calculator
Exit: exits OnScreen and Closes the OnScreen Window
Action Panel note: The Action panel is made available when WordComplete is disabled in OnScreen Setup | User Options. The "WordC" button is re-labeled as "Act'n", and the panel toggle button operation remains the same, but instead of the WordComplete / Action panel, only the Action panel is used.
As seen in ...
