| OnScreen: for Windows; On-Screen Keyboards with Assistive Technology; Version 1.80; User's Guide | ||
|---|---|---|
| Prev | Chapter 3. OnScreen Panels | Next |
OnScreen may be configured to operate in a Basic or Advanced Mode, which changes the functionality of the Tool Bar. In Basic Mode, the Top button opens and closes the WordComplete panel (which also toggles WordComplete functionality such as punctuation & capitalization options). In Advanced Mode, the Top button opens and closes the Control Panel, which allows complete control of all OnScreen panels, sizing, etc.
The Tool Bar can also be closed, but this is intended as a developer / integrator function. From the Current Settings | Panels menu you may individually select panels to open and close. There is also a manual override, available in Panels. When this is enabled, a 3-click (1-2-3) click combination will toggle the panel - if opened, it will be closed - if closed, it will be opened. The original design created the Tool Bar as the one panel that can never be closed, and it is handled differently than the other selectable panels. Allowing it to close creates certain usability issues, and in certain cases the Control Panel will be modified to offer other options when the Tool Bar is closed. If the Tool Bar is closed, resizing and certain other actions will force the Tool Bar open.
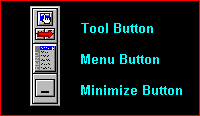
The Menu Button pops up the OnScreen Menu. It allows you quick access to some of the frequently used options as well as the ability to run OnScreen Help. In Advanced Mode, you may also save your current configuration & screen position from the OnScreen Menu . For further details about menu differences between Basic and Advanced mode, see OnScreen Menu.
The Minimize Button minimizes OnScreen to an icon or a button, based on your current configuration.
As seen in ...
