| OnScreen: for Windows; On-Screen Keyboards with Assistive Technology; Version 1.80; User's Guide | ||
|---|---|---|
| Prev | Next | |
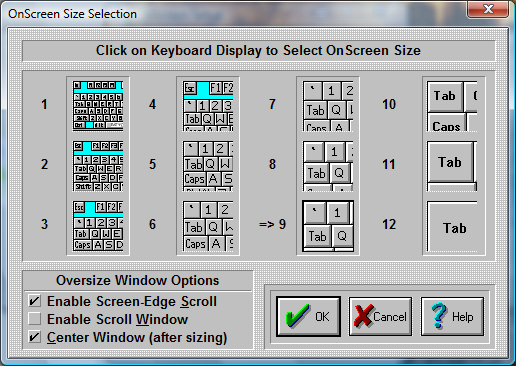
The size Dialog box allows you to select which size OnScreen will be displayed each time you start the program.
NOTE: This is not available if OnScreen is using a size larger than 12 (infinite sizing). For sizes larger than 12, you must use SzUp & SzDn from the OnScreen Control Panel.
Each of the 12 pictures show the approximate size of OnScreen. In order to select a size for OnScreen, do the following steps:
Click on the picture of the size you want OnScreen to be.
Press the OK Button.
If you do not want to save your changes, press the CANCEL button.
NOTE:
You can change OnScreen's size also directly from the OnScreen Control Panel or select a new size from the OnScreen Menu.
Oversize Window Options
Oversize refers to the state when the OnScreen window is wider than the screen display width. These are the options available here to accommodate the user.
Enable Screen-Edge Scroll
When the OnScreen window (keyboard display window) is larger than the actual display (e.g. OnScreen is wider than the screen width), select this option to enable the automatic scroll when the mouse pointer (cursor) is held at the edge of the screen. If OnScreen is off-screen at that edge, it will automatically scroll completely into view when this option is checked On.
Enable Scroll Window
This option is available for CrossScanner / Touchscreen users who may have difficulty holding the mouse pointer (cursor) at a screen edge. When checked On, and OnScreen is larger than the actual display, a separate Scroll Control window will appear with options available to reposition OnScreen.
Please note the following with this option:
- Will automatically appear when this option is enabled, and when portion of OnScreen moves off-screen
- This is only available for the horizontal (width), there is no control for the height
- Designed for OnScreen being displayed at top of screen
- << moves extreme left onto visible part of screen, >> shows extreme right
- < & > move the indicated end of OnScreen towards visible part of screen
- Slider can be used to adjust OnScreen directly
- Select Close to close the Scroll Control window
If Closed and you wish to re-open the window, you can use the Move button on the Action panel (or when WordComplete is open), and the Scroll Control window will automatically re-open.
Center Window (after sizing)
This option is default On, and centers the keyboard after a change in size. If OnScreen is oversized, this will mean certain portions of the window will be off-screen and not available. If this option is set Off, the left most portion of the window will align with the left side of the screen - this setting may be desirable for CrossScanner users.
As seen in ...
