| OnScreen: for Windows; On-Screen Keyboards with Assistive Technology; Version 1.78 Release 4; User's Guide | ||
|---|---|---|
| Prev | Chapter 3. OnScreen Panels | Next |
WordComplete
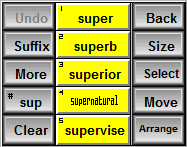
The WordComplete Panel provides a method to complete words as they are being typed, greatly increasing words-per-minute typing speed. This also is used as an enable/disable option for the various WordComplete options available in OnScreen Setup | User Options when WordComplete is enabled. Options such as "Automatic I Capitalization" and "Automatic spaces & Capitals" are only enabled when the WordComplete panel is open. During normal operation, if you need to type web addresses, e-mails, or other input that uses periods or other punctuation, you may wish to close the WordComplete panel temporarily to disable these automatic WordComplete options, so typing can occur uninterrupted.
WordComplete / Action Panel
When the WordComplete panel is open, the Action panel is automatically included.
There are 3 sets of 5 buttons:
The leftmost buttons are the WordComplete control buttons (Undo, Suffix, More, Buffer, Clear).
The middle column is the WordComplete Completion buttons (words based on the letters in the WordComplete buffer sorted by frequency). Some or all or none of the buttons may have words in them dependent on the Word Lists, and the letters in the buffer. The Completion button colors may be set within OnScreen Setup.
The rightmost buttons are the Action panel buttons (Back, Size, Select, Move, Arrange). See Action Panel below for descriptions of these buttons.
WordComplete control buttons
Some of these buttons may either be enabled or disabled when appropriate (there is extensive logic to aid the user when the WordComplete Panel is in use). When disabled, the button's text will appear "grayed" or dimmer than usual.
Undo - selecting this button (when enabled) will undo the last WordComplete Action. Note this only affects word Completions and Suffixes, and should not be confused with the Undo options in other applications.
Suffix / Words - This button will take on different meanings based on where the user is regarding completions. If Suffixes are enabled (in User OptionsUser_Options_Dialog_Box ), then Suffix will appear during character typing. Prior to a Completion, the Suffix button may be pressed to display available suffixes. The label will change to Words, to indicate that the completion buttons can be toggled back to the Completion suggestions if no suffix is selected. Note that after a completion (if Suffixes are enabled), then the suffixes will automatically appear.
More - This button will display additional Completion suggestions (if available), or additional suffixes. Once through the list, the More button will display from the beginning of the list.
Buffer - This button displays the current text being typed, and indicates the text being used to select the Completion suggestions. When KeyAssist is enabled, the # symbol is shown to indicate that KeyAssist can be toggled Active or Inactive. When Active, KeyAssist places small numbers (1 through 5) on the WordComplete buttons, and the number keys on the Keyboard panel (i.e. 1-0) are replaced with 2 sets of keys labeled 1-5 (and colored the same as the WordComplete panels). These keys allow the user to quickly select a WordComplete candidate from the Keyboard panel without having to move the mouse cursor to the WordComplete panel.
CrossScanner note: During CrossScanner operation with Text-To-Speech set to Speak WordComplete words (CrossScanner Auto-Speaks), selecting this button will restart the automatic step through announcing each displayed completion candidate in the WordComplete buttons.
Clear - If selected, this will Clear the Buffer, the Completion suggestions, and essentially reset the whole WordComplete panel.
WordComplete Completion Buttons
These 5 buttons will take on the best suggestions based on the letters in the Buffer button (from the characters being typed by the user), or these buttons will display suffix candidates (if Suffixes are enabled). The logic used is slightly different for a single character vs. more than 1 character, but essentially the frequency of use is the determining factor for the order of words in the list. Each time a word is used (or a new word is added to the list), its frequency is increased by one. When KeyAssist is enabled and active, these keys will be numbered 1 through 5, indicated with a small number on the upper left of each button.
Note: Suffixes are contained in a "-.TXT" file, and may be modified by the user (contained in the OnScreen installation directory). Suffixes are not sorted.
Action Panel
Action Buttons
Back - This button acts as the Back Space. It is conveniently located on the Action panel as a secondary method for undo-ing a character that is typed. Note: This button does not support "typematic" type operation.
Size - This will cycle OnScreen through 3 of the most popular sizes, and automatically arrange the current window.
Select - This will select from the current open windows, and select the next window and make it the current active window, and size & arrange the window.
Move - This will move OnScreen to the top or the bottom of the screen dependent on OnScreen's current position.
Arrange - This will Size & Arrange the active window. If there are child windows (windows contained within the main window), these current child window will be maximized.
As seen in ...
