| OnScreen: for Windows; On-Screen Keyboards with Assistive Technology; Version 1.78 Release 4; User's Guide | ||
|---|---|---|
| Prev | Chapter 5. OnScreen Setup | Next |

Click on the Appearance Button
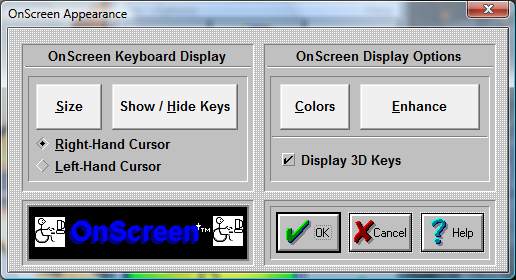
OnScreen Keyboard Display
Size Button
This will open a Size Selection Dialog Box which enables you to select one of the 12 base sizes, along with OverSize options.
Show / Hide Keys Button
This opens OnScreen in a special mode that allows keys on the main keyboard panel to be hidden. To hide a key, click on the key - OnScreen will be repainted without the key just selected. To re-display a hidden key, click on the space where the key normally would appear, and the key will be shown again. To Save the current setting, click on OK. Select CANCEL to ignore any changes. Select Reset to Show All Keys on OnScreen.
Cursor
Select either Right-Hand Cursor or Left-Hand Cursor to alter which cursor is displayed over OnScreen, and used to select keys & buttons on OnScreen.
Colors Button
This opens a selection Dialog Box that allows you to choose the colors to be displayed on the OnScreen Keyboard panel. For more advanced color selection options, Advanced Mode must be set in User Options.
Enhance Button
This opens a Dialog Box that allows you to select Visual Enhancement options - Key Highlight and/or Key Zoom (key magnification window).
Display 3D Keys
Check this option On to enable the display of the shaded, three-dimensional look keys. For resolutions of 256 colors or less, it is recommended that this option be set Off. OnScreen checks the current display capabilities when started, and may override this option. Note that the 3D keys are only displayed for sizes 8 or higher (the smaller sizes do not have enough displayed pixels to effectively render the 3-D look).
As seen in ...
