| My-T-Soft® Basic: for Windows; Keyboards, Panels and Boards; Version 2.30 Release 12; User's Guide | ||
|---|---|---|
| Prev | Chapter 2. Getting Started | Next |
The IMG License Manager will operate with an IMG Personal License (Basic/Standard/Professional). This is a system based license that can license any supported IMG product per platform. Licensing is done through the internet and your Build-A-Board.com account, accessed via the "Retrieve System License" button.
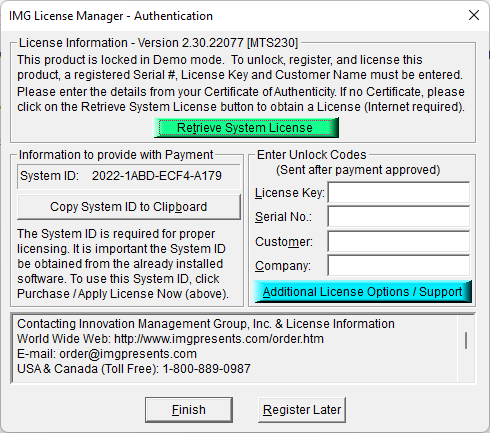
When the "Retrieve System License" button is used (if applicable to the product), you will have the option of using an existing Build-A-Board.com account or selecting the type of License you wish to purchase.
The IMG Personal License
Purchase of a new IMG Personal License creates a Build-A-Board.com account, and the system will be licensed automatically via the "Retrieve System License". If you already have a Build-A-Board.com account, you can Apply a license to your system when you use the "Retrieve System License" button.
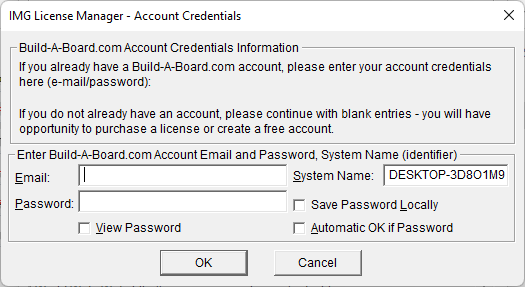
After selecting the "Retrieve System License" button, you will be shown the Account Credentials dialog to enter e-mail and password, as well as several other options. If you do not have an existing Build-A-Board.com account, simply click OK to go to Build-A-Board.com for options on purchasing a license or creating an account.
If already have a Build-A-Board.com account, simply enter your existing account credentials with e-mail and password. By default, the password is obscured - to see in plain text, check on the View Password option. The password is not saved locally, and would need to be re-entered if system is unable to retrieve a valid license. If you check on the Save Password Locally, the entered password will be saved, and used to populate the field. Note the password is saved in an encrypted form (not plain text). If there is a saved password, and you wish to bypass this Account Credentials dialog, the Automatic OK if Password when checked on will skip the display of the dialog, and automatically retrieve a license based on the e-mail/password credentials provided. For automation options, see below.
Automation Options - ACCOUNT.TXT and AUTOLICENSE
ACCOUNT.TXT
ACCOUNT.TXT is a simple text file that can contain account credentials and options that LICENSE.EXE (IMG License Manager) will read in and update the System Registry. Note for security purposes, if this file exists in the same folder as LICENSE.EXE, the file is read, parsed, updates the registry, and then is deleted. The ACCOUNT.TXT file may be saved with ANSI or UNICODE encoding. This creates a mechanism to bypass the user interface required with the Account Credentials dialog, and can be used to enable one-click licensing, or to facilitate automatic licensing.
Below are the available entries for ACCOUNT.TXT and structure to enable correct reading and parsing of the file. Note that the password is plain text here, but saved in the registry in an non-plain text format. Also note that ACCOUNT.TXT is deleted once parsed, so the account credentials will be secure once LICENSE.EXE is run. In general, LICENSE.EXE should be run soon after whatever step drops ACCOUNT.TXT into the installation folder. Also, because Administrator privileges are required to copy ACCOUNT.TXT into a Program Files location, and LICENSE.EXE requires the same privileges, treating these as a dual-step process is recommended (i.e. copy in ACCOUNT.TXT, then run LICENSE.EXE). If no user interaction desired when running LICENSE.EXE, the POSTINSTALL command line parameter will run the IMG License Manager without any user interaction needed - no dialogs, no screen display (e.g. LICENSE.EXE POSTINSTALL[Enter]). For practical purposes, this converts ACCOUNT.TXT entries into System Registry and removes ACCOUNT.TXT. See AUTOLICENSE below for no user interaction with License retrieval from Build-A-Board.com account.
[License Manager]
[email protected]
BABPassword=password
BABSystemName=MySystem
BABSavePassword=Yes
BABViewPassword=No
BABAutoOK=Yes
The following is the structure of data saved into the Registry Key as outlined below (example data):
[HKEY_LOCAL_MACHINE\SOFTWARE\Innovation Management Group\License Manager]
"BABEmail"="[email protected]"
"BABPassword"="J,246,V,195,F,233,E,232,I,239,J,224,N,230,F,201,"
"BABSystemName"="MySystem"
"BABSavePassword"="Yes"
"BABAutoOK"="Yes"
"BABViewPassword"="No"
Note the SavePassword, AutoOK, and ViewPassword can hold values of "Yes" or "No".
AUTOLICENSE
If LICENSE.EXE is ran with AUTOLICENSE added at the command line as a parameter (e.g. LICENSE.EXE AUTOLICENSE[Enter]), the LICENSE.EXE will perform certain tasks, and if the credentials are correct, the options are correct, the Build-A-Board.com Account Exists and is able to issue licenses for the account, the system will automatically license.
Steps Required to Automatically License My-T-Soft Basic using AUTOLICENSE
Build-A-Board.com Account Exists - you can verify this by going to Build-A-Board.com/accounts/ and logging in with e-mail and password (account credentials).
Licenses available - once logged in to Build-A-Board.com account, click on License Manager tab to view licenses used and licenses available. Purchase Licenses if needed. Also note that Account Type can limit license issuance - Basic will only issue licenses for IMG Personal Products - Standard or Professional required for My-T-Soft Basic
ACCOUNT.TXT - create text file ACCOUNT.TXT with correct credentials and options. As Administrator, drop ACCOUNT.TXT file into \Program Files\MTSBASIC.
LICENSE.EXE AUTOLICENSE - As Administrator, run LICENSE.EXE with AUTOLICENSE command line parameter. Note this can be automated via batch file or shell script.
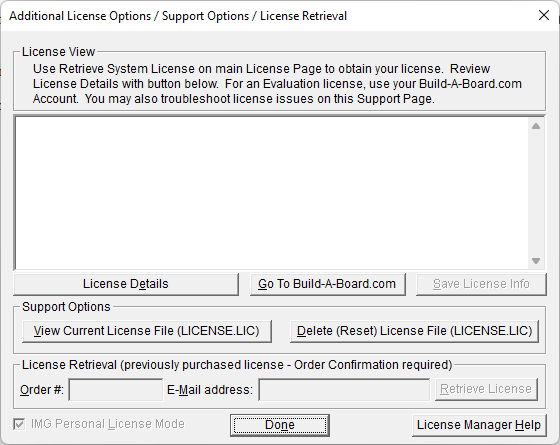
The IMG Personal License is a system based license, and can be retrieved at the main license page with the "Retrieve System License" button. Most license issues can be dealt with online at your Build-A-Board.com account. There are some advanced and support options that can be managed at the Additional License Options page.
The "License Details" button will check the System License and report the issue or issues why the license is not valid. In some cases, these details may explain the situation, and point to a corrective action.
The "Go To Build-A-Board.com" button will open a browser and go directly to the login page for your Build-A-Board.com Account.
Use "View Current License File (LICENSE.LIC)" to read the System License, and display the License details. In some cases, these details may explain the situation, and point to a corrective action.
Use "Delete (Reset) License File (LICENSE.LIC)" to remove the System License and Reset the System ID. This action is not recommended and requires 2 confirmations, because all previous license information is destroyed, and a new System License will be required.
Additional License Options - Licensed View
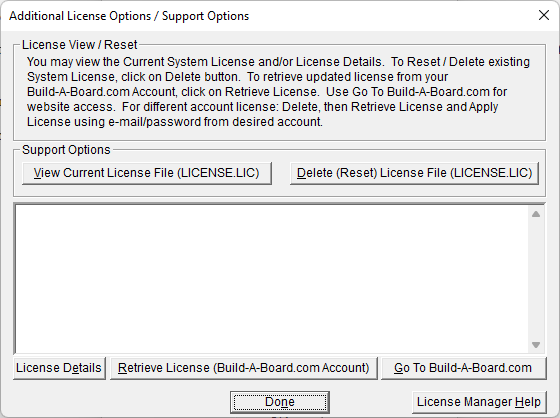
The Additional License Options changes slightly when the software is properly licensed. The buttons already described above move positions, and there is an additional button option (Retrieve License).
Use "Retrieve License (Build-A-Board.com Account)" to reload and obtain the current license from your Build-A-Board.com account. This could be necessary if you've added a platform license, purchased a license while operating on an evaluation license, added a serial number and been advised to renew your license, or other license change that requires a refresh/renew from the current license available tied to the current Build-A-Board.com account. Note that if you need a license from a different Build-A-Board.com account, you must Delete / Reset the license, and Apply the license to the current system with your e-mail/password from the correct Build-A-Board.com account.
The IMG Personal License
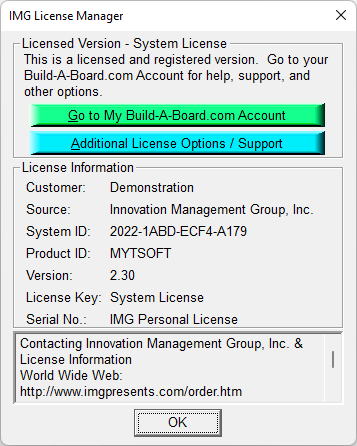
When properly Licensed with an IMG Personal License, a screen similar to this will show the License Information for the product. This display indicates that the software is Licensed. For help, support, and other options, you can click on the "Go to My Build-A-Board.com Account" to open a browser and access your account online.
If you single left click on the text display box at the bottom, it will rotate through 3 different views - License Information, IMG Personal License details for the system, and results from IMG Personal License evaluation.
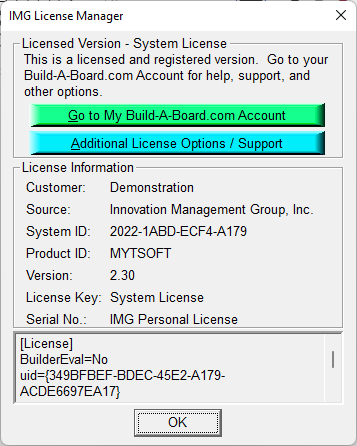
The second view shows License Details from the System License.
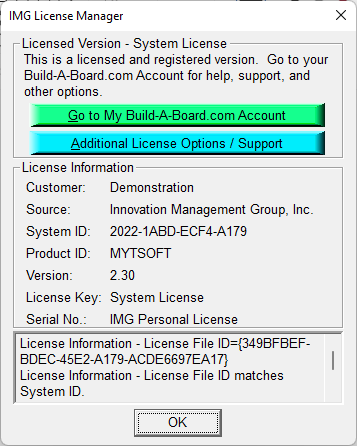
The third view shows details on how the System License was evaluated by the License Manager.
Technical Note: Professional / Support Licenses are licensed per product and the LICENSE.LIC file is located in the installation folder. The IMG Personal License is a System License, and the LICENSE.LIC is located in the Common Files area of Program Files in the Innovation Management Group License Manager folder.
As seen in ...
