| Joystick-To-Mouse: for Windows; Run Windows with a Joystick!; Version 2.80 Release 6; User's Guide | ||
|---|---|---|
| Prev | Chapter 2. Getting Started | Next |
The default setting of Joystick-To-Mouse is to begin operation when the Joystick-To-Mouse program begins. If the joystick / game controller has been properly configured in the Control Panel, Joystick-To-Mouse operation will automatically begin, and the icon will indicate that Joystick-To-Mouse is On, e.g. Joystick-To-Mouse ON.
The default settings result in the following:
Pushing the joystick up (away from you), will move the mouse cursor up the screen (decreasing Y axis values)
Pulling the joystick down (towards you), will move the mouse cursor down the screen (increasing Y axis values)
Moving the joystick left will move the mouse cursor left on the screen (decreasing X axis values)
Moving the joystick right will move the mouse cursor right on the screen (increasing X axis values)a
Clicking on the primary button (Button 1) will result in a Left mouse click
Clicking on the secondary button (Button 2) will result in a Right mouse click
By moving the joystick, you can position the mouse cursor where you want it, and by clicking the joystick buttons, you will generate mouse clicks - Joystick-To-Mouse is on the job, and allowing your joystick to act as a mouse!
PLEASE NOTE: All of these settings, and settings for enhanced joystick options such as the Z axis, Rudder control, up to 32 buttons, etc. are configurable. The defaults allow for basic operation, similar to the capabilities of a basic mouse.
GAME CONTROLLER NOTE: Game Controllers interface into windows similar to the way a joystick does - there is a mapping between the game contoller buttons, levers, and controls and joystick actions (e.g. X-axis, Y-axis, Z-axis, Rudder control, buttons, etc.) You may need to experiment with the settings and their names in Joystick-To-Mouse and your game controller to ensure desired operation. You may also wish to check with the Game Controller manufacturer for more information.
To access the Joystick-To-Mouse Menu, click on the icon button on your taskbar (e.g. "Joystick-To-Mouse ON")
The default settings will show the Basic Menu - for more details on Starting, Stopping, Calibrating, setting options & button settings, or closing Joystick-To-Mouse, refer to the Basic Menu help, or the Help Topics.
KNOWN OPERATIONAL ISSUES
(listed in order of relevance to the average user)
Cursor not visible (Windows 8)
On systems with touchscreens and others, the mouse cursor will not be shown until the physical mouse is moved. Because Joystick-To-Mouse moves the mouse at a virtual level, as of the current release, Windows does not show the mouse cursor and the Microsoft Windows API GetCursorInfo shows CURSOR_SUPPRESSED, but there is no way to force the cursor visible without first moving the physical mouse.
USB Joystick Preset
The default settings are for a USB joystick. Note that USB joysticks generally have consistent readings, and the Center Range Sensitivity is set low for a responsive feel.
If you are using a gameport (analog) joystick, then this setting may cause drift. It is highly recommended that you Stop the joystick, open Program Options, select Presets, and select the Standard Gameport Joystick preset before restarting Joystick-To-Mouse.
Z Axis / POV (Point of View hat) settings - these are default on in the USB Preset - if your joystick does not have these capabilities, you should also select the Standard Gameport Joystick preset.
Cursor Jitter (Z Axis)
Some joysticks have a throttle or slider control that is reported as the Z axis. Depending on the joystick and its driver, this value is sometimes incorrectly reported until the control is moved. Because the default settings enable this as "Fine Tune Y Position" these incorrect values cause Joystick-To-Mouse to move the Y position up & down slightly, causing jitter. You can try the following to resolve this:
Move the control after Joystick-To-Mouse starts
Disable the option in Button Settings - clear the "Enable slider (Z axis)" check box
Re-calibrate the joystick & retry
Fine Tune X (+ Auto), Fine Tune Y (+ Auto) (Z Axis/Rudder)
The (+ Auto) option looks at the control, and if it is in the minimum or maximum position, it will automatically continue to move the cursor in the same direction, giving the throttle/slider control more capability to adjust the cursor position.
However, some joysticks default to a minimum or maximum position when the throttle/slider control is not being moved, forcing the (+ Auto) automatic position feature to move the cursor at all times. For these joysticks, you should not use the (+ Auto) setting.
Scroll Bars, Combo boxes keep scrolling on their own (usually up)
This issue may only be related to certain joystick drivers. What is happening is the default settings for USB joysticks enable the POV hat control (Point Of View thumb control) - if the joystick does not have this control, but the driver reports a value, Joystick-To-Mouse sends "Wheel up" events to the application. To resolve this, do one of the following:
Select Standard Gameport Joystick preset (Program Options | Presets)
Turn on the Advanced Settings (Program Options | Advanced Settings), go into Button Settings, select Advanced, and clear the Enable POV check box
Windows XP Fast User Switching
In the Windows NT based versions of Windows (2000/XP), Joystick-To-Mouse uses a system service to allow limited operation when in the secure logon desktop. The original intent was to allow a user to at least point & click even when Joystick-To-Mouse is not running. In Windows XP, because of the design of the Fast User Switching implementation, this service may not operate properly when more than 1 session is in use (See Microsoft Knowledge Base Q308403). In order to operate in this environment with a Joystick-To-Mouse user, the following options provide methods to work around this issue:
With Fast User switching, have users "log off" instead of "switch user"
Do not use the Fast User switching option (See Control Panel | User Accounts | Change the way users log on or off)
Note that Joystick-To-Mouse supports Fast User Switching & running with multiple users - the limitation is while switching users at the welcome screen, the ability to click via the joystick is prevented due to security & the issues covered in Q308403.
SPEED, SETTINGS, ACCELERATION
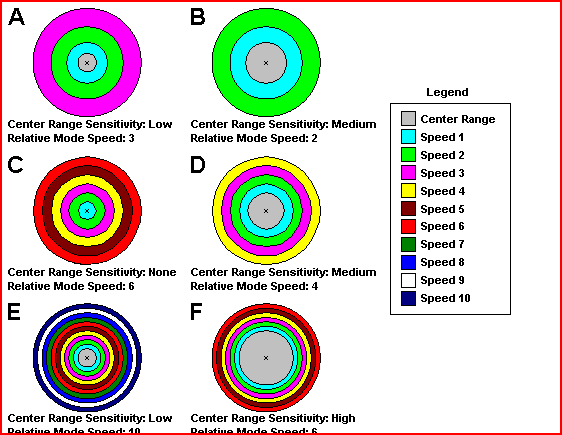
This is a visual guideline to how Joystick-To-Mouse is implemented and the terms used within Joystick-To-Mouse. The graphics are not exact, and only used to illustrate the concepts used within Joystick-To-Mouse. Details and notes about each graphic are included below.
The entire circle indicates the maximum extent of the joystick (e.g. moved off-center as far as it will go, in any direction). The colored ranges indicate the position of the joystick as it is moved off-center, and how Joystick-To-Mouse will interpret this joystick position. The actual cursor speed depends on whether acceleration is enabled or not.
For all graphics, the Center Range Sensitivity (Light-Gray area) indicates which joystick values should be ignored when determining if the cursor should move. In the graphic, it is the range where the speed is 0. Joystick-To-Mouse equally divides the remaining area into ranges based on the relative mode speed setting. If the speed is low, there are only a few ranges. If the speed is high, there are many ranges. When the joystick position is in each particular range, the speed is the cursor speed WITHOUT acceleration. When Acceleration is used, this speed is the starting point from which to calculate the actual cursor speed.
Graphic A
With a low Relative Speed setting, and a low center range sensitivity, this configuration will need a steady hand. The low speed means movement will be slow & steady - not for the impatient. Recommended Users: Children (large button games), Disabled, Elderly Suggested Settings: Acceleration will help when moving large distances across the screen
Graphic B
With a very low Relative Speed setting, and a medium center range sensitivity, this configuration allows for a shaking hand. The slow speed is for those that require clear and discrete motion and need to watch the cursor move. Recommended Users: Disabled, ALS, Stroke Suggested Settings: Acceleration will help when moving large distances across the screen
Graphic C
With a Relative Speed setting of 6, this creates a good range of values. With No center range at all, this will probably only work for a USB joystick, or where the user is always moving the cursor. Recommended Users: Gamers, average user with a steady hand. Suggested Settings: Acceleration can dramatically change the feel & response with these settings.
Graphic D
With a medium Relative Speed setting, and a medium center range sensitivity, this configuration is a good, general setting for a game port joystick. Recommended Users: Average user with a game port joystick Suggested Settings: Acceleration will help when moving large distances across the screen
Graphic E
With the maximum Relative Speed setting, and a low center range sensitivity, this configuration will need a steady hand. Recommended Users: Gamers, advanced users Suggested Settings: Custom Acceleration allows customized response curve.
Graphic F
This configuration requires the joystick to move off-center a substantial amount before cursor motion will result, and then there are very fine ranges. Shown for example purposes only. Recommended Users: None Suggested Settings: Lower Relative Mode Speed, or lower Center Range Sensitivity.
As seen in ...
