| Build-A-Board: The Next Generation of Onscreen Keyboards; Version 2.20 Release 7; User's Guide | ||
|---|---|---|
| Prev | Chapter 4. Building Boards & Reference | Next |
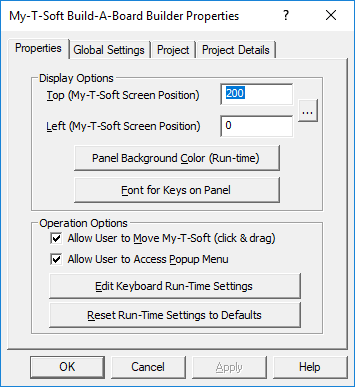
Top, Left position of My-T-Soft
This setting changes the absolute screen position (in Pixels) for the Top-Left corner of the Panel displayed in the My-T-Soft window. For visual positioning and other position options, click on the ... button.
Panel Background Color (Run-Time)
This will open the default Color Selection Dialog Box and allow you to modify the Background color on the run-time version of My-T-Soft. Only the basic 16 colors (original IBM CGA Colors) are supported. If you select a different color, you will be warned, and the background color will be set to the default. The following table outlines the colors and their RGB (Red/Green/Blue) values of the supported colors in Version 2.00, 2.10, 2.20.
Color - R, G, B
Black - 0, 0, 0
Blue - 0, 0, 128
Green - 0, 128, 0
Red - 128, 0, 0
Cyan - 0, 128, 128
Magenta - 128, 0, 128
Brown - 128, 128, 0
Dark Gray - 128, 128, 128
Light Gray - 192, 192, 192
Light Blue - 0, 0, 255
Light Green - 0, 255, 0
Light Red - 255, 0, 0
Light Cyan - 0, 255, 255
Light Magenta - 255, 0, 255
Yellow - 255, 255, 0
White - 255, 255, 255
Font for Keys on Panel
You may set the internal, low-level settings that will interact with Windows to select a display font. This font will be used for all keys on the panel. The Common Font Selection Dialog is available to assist in selecting a font & and its settings. Italics & other advanced font characteristics are not available.
Note that the fonts on the target system may not match the fonts on the system with the Build-A-Board Builder!
For projects that target 2.20 KBFs, fonts per key may be used (which will override the panel font) - see Key Properties - Level 2 (UNICODE 2.20)
Operation Options
Allow User to Move My-T-Soft (click & drag), if enabled, allows the end-user on the run-time keyboard to move the keyboard by clicking & dragging on any non-key portion of the panel.
Allow User to Access Popup Menu, if enabled (Windows targets), allows the end-user to open a menu to minimize, save, or close the My-T-Soft keyboard.
Edit Keyboard Run-Time Settings - this opens Notepad and allows run-time options to be set, such as the panel image. Refer to notes within the settings file. This gets embedded as MYTSOFT.INI into the built KBF (2.20 only).
Advanced Settings in MYTSOFT.INI: These settings cover user options / field configuration options that may need to be changed based on the user/system/situation and does not dictate rebuilding the KBF, along with other advanced settings. Some of these settings are special use, or specific to certain systems and situations. See MYTSOFT.INI Settings and Details in Advanced Notes for default file and to reference features and details.
Reset Run-Time Settings to Default - this will copy the current version default settings to the project's MYTSOFT.TXT (embedded as MYTSOFT.INI) and overwrite any existing settings. This can be useful if older projects are being updated, but care must be taken in case there are custom settings in the existing file (you will be queried to confirm this operation).
Screen Positioning Window (Top/Left)
When you click on the "..." next to the Top/Left position, a Screen Position window will open to provide a visual tool for setting the opening screen position. By default, the current screen resolution is used - for targets with different screen resolutions or layouts, use the Options and Resolutions menus.
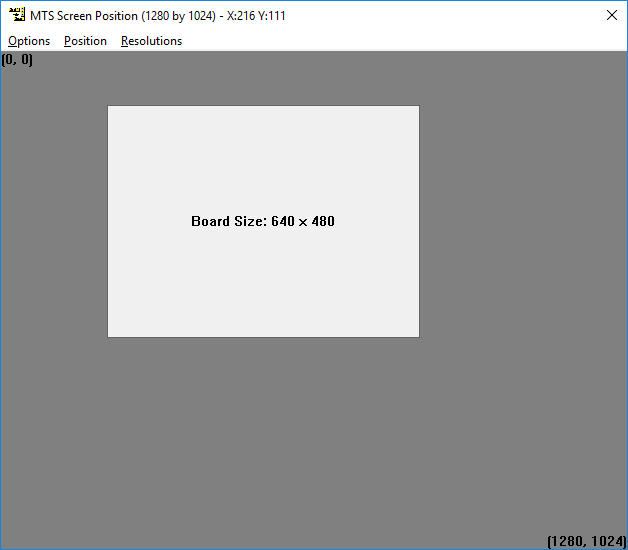
In the Screen Position window, you can simply click & drag the white window (representation of keyboard layout relative to screen resolution) to the position on the screen where you want the keyboard layout to open. When you close the window, the current position will automatically update the Top, Left position in the Window Properties dialog.
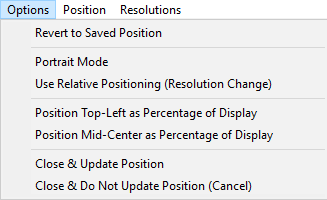
The Options menu provides various options available when working with the Screen Position window.
Revert to Saved Position
Selecting this will revert the layout to the original position (current position in the Window Properties settings).
Portrait Mode
This turns the screen 90 degrees, so the setting can be set for target systems that have a portrait oriented screen.
Use Relative Positioning (Resolution Change)
This setting when enabled performs percentage calculation based on position relative to top/left of window - so the top/left of the layout is calculated and remains at the same relative position if you change resolutions while in the Screen Position window.
Position Top-Left as Percentage of Display
When this is selected, instead of using pixel position, the screen resolution will be represented as a percentage (with % symbol, e.g. 12%). This uses the Top-Left board location as the point where percentage display is used. Check with run-time target / platform support before using percentages.
Position Mid-Center as Percentage of Display
When this is selected, instead of using pixel position, the screen resolution will be represented as a percentage - to indicate this is Mid-Center (vs. Top-Left), the %% notation will be used (e.g. 12%%). Check with run-time target / platform support before using percentages.
Close & Update Position
Closes the Screen Position window and updates the top / left values in the Window Properties settings.
Close & Do Not Update Position (Cancel)
Closes the Screen Position window and does not change the top / left values in the Window Properties settings.
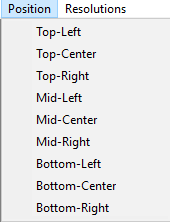
Select from the preset / most common screen positions.
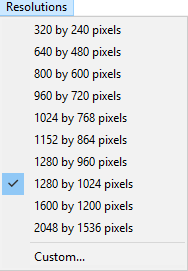
Select from the preset standard screen resolutions, or select Custom if your screen resolution is not available.
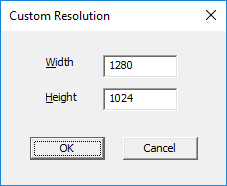
Custom - set your own custom screen resolution if there is not a preset available that matches your target screen resolution.
As seen in ...
